Cắt ảnh trong photoshop, giảm hình trong photoshop, hay tách bóc nền vào photoshop; được coi là bài học tập nhập môn. Bao gồm rất nhiều cách để cắt ảnh ra ngoài nền. Mỗi trường hợp, mỗi nhiều loại hình hình ảnh khác nhau sẽ có cách cắt khác nhau. Trong bài học kinh nghiệm này Tự học tập Đồ Hoạ sẽ thuộc nhau tìm hiểu một số giải pháp cắt hình vào photoshop phổ biến nhất. Bạn đang xem: Cách cắt hình trong photoshop cs3
1. Tổng quan tiền về cắt ảnh trong photoshop
Cắt hình, giỏi cắt hình ảnh trong photoshop có 2 dạng bao gồm: Crop hình ảnh và cắt hình thoát khỏi nền (gọi tắt là cắt hình). Về mặt bản chất việc crop hình ảnh và giảm hình đều áp dụng công nuốm để cắt lấy một phần của bức hình ảnh gốc. Cắt hình ảnh là điều đề xuất và tối thiểu nên biết trong quy trình học photoshop.
1.1 sáng tỏ Crop hình ảnh và tách ảnh ra khỏi nền
Crop ảnh: Crop hình ảnh là áp dụng công chũm Crop để cắt lấy một trong những phần bức ảnh; tiếp nối đưa về hình chữ nhật hoặc hình vuông. Thường thì Crop hình ảnh được thực hiện ở khâu ở đầu cuối sau khi chỉnh sửa hình ảnh hoàn tất. Công vụ này khiến cho bạn có được một file ảnh có kích thước và tỉ lệ như ý.
Cắt ảnh ra ngoài nền: Đây là kỹ thuật kha khá phức tạp, đồng thời cũng có thể có vô số cách triển khai khác nhau. Khi bạn có nhu cầu tách một đối tượng người tiêu dùng hoặc một trong những phần bất kì của bức ảnh ra ngoài nền. Lúc này các bạn sẽ sử dụng kỹ thuật giảm ảnh; với các công cụ không giống nhau để giảm rời và chế tạo thành 1 layer new chứa phần đối tượng cần cắt

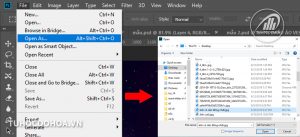

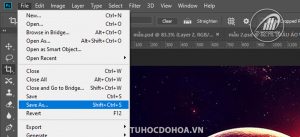
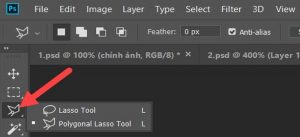


Những bài học photoshop quan trọng
Dưới đấy là một vài bài học photoshop quan trọng mà bạn nên xem. Câu hỏi này để giúp đỡ bạn bổ sung cập nhật kiến thức của bản thân mình một cách xuất sắc nhất. Đừng quăng quật qua bất kể bài học nào nhé.
Cắt ảnh trong Photoshop hay giảm hình trong photoshop là tài năng vô cùng cơ phiên bản và đặc biệt quan trọng đối với bất kể ai mong sử dụng ứng dụng này. Sức mạnh không tưởng của photoshop là khả năng biến phần lớn thứ quan trọng thành thứ rất có thể trong môi trường xung quanh số hóa. Ví dụ, chúng ta cũng có thể biến một tín đồ đang đứng nghỉ ngơi Pháp sang đứng dưới chân núi Phú Sĩ – Nhật Bản, đây đó là nhờ kĩ năng cắt hình ảnh theo ý mong chủ thể trong Photoshop.
Vậy làm như thế nào để cắt hình trong Photoshop, ứng dụng thực tiễn trong công việc edit, chỉnh sửa hình ảnh ra sao? Hãy cùng thủ thuật vn mày mò về nghệ thuật cắt hình ảnh trong Photoshop từ bỏ cơ phiên bản đến nâng cao trong bài viết dưới phía trên nhé.
I. Cắt ảnh trong Photoshop là gì
Cắt ảnh trong photoshop là một nghệ thuật tách, cắt một phần trong bức ảnh ra thành một layer độc lập. Cùng với layer hình ảnh vừa cắt, fan dùng hoàn toàn có thể xuất ra một hình ảnh thành phẩm hoặc ghép vào một trong những bức hình ảnh khác để tạo ra ra thành phầm theo nhu cầu. Trường hợp tham gia học bất kỳ khóa học photoshop online tuyệt offline nào, các bạn đều buộc phải học qua nghệ thuật này. Bởi vì vậy, nội dung bài viết này mình sẽ phân chia sẻ cụ thể về phương pháp cắt hình ảnh trong photoshop, ứng dụng trong những trường hợp, nhằm các chúng ta cũng có thể vận dụng trong thực tiễn công việc.

II. Phân loại cách cắt hình ảnh trong Photoshop
Về bạn dạng chất, cắt hình ảnh trong photoshop là tách một trong những phần trong tổng thể và toàn diện của bức hình ảnh nhưng về mục đích sử dụng mình phân làn cắt ảnh thành 2 kỹ thuật.
Crop hình
Crop là giải pháp giữ lại một phần của bức hình ảnh và quăng quật đi những phần còn lại, chuyên môn này hay được áp dụng trong nhiếp ảnh để xứ lý cha cục. Ví dụ, sau khoản thời gian chụp chấm dứt một tấm hình, phải đưa tấm hình về xác suất vàng 1/3 (chủ thể ở tại các vị trí 1/3 bức hình) thì các các bạn sẽ cần áp dụng công cầm Crop để lấy bức hình ảnh về đúng nhu cầu. Đương nhiên, nó cũng cung cấp đưa hình ảnh về đúng tỷ lệ khung hình thuở đầu hoặc tỷ lệ khung hình ngẫu nhiên (ví dụ 16:9, 4:3,…)
Tách ảnh trong photoshop
Chúng ta thường được tìm đến cụm từ cắt ảnh theo hình vào photoshop. Đây là chuyên môn mình sẽ phân tách sẻ chi tiết trong bài viết, bởi nó đỏi hỏi đề xuất tập luyện tiếp tục để rút ra kinh nghiệm tay nghề xử lý. Bóc là một kỹ thuật cắt hình vào photoshop, trong số đó chủ thể được bóc tách thành một layer riêng rẽ biệt, layer ảnh gốc vẫn được giữ nguyên. Mục tiêu là chúng ta có thể sử dụng layer vừa mới được tách, ghép vào ảnh khác (cách giảm ghép ảnh trong photoshop) hoặc xuất thành hình ảnh có nền trong veo chứa đối tượng được tách.

III. Chi tiết cách crop ảnh trong Photoshop
1. Bí quyết crop hình ảnh trong Photoshop
Các bước thực hiện
Bước 1: Mở file ảnh cần crop: chọn File => Vào xuất hiện => lựa chọn nơi chứa và mở hìnhBước 2: Chọn luật pháp Crop: trên thanh quy định (tool) chọn phép tắc Crop như hìnhBước 3: Dùng chế độ Crop: Nhấn và giữ chuột trái vào lốt ke sinh hoạt 4 góc kéo vào trong nhằm crop hình ảnh theo ao ước muốn, trong các bước kéo, dìm giữ phím Shift để không thay đổi tỷ lệ của khung hình gốc. Sau thời điểm đã lựa chọn được khung người theo ý ước ao thì nhấn Enter để xong xuôi Crop hình.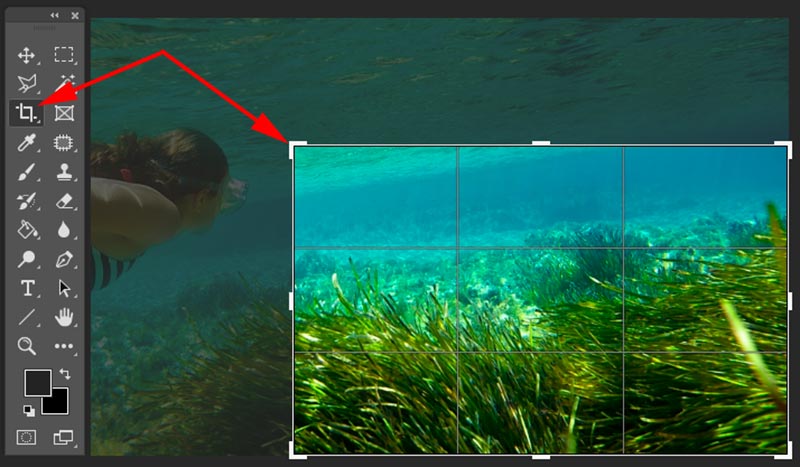
Tỷ lệ form ảnh: Nếu chúng ta đang tìm biện pháp cắt ảnh theo phần trăm trong photoshop, thì tỷ lệ cơ thể đặc biệt đặc trưng khi mong mỏi up ảnh lên facebook một phương pháp tinh tế. Chẳng hạn có một ví dụ cực kỳ đơn giản để chúng ta dễ hiểu độc nhất vô nhị về tầm đặc biệt quan trọng của phần trăm khung khi up lên facebook. Như hình bên dưới để hiển thị 1 hình dọc phía trái và 2 hình ở dọc bên đề xuất thì hình dọc đề nghị đặt phần trăm hình chữ nhật 9:16, với 2 hình còn sót lại để xác suất 1:1, hãy thử có tác dụng và up hình lên facebook xem công dụng như núm nào nhé.
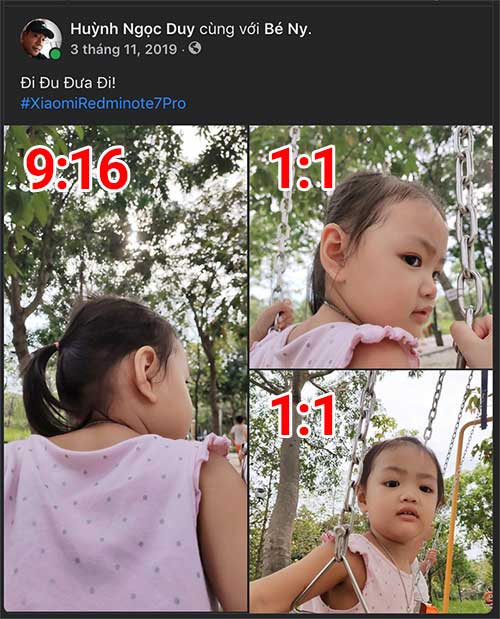
Cách chọn xác suất khung hình: lúc chọn chính sách Crop, các bạn cũng có thể chọn những tỷ lệ tùy chỉnh thiết lập có sẵn hoặc tùy chỉnh cấu hình tỷ lệ cơ thể theo ý muốn. Theo tởm nghiệm của bản thân mình thì các bạn nên chọn các tỷ lệ khung người có sẵn để bảo vệ tính nhất quán với quy chuẩn chỉnh quốc tế.
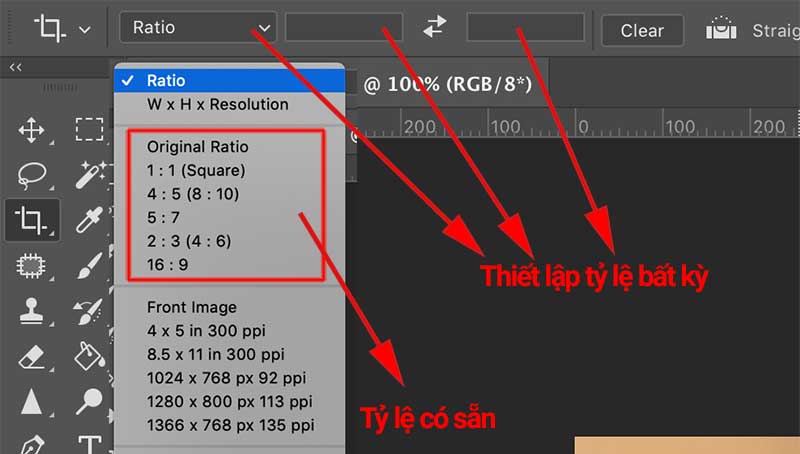
Crop ảnh theo size tùy ý: Các bạn có thể chọn W x H x Resolution để crop ảnh theo size theo ý muốn. Tác dụng này rất cần thiết khi mong cắt ảnh trong photoshop ra đúng kích thước thành phẩm đáp ứng cho các nhu yếu đặc thù. Ví dụ, up ảnh Aatar lên website ngẫu nhiên thì yêu ước chiều ngang và theo hướng dọc phải chính xác.
2. Cắt hình ảnh trong Photoshop bằng 4 bước
Bước 1: Mở file cần cắtChắc chắn, trước tiên các bạn phải mở tệp tin hình phải cắt bằng cách vào file -> open -> chọn hình nên xử lý
Bước 2: tạo thành vùng lựa chọn đối tượngChọn một chế độ cắt hình ảnh phù hợp, tất cả 5 luật pháp chọn đối tượng người dùng để cắt hình ảnh trong Photoshop thường được sử dụng nhiều nhất là:
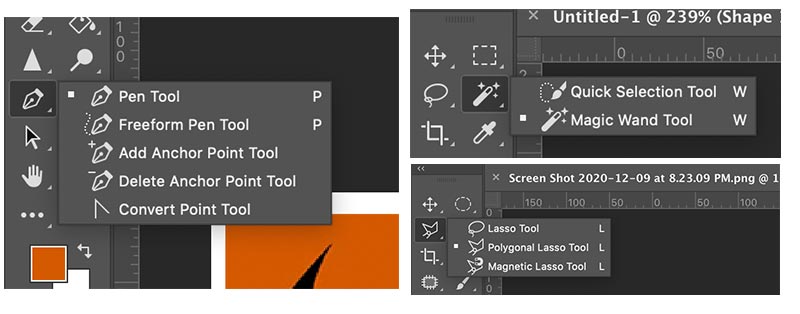
Bước này là điều kiện đủ để vật thể cắt trông thoải mái và tự nhiên hơn. Trên thực tiễn về hiệu ứng thị giác khi chúng ta nhìn vào một vật thể dưới tác động ảnh hưởng của ánh sáng xung quanh đường viền thứ thể thường bị nhòe,, không sắc đẹp nét.
Chính do vậy, bài toán cắt ảnh trong photoshop chúng ta cũng nên xử lý bức hình ảnh cho tương tự đời thực. Cách thực hiện như sau: lúc đã tất cả vùng chọn, vào Select => Modify => Feather. Chỉ số Feather Radius theo kinh nghiệm của ca nhân bản thân được tạo thành 2 ngôi trường hợp: nếu kích thước chiều ngang bức ảnh 1000px thì hoàn toàn có thể để cao hơn. Chỉ số này càng tốt thì con đường viền càng nhòe, thực hành thực tế nhiều đã giúp chúng ta tìm ra thông số kỹ thuật phù hợp.
Lưu ý: giải pháp nên sử dụng linh động, thường thì mình chỉ tạo độ đưa khi bóc tách người hoặc vật dụng thể có thực trong cuộc sống, nhằm trông nó giống như với ngoại trừ đời thực hơn. Còn so với các đối tượng người tiêu dùng được tạo nên từ hiện đại số như: logo, nhân thứ hoạt hình,... Mình hiếm khi sử dụng.
Để hình dung dễ rộng về yếu tố này, các bạn tham khảo hình hình ảnh bên dưới (ở phía trên mình để 5px cho các bạn dễ thấy, bình thường để tầm 2px là thoải mái và tự nhiên rồi)
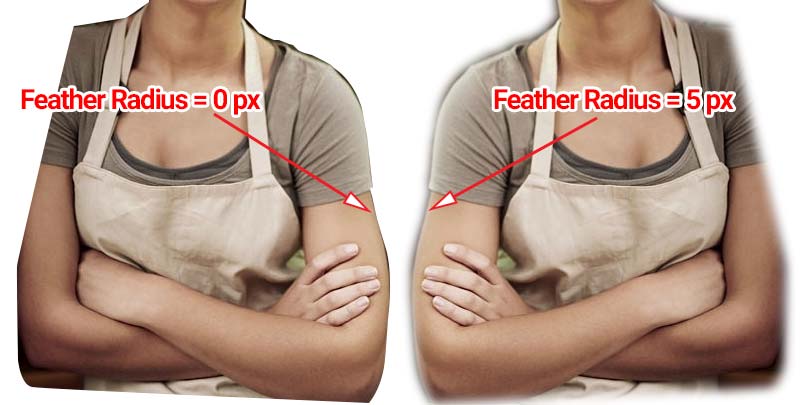
Nhấn tổ hợp Ctrl + J để tách đối tượng đã chọn và sản xuất thành 1 layer mới. Bây giờ, các bạn đã có 1 layer chứa đối tượng người dùng được cắt, tách bóc ra khỏi nền hình hình ảnh gốc.
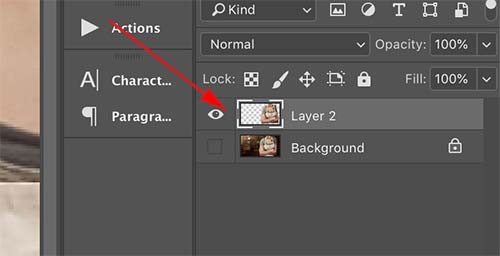
Đây có cách gọi khác là cách xóa nền vào photoshop, vì sau thời điểm tách, các chúng ta có thể thay bằng bất cứ nền nào cho chủ thể vừa cắt.
IV. Tay nghề cắt ảnh trong Photoshop
Trong các bước cắt hình hình ảnh trong photoshop, có các trường phù hợp cần người tiêu dùng phải linh động sử dụng những công cố tạo vùng chọn. Các bạn hãy xem thêm để kiếm được hướng tách hình ảnh phù hợp nhất nhé.
1. Đối tượng phía trong nền đồng bộ màu
Đây là trường hợp dễ dàng nhất, nền hình ảnh là một màu nhất quán thường chạm mặt ở gần như tấm ảnh thẻ, hoặc ảnh đã được tách bóc nền với ghép vào nền màu sắc một màu. Để cắt hình ảnh bằng photoshop với loại ảnh này, các bạn sử dụng phương tiện Magic Wand Tool. Chẳng hạn, mình muốn cắt lấy biểu tượng logo NIKE.
Xem thêm: Một Chuyến Du Lịch Thú Vị Hơn, Truyện Một Chuyến Du Lịch Thú Vị
Bước 1: Trước tiên, chọn lý lẽ Magic Wand ToolTrên thanh luật pháp chọn vào Magic Wand Tool, tiếp kia click chọn vùng màu đồng nhất, như trong ví dụ sau đây mình click lựa chọn vùng màu sắc cam, từ bây giờ công cầm đã tạo nên vùng lựa chọn là vùng màu sắc cam. Nhấn tổng hợp Shilt + F7 để hòn đảo ngược vùng chọn, vì thế vùng chọn new sẽ là hình ảnh Nike.
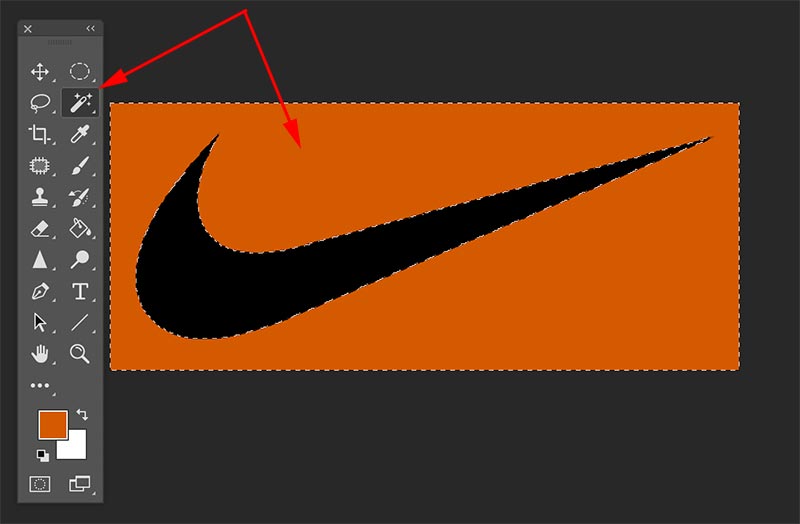
Như giới thiệu ở trên, vào trường hòa hợp này mình sẽ không còn dùng luật làm mềm mặt đường viền, vì hình ảnh là thành phầm được chế tạo từ kỹ thuật số, đề nghị giữ đường nét viền để nó rõ ràng, đúng quy chuẩn. Cùng với các đối tượng người dùng khác, những bạn biến hóa năng động làm mềm hoặc không nhé!
Bước 3: giảm hình trong PhotoshopNhấn tổ hợp Ctrl + J nhằm cắt, bóc vùng lựa chọn thành một layer mới. Như vậy, giải pháp cắt hình ảnh trong photoshop với nền đồng hóa màu vẫn hoàn thành.
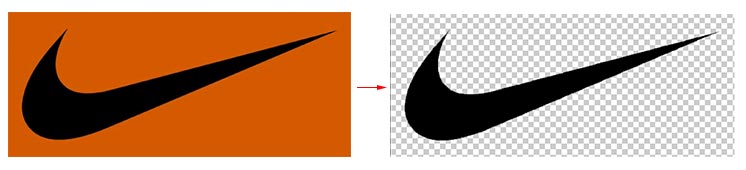
2. Đối tượng phía trong nền phức tạp
Đây là ngôi trường hợp phổ cập thường gặp mặt nhất, đối tượng nằm trong nền đựng nhiều đối tượng khác, color không tương đồng, bởi vì vậy bọn họ không thể dùng vẻ ngoài Magic Want Tool. Có nhiều phương pháp để cắt hình ảnh trong Photoshop, tuy thế mình nghĩ về nên thực hiện công cụ Pen do nó có thể chọn được không ít hình dạng phức tạp. Những luật khác hoàn toàn có thể áp dụng trong các trường hòa hợp hình dạng dễ dàng và đơn giản hơn. Mình khích lệ cá bạn nên rèn luyện cắt hình vào photoshop bởi công cụ Pen Tool.
Bước 1: Mở ảnh cần giảm trong PhotoshopĐương nhiên điều kiện cần là phải tất cả file để cắt, vào ví dụ dưới đây, mình áp dụng 1 hình ảnh thường lộ diện trong các lớp học cắt ghép hình ảnh trong Photoshop để bóc xe hơi thoát ra khỏi bức hình.

Khi chọn hiện tượng Pen (như hình bên dưới), các bạn cần xem xét các thông số kỹ thuật sau:
Fill: chọn rỗngStroke: Là color của nét, chúng ta chọn màu bất kỳ sao mang lại dễ quan sát để biết được đường vùng chọn đang làm việc đâu, ví dụ tại đây mình chọn màu đen.Đơn vị px xung quanh là độ dày của nét, hãy chọn khoảng 1-3px để thường thấy được con đường viền chủ thể muốn tách (xe hơi)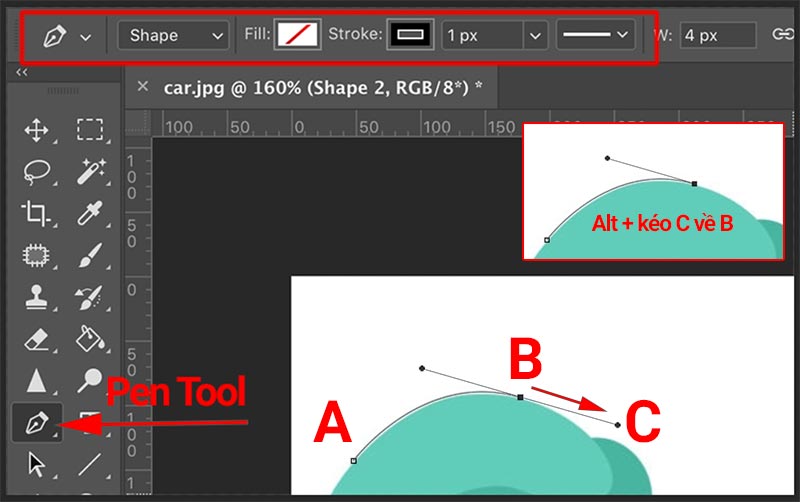
Với những đường viền đối tượng người dùng thẳng thì chỉ cần chấm điểm A, chấm tiếp đểm B cùng cứ như vậy đến hết. Vào trường phù hợp này xe pháo hơi có không ít đường cong, mà điều khoản Pen Tool thuận tiện chọn được mặt đường cong.
Click điểm A, tiếp kia click điểm B cùng giữ con chuột kéo tới điểm C, chúng ta căn chỉnh địa điểm điểm C tương xứng để sản xuất thành mặt đường cong. Vẫn duy trì chuột, dấn thêm alt và kéo điểm C về điểm B, thả loài chuột trước thả phím alt sau để kết thúc nét chọn. Nếu không triển khai bước kéo điểm C về B, thì khi lựa chọn điểm tiếp sau sẽ đi ra ngoài đường cong bị lệch (bạn có thể test thử). Cứ như vậy đi hết mặt đường viền của xe, điểm cuối chạm vào điểm đầu.
Kỹ thuật cắt hình ảnh trong photoshop sử dụng công rứa Pen Tool đòi hỏi tập luyện khá nhiều để quen với thành thục. Ban đầu có nặng nề khăn, tuy nhiên khi sử dụng quen rồi, câu hỏi tách bất cứ vật thể nào thoát khỏi khung hình ảnh đối với các bạn vô cùng đối chọi giản, dễ dàng dàng.
Bước 3: có tác dụng mềm viền, tách bóc vật thểSau khi sinh sản vùng chọn bằng công cụ Pen Tool, dấn chuột phải vào thân rồi chọn Make Selection. Feather Radius để khoảng chừng 1-3 tùy vào độ sắc nét bức ảnh.
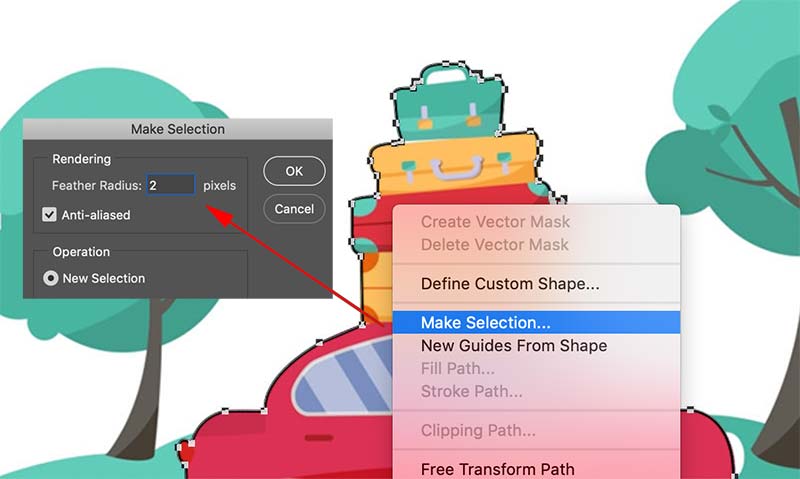
Như vậy, các bạn đã bóc tách thành công loại xe khá ra khỏi hình ảnh gốc bởi công núm siêu đỉnh Pen Tool. Pen Tool bắt đầu dùng sẽ khá khó, tuy vậy khi xài thân quen rồi thì cắt hình ảnh trong Photoshop rất là dễ. Bây giờ các chúng ta đã tưởng tượng được cách người ta tuyệt ghép hình quan sát rất thoải mái và tự nhiên rồi đó.
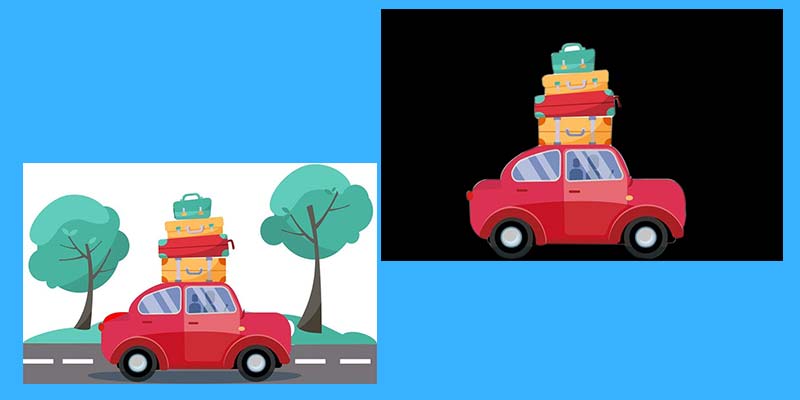
3. Tách tóc vào photoshop
Trường phù hợp này cũng tương tự như trên, bản thân dùng vẻ ngoài Pen Tool bóc như bình thường, nhưng ở trong phần tóc bao gồm một điểm sáng là sợi vô cùng nhỏ, vấn đề cắt từng sợi bằng công vắt Pen Tool không khả thi, do vậy chúng ta cần kết phù hợp với một số mức sử dụng khác.
Lưu ý: Để bóc tóc vào Photoshop đạt độ đúng đắn cao đòi hỏi bức hình ảnh phải bao gồm độ tương phản tương đối cao thân tóc và ảnh nền (ví dụ như hình bên dưới), trường hợp có quá nhiều cụ thể phía sau tóc thì việc bóc sẽ khá khó và độ hoàn thiện không cao. Vị vậy nếu chúng ta có dự định cắt hình ảnh trong photoshop kèm tách được tóc, thì lý tưởng tuyệt nhất là thiết lập background đồng màu với hạn chế cụ thể nhất gồm thể.
Bước 1: áp dụng công nỗ lực cắt ảnh trong PhotoshopTrước tiên, mở file phải cắt hình vào Photoshop, sử dụng công nuốm Pen Tool hoặc ngẫu nhiên công cố gắng nào mình phía dẫn trên để chế tác vùng chọn. Riêng rẽ phần tóc, các bạn chọn nguyên khối, đừng xem xét sợi tóc vì chúng vẫn được tách bóc bằng tool. Sau đây mình dùng cách thức Pen Tool để chế tạo ra vùng chọn.

Phần tóc bao gồm rất nhiều sợi bé dại nên chúng ta không cần suy xét độ mượt của đường viền. Do vậy chúng ta làm mềm viền ngay tại bước này luôn. Các bạn nhấn vào phải chọn Make Selection -> Feather Radius: 2px -> Ok.

Ẩn các layer khác đi, chỉ hiển thị layer vừa bóc để làm việc trên layer này.
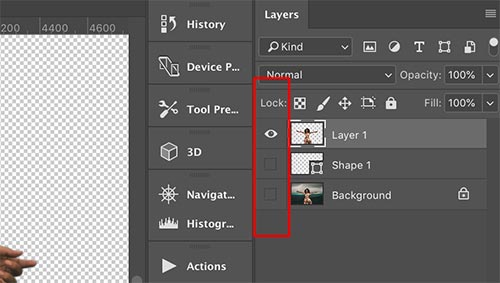
Mở tab Channels bằng cách vào thanh menu Window -> Channels. Theo lần lượt chọn những channels Red, Green, blue xem cùng với kênh màu như thế nào hình đạt độ tương phản tốt nhất thì nhân song lên tiếp đến thao tác trên kênh này. Ví dụ, hình dưới với kênh Blue gồm độ tương phản cực tốt nên bản thân nhân đôi kênh này lên. (Cầm channel xanh kéo thả vào hình tượng như hình dưới đây để nhân đôi channel).
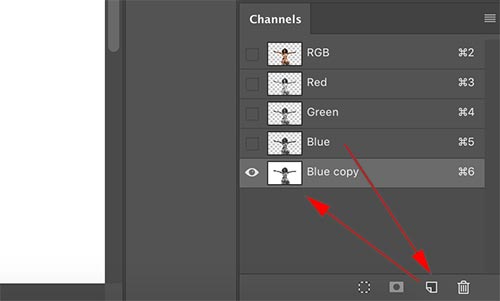
Vào thanh quy định Image => Adjustments => Levels. Kéo 3 điểm để sinh sản độ tương phản về tối đa giữa vùng tóc (Đen) cùng phần nền (Trắng), các chúng ta cũng có thể kéo kiểu như mình hoặc từ kéo nhằm cảm nhận.

Nhấn phím Ctrl và Click loài chuột vào channels blue Copy để tạo vùng chọn.
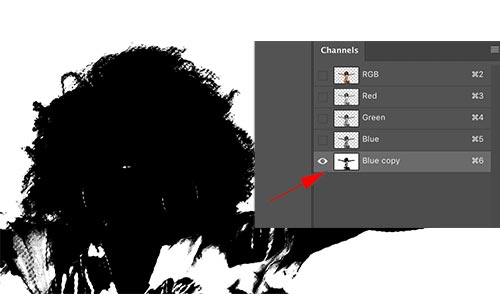
Trên tab Layer, click vào layer đã tách bóc trước (1), click chế tạo ra Layer Mask (2)
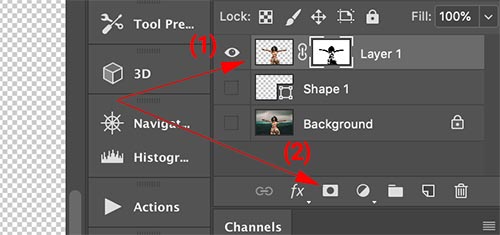
Vào thanh thực đơn Image => Adjustments => Invert, các các bạn sẽ thấy tóc sẽ được tách bóc hoàn toàn thoát khỏi nền.
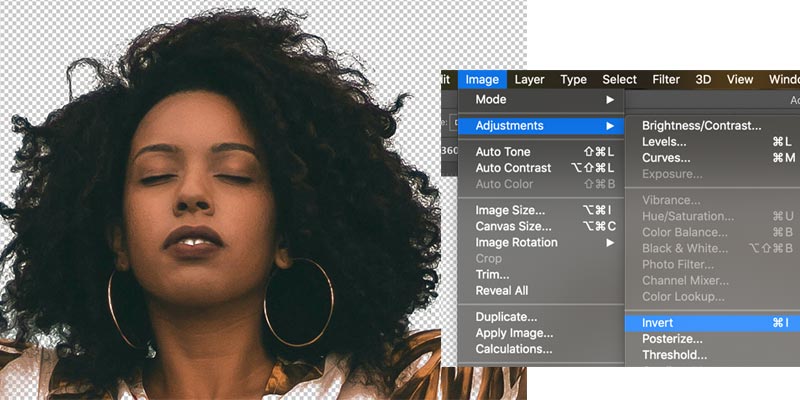
Đến phía trên quá trình dứt 90% công việc, nếu xem xét các các bạn sẽ thấy một vài cụ thể trên thân của chủ thể cũng bị mất luôn, việc còn lại sau khi đã bóc tách tóc các bạn cần đem lại gần như điểm trên cửa hàng bị mất để hoàn thiện cắt hình ảnh trong Photoshop.
Ở tab Layer, thừa nhận giữ phím Alt và Click vào layer Mask, tiếp nối nhấn duy trì phím Ctrl + Click vào layer gốc. Chúng ta sẽ chọn được hình âm bạn dạng như hình mặt dưới.
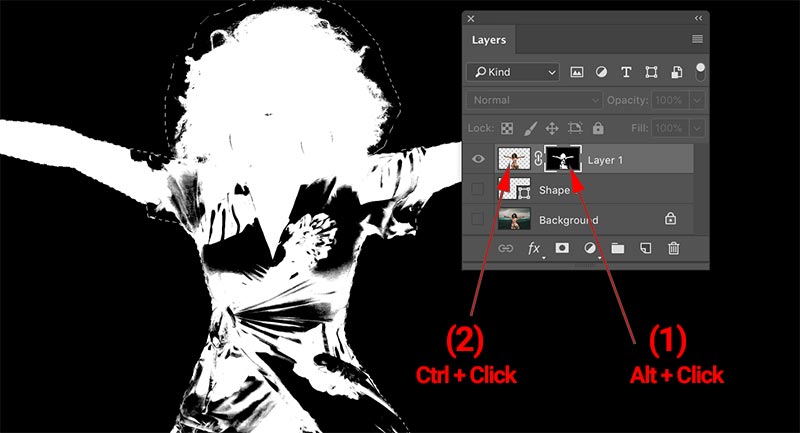
Các bạn nên nhớ câu thần chú: màu trắng - chọn, màu black - xóa. Để rước toàn bộ chi tiết của mẫu, mình đang tô trắng tất cả các chi tiết màu đen bên phía trong chủ thể. Chọn qui định Brush (1), đưa ô màu sắc về trắng đen 100% (2) rồi chuyển white color lên bên trên (3). Tiếp đó tô white toàn bộ bên trong chủ thể.
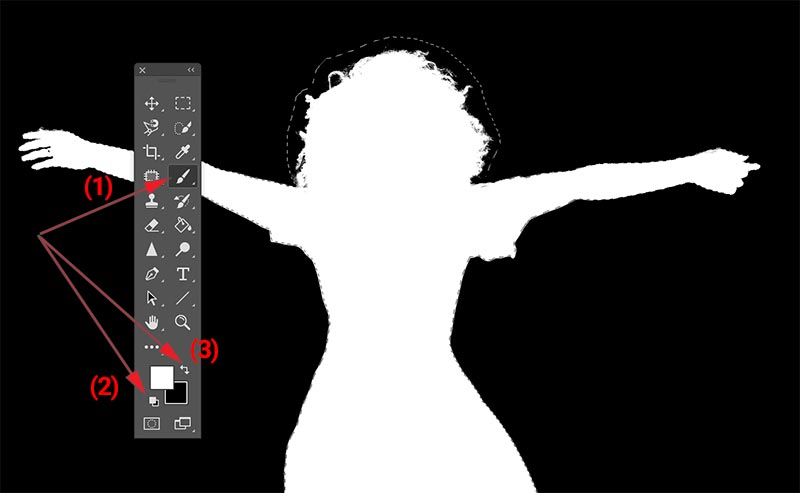
Nhấn duy trì phím Alt + click chuột vào layer Mask, vậy là hoàn thành quá trình tách tóc trong Photoshop.
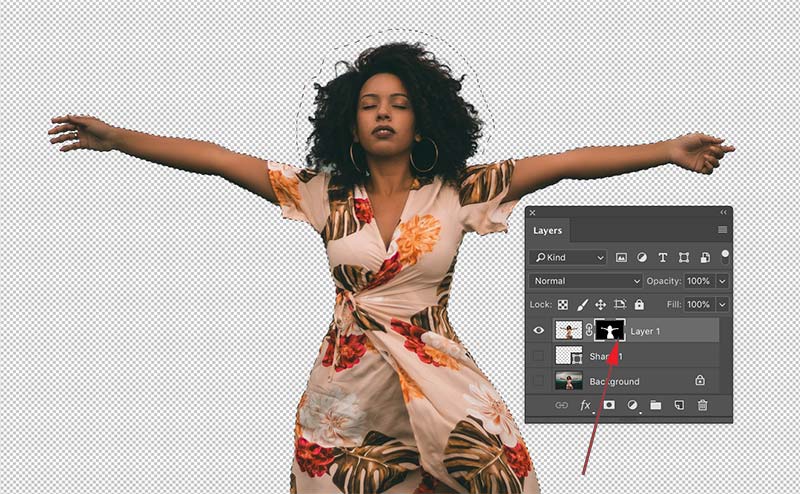
Lời kết.
Trên đây mình đã chia sẻ kỹ thuật cắt hình ảnh trong Photoshop và những trường hợp rõ ràng thường chạm chán nhất trong thực tiễn cắt ghép ảnh. Mong muốn các bạn có thể ứng dụng vào các bước dễ dàng, tùy theo trường vừa lòng mà chọn lựa cách cắt hình trong Photoshop phù hợp nhất.














