Photoshop là ứng dụng chỉnh sửa hình hình ảnh chuyên nghiệp, nó cũng tương đối đơn giản với được không ít người sử dụng. Phần mền Photoshop giúp đỡ bạn lồng ghép ảnh, phục chế ảnh cũ, tạo ảnh nghệ thuật, hỗ trợ thiết kế trang web... Một biện pháp dễ dàng. Với một số trong những người new làm quen thuộc sẽ cảm xúc rất bỡ ngỡ bởi Photoshop có quá nhiều tính năng để học hỏi. Cũng chính vì vậy, ở bài viết này cửa hàng chúng tôi sẽ hưỡng dẫn chúng ta chỉnh lại kích thước ảnh trong Photoshop. Đây là phương pháp khá dễ dàng và cũng chính là bước đầu tiên để bạn làm quen với photoshop trong quy trình resize hình.
Điều chỉnh kích thước ảnh trong photoshop cc
1. Chỉnh kích cỡ hình ảnh trong Photoshop
Bước 1: Mở áp dụng Photoshop lên, tiếp nối nhấn vào thẻ File, chọn mở cửa (hoặc sử dụng tổng hợp phím tắt Ctrl + O trên bàn phím) nhằm mở file hình ảnh bạn cần sửa đổi kích thước.

Bước 2: sau khoản thời gian mở hình ảnh xong, nhấp vào thẻ Image, chọn Image kích cỡ (hoặc sử dụng tổ hợp phím tắt Ctrl + alt + I) để open sổ chỉnh sửa kích thước hình ảnh lên.

Bước 3: cửa sổ Image size xuất hiện chúng ta có thể thay thay đổi kích thước ảnh theo ý mình:

+ Width: biến đổi chiều rộng ảnh.
Bạn đang xem: Chỉnh lại kích thước ảnh trong photoshop
+ Height: biến hóa chiều cao ảnh.
Bạn hoàn toàn có thể lựa chọn kích thước ảnh theo đơn vị chức năng inch hoặc pixels. Nếu như muốn chiều rộng và độ cao của file ảnh ràng buộc cho nhau nhấn tích lựa chọn vào ô Constrain Proportions (biểu tượng đôi mắt xích). Còn còn nếu không muốn ràng buộc mang đến nhau hãy vứt chọn mục này đi. Cuối cùng, nhận OK nhằm lưu lại cầm đổi.
Chỉ cần 3 bước đơn giản như trên là chúng ta đã thay đổi kích thước hình ảnh thành công rồi. Giờ đồng hồ đây, bạn có thể tùy chỉnh size theo ý bản thân thật dễ dàng dàng.
2. Biện pháp thu nhỏ tuổi hình ảnh trong photoshop
Khi chỉnh sửa ảnh bằng Photoshop chắc hẳn chắn chúng ta sẽ phải sử dụng đến nguyên lý zoom hình ảnh để hoàn toàn có thể chỉnh sửa các cụ thể trong ảnh một cách chuẩn xác nhất. Đối với những người đã thực hiện Photoshop nhuần nhuyễn thì việc này là thao tác rất cơ phiên bản và sẽ phải biết, tuy nhiên với hầu hết ai mới ban đầu với Photoshop thì hoàn toàn có thể sẽ gặp mặt khó khăn. Vậy nên sau đây sẽ là các cách hướng dẫn bạn thu nhỏ dại kích thước ảnh trong Photoshop 2019.
Cách 1: sử dụng chuột nhằm thu nhỏ ảnh trong Photoshop
Đầu tiên các bạn chọn tính năng Zoom tool biểu tượng hình kính lúp (ngay phía dưới biểu tượng bàn tay), hoặc có thể nhấn phím Z để chọn tuấn kiệt Zoom né nhầm với biểu tượng Dodge Tool.

Tiếp theo các bạn nhìn lên thanh công cụ, nếu muốn thu nhỏ ảnh thì chọn kính lúp hình lốt trừ, (và ngược lại nếu còn muốn phóng lớn thì chúng ta dung dấu cùng nhé). Sau đó chúng ta nhấn con chuột để phóng to lớn hoặc thu nhỏ ảnh đến mức các bạn muốn.

Cách 2: Dùng tổng hợp phím để thu nhỏ ảnh trong Photoshop
Để thu nhỏ hình ảnh các bạn nhấn duy trì Ctrl tiếp đến nhấn phím trừ trên bàn phím:

Tương tự nếu như muốn phóng to hình ảnh trong photoshop thì các bạn nhấn giữ lại Ctrl sau đó nhấn phím cùng trên bàn phím (ngay mặt canh phím trừ)
Ngoài ra còn tồn tại một số bí quyết thu nhỏ hình hình ảnh khách phụ nữ nhưng ở bài viết này chúng tôi sẽ đem lại cho các bạn 2 biện pháp thu nhỏ hình ảnh đơn giản, thuận lợi thực hiện nhất.
Cách resize hình ảnh bằng Photoshop nhưng không có tác dụng giảm unique hình
Việc sử dụng công nuốm để Resize vào Photoshop là trong những tính năng cơ phiên bản của Photoshop. Tuy hiện nay nay bạn cũng có thể resize hình ảnh bằng những công cụ khác nhau và được thực hiện một bí quyết nhanh chóng, dễ dàng.
gợi ý resize ảnh bằng Photoshop 2019
Ở trên, công ty chúng tôi đã hướng dẫn các bạn cách resize 1 hình hình ảnh theo form size tùy ý, và tại trên đây tôi đã hướng dẫn chúng ta cách áp dụng công vắt Action nhằm Resize ảnh hàng loạt trong Photoshop cs6.
Bước 1: tạo thành Action.
Mở 1 file hình ảnh trên Photoshop. Nhấn tổng hợp phím tắt alt + F9 để mở nguyên tắc Action. Tiếp sau chọn Create New kích hoạt như hình dưới đây. Đặt tên là resize (hoăc tùy chọn).

Nhấn Ctrl + alternative text + I để mở phiên bản Image Size
Điền quý giá Resolution (nếu tương quan đến in ấn) hoặc để mặc định.
Điền giá trị vào khung px Dimension:
Chỉ điền vào một trong các 2 khung: Width ví như resize một loạt theo chiều ngang. Hoặc Height trường hợp resize 1 loạt theo chiều dọc.
Thay đổi cực hiếm khác để phù hợp với yêu mong của bạn. Ngừng nhấn OK.
Nhấn Close , và tiếp theo sau Nhấn Yes để thực hiện thay đổi. File new được tạo thành sẽ ghi đè lên trên tệp tin cũ.
Nhấn Stop playing … để xong xuôi việc ghi Action.

Bước 2: Resize hình ảnh hàng loạt bởi Action.
Đầu tiên, chúng ta vào file -> Automate -> Batch


Nhấn OK hoặc Enter. Là chúng ta đã xong việc Resize ảnh hàng loạt mang lại thư mục hình ảnh bạn mong muốn rồi.
Xem thêm: Đội Hình Của Man City Mùa Tới Khi Có Haaland Và Phillips, Đội Hình Man City, Danh Sách Cầu Thủ 2023
giữ ý: việc Resize này chỉ hoàn toàn có thể làm cho những bức hình ảnh có cùng size theo chiều ngang hoặc chiều dọc. Chẳng thể cùng bên cạnh đó cả chiều ngang và chiều dọc củ được.
Và một chú ý đặc biệt nhưng tôi mong những bạn đang làm dịch vụ quản lí trị web hoặc vẫn tự cai quản trị trang web của chính mình đó chính là khi mong đem ảnh lên website, nhằm nó bớt tối đa dung lượng hình ảnh thì sau thời điểm chỉnh sử kích thước hãy nhớ là chọn Save for web vào Photoshop nhé.
Trên đó là cách chỉnh sửa size hình ảnh trong Photoshop 2019 mà bất cứ ai khi bắt đầu với việc chỉnh sửu ảnh đều bắt buộc biết.
Chỉnh kích thước hình ảnh trong Paint
Ngoài các cách chỉnh sửa hình ảnh trông photoshop mà công ty chúng tôi vừa bắt đầu nêu sinh hoạt trên thì trong những công nắm giúp chỉnh sửa hình ảnh nhanh, tiện lợi không kém mà lại không nên cài bất cứ phần mền gì lên máy tính xách tay đó đó là sử dụng Paint. Cùng công ty chúng tôi tìm hiểu đầy đủ thông tin tiếp sau đây về việc chỉnh sử hình ảnh qua Paint nhé:
đổi khác kích thước hình ảnh trong Paint
Paint là vận dụng được tích phù hợp sẵn vào hệ điều hành Windows chúng ta không buộc phải cài đặt, không nên internet mà vẫn rất có thể nhanh chóng chuyển đổi kích thước hình hình ảnh của mình.
Bước 1: Mở Paint, đó là ứng dụng được tích hợp sẵn vào Windows.
Chọn Start -> All programs -> Accessories -> Paint hoặc các bạn cũng có thể mở Start Menu sau đó nhập Paint trong tìm kiếm programs và files và lựa chọn Paint. Hoặc bạn có thể nhấn chuột bắt buộc vào hình hình ảnh bạn muốn biến đổi và lựa chọn Edit (nếu tuân theo cách này bạn cũng có thể bỏ qua bước 2)
Bước 2: Chọn biểu tượng Paint -> Open tiếp nối tìm đến hình ảnh cần đổi khác kích thước.

Bước 3: trong Image các bạn chọn Resize.

Bước 4: Trong hộp thoại Resize và Skew chúng ta chọn Resize theo Percentage (phần trăm) hoặc Pixels (đơn vị).

Nếu lựa chọn Percentage, các bạn nhập số % kích thước hình ảnh các bạn có nhu cầu giảm, lấy một ví dụ giảm bởi 1 nửa kích thước ban đầu thì các bạn nhập 50 vào Horizontal thì tự động Vertical cũng sẽ hiển thị 50.
Nếu chọn Pixels các bạn nhập form size muốn biến hóa hình ảnh hiện tại. Các bạn cũng có thể thay đổi theo chiều ngang hoặc theo hướng dọc nhưng kích thước chiều trái lại sẽ được tự động chỉnh theo tỉ lệ.
Sau lúc tùy chỉnh đổi khác xong chúng ta nhấn “OK” nhằm lưu lại cầm cố đổi, sau đó hình hình ảnh sẽ được biến hóa kích thước như chúng ta thiết lập.
Trên đấy là Cách resize hình ảnh bằng Paint cụ thể nhất mà shop chúng tôi muốn gởi đến các bạn. Hi vọng thông tin nãy sẽ hữu ích cho phần nhiều ai không biết sử dụng photoshop để sửa đổi hình ảnh.
Hiện nay, Photoshop là phần mềm chỉnh sửa hình ảnh chuyên nghiệp cùng được áp dụng phổ biến. Photoshop có thể chấp nhận được phục chế ảnh cũ, tạo hình ảnh nghệ thuật, ghép ảnh, hỗ trợ thiết kế đồ gia dụng họa,… 1-1 giản, hối hả và rất hiệu quả. Trong nội dung bài viết này, duhocsimco.edu.vn duhocsimco.edu.vn sẽ phân chia sẻ chi tiết với bạn 3 cách thay đổi kích thước ảnh trong Photoshop.

1. Thay đổi kích thước hình ảnh trong Photoshop với khí cụ Resize
Bước 1: Mở áp dụng Photoshop
Bước 2: Click vào File cùng chọn mở cửa (Ctrl + O) nhằm tìm kiếm cùng cho hình ảnh vào Photoshop
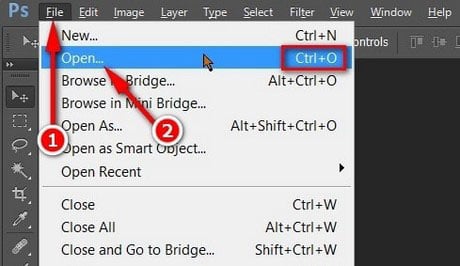
Có thể các bạn quan tâm:
Cách tăng độ nét của ảnh bằng Photoshop CS6
Bước 3: lựa chọn Image => Image size (bạn buộc phải dùng tổng hợp phím Ctrl + alternative text + I)
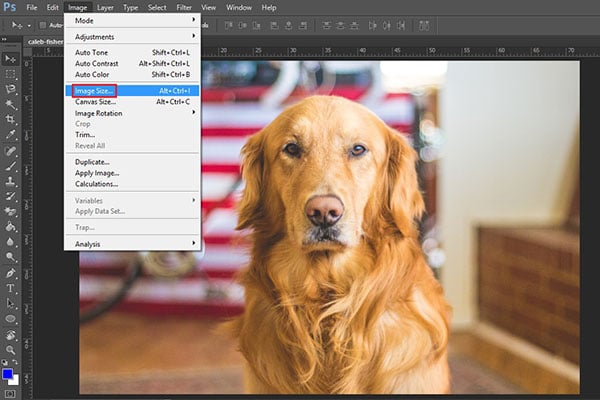
Bước 4: Nhập các kích thước muốn thay đổi tại cửa sổ Image Size. Hai mục các bạn cần biến hóa đó là Height cùng Width (ở pixel Dimensions hoặc Document size)
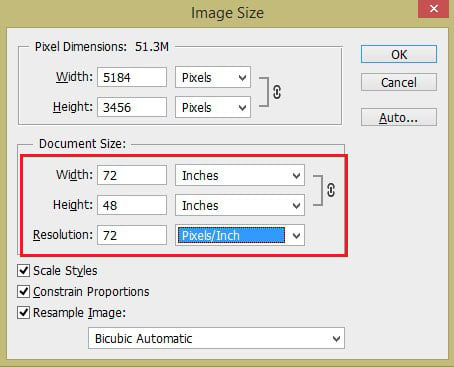
Bước 5: chọn OK nhằm xem công dụng và lưu về laptop của bạn
Các tác dụng trong Image size bạn phải biết
Pixel Dimensions: kích cỡ chiều rộng (Width) và độ cao (Height) của điểm ảnh.Document Size: Là kích thước tổng thể, bao hàm các thông số kỹ thuật như Width, Height, Resolution. Khi điều chỉnh các thông số của Document kích thước cũng sẽ tác động gián tiếp đến Pixel Dimensions với ngược lại.Scale Styles: Loại phần trăm ảnh.Resample Image: Sau khi chỉnh size sẽ tùy chỉnh lại ảnh. Resample Image bao gồm nhiều tùy chỉnh khác nhau giúp nâng cao chất lượng hình ảnh.Constrain Proportions: Cho phép cố định tỷ lệ size hình. Gồm nghĩa là, khi đổi khác kích thước hình ảnh theo chiều rộng lớn thì kích thước chiều cao của ảnh cũng biến hóa theo. Để biến hóa kích thước ảnh trong Photoshop như ý muốn muốn, bạn chỉ việc bỏ tick tại mục Constrain Proportions cùng nhấn OK.2. Biến đổi kích thước ảnh trong Photoshop với điều khoản Transform
Bước 1: Chọn Image => không tính phí Transform hoặc phím tắt Ctrl + T
Bước 2: Xuất hiện hình chữ nhật quanh, bạn cũng có thể kéo các góc để thu nhỏ, phóng to, xoay trái, xoay bắt buộc (giữ phím shift lúc thực hiện)
Bước 3: Click chuột phải vào thực đơn Transform đã xuất hiện:
Free Transform: Xoay, biến đổi kích thướcScale: biến đổi kích thước
Skew: Kéo xiên những cạnh
Distortion: biến dạng Perspective: biến dạng theo phối cảnh
Rotate 180: luân chuyển 180 độ
Rotate 90 Clockwise: luân chuyển 90 độ theo hướng kim đồng hồ
Rotate 90 Counter
Clockwise: luân chuyển 90 độ ngược hướng kim đồng hồ
Flip Horizontal: Đối xứng theo trục dọc
Flip Vertical: Đối xứng theo trục ngang
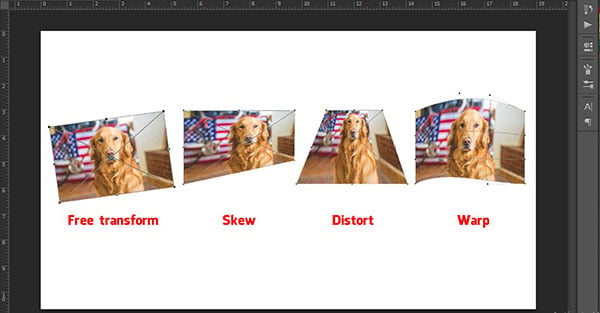
3. đổi khác kích thước hình ảnh trong Photoshop với chế độ Crop
Bước 1: Mở hình ảnh muốn biến hóa kích thước bằng phương pháp vào tệp tin và chọn Open
Bước 2: Tại khay công cụ, bấm chọn Crop hoặc sử dụng phím tắt C
Bước 3: Kéo size Crop theo những góc, cạnh (giữ phím shift để cố định và thắt chặt tỷ lệ khung)
Bước 4: Chọn vùng hy vọng Crop
Bước 5: Nhấn Enter và lưu lại bằng cách vào tệp tin => Save As…
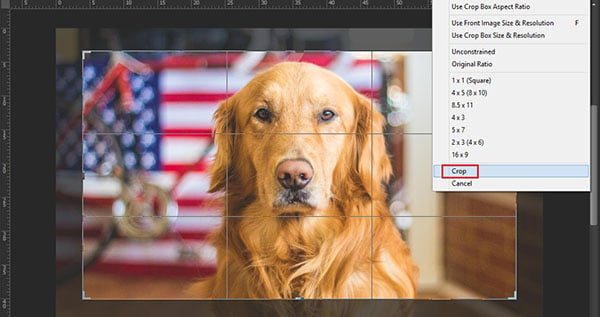
Như vậy, thông qua bài share của duhocsimco.edu.vn duhocsimco.edu.vn, chúng ta đã biết được 3 cách biến đổi kích thước hình ảnh trong Photoshop. Nếu tiến hành chưa thành công hoặc bao gồm cách khác hiệu quả hơn, hãy share với duhocsimco.edu.vn duhocsimco.edu.vn bằng phương pháp để lại comment dưới bài viết. Kẹ thăm duhocsimco.edu.vn liên tục để update những bài chia sẻ khác về học tập photoshop nhé.














