EA;m...&#x
CD;t hơn
Đôi khi tài liệu trùng lặp là hữu ích, nhưng nhiều khi nó khiến cho dữ liệu của người tiêu dùng khó hiểu. Sử dụng định dạng có điều kiện để tìm với tô sáng dữ liệu trùng lặp. Bằng cách đó bạn có thể xem dữ liệu trùng lặp và đưa ra quyết định có vứt bỏ chúng xuất xắc không.
Bạn đang xem: Tìm dữ liệu trùng trong excel
Chọn hầu như ô mà bạn có nhu cầu kiểm tra dữ liệu trùng lặp.
Lưu ý: Excel cần yếu tô sáng những dữ liệu trùng lặp trong khu vực Giá trị của một báo cáo Pivot
Table.
Bấm vào Trang đầu > Định dạng Điều kiện > Quy tắc Tô sáng sủa Ô > Giá trị Trùng lặp.
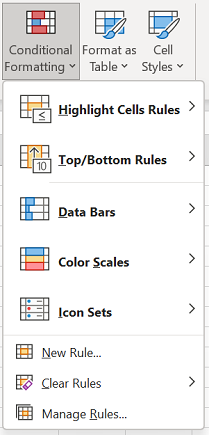
Trong hộp quanh đó giá trị bằng, lựa chọn định dạng bạn muốn áp dụng cho những giá trị trùng lặp, rồi nhấn vào OK.
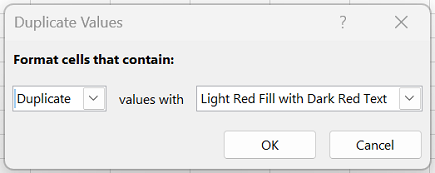
Loại bỏ các giá trị trùng lặp
Khi bạn dùng khả năng Loại bỏ các Nội dung Trùng lặp, dữ liệu trùng lặp đã được xóa bỏ vĩnh viễn. Trước khi xóa bỏ dữ liệu trùng lặp, bạn nên sao tài liệu gốc vào một trang tính khác để tránh bài toán vô tình bị mất bất kỳ thông tin nào.
Bấm Dữ liệu > Loại bỏ những Nội dung Trùng lặp, sau đó, bên dưới Cột, nên chọn hoặc bỏ chọn số đông cột bạn muốn loại bỏ dữ liệu trùng lặp.
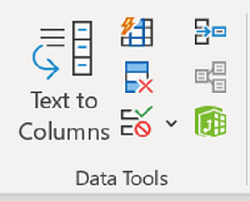
Ví dụ, trong trang tính này, cột tháng một có thông tin về giá nhưng mà tôi muốn giữ lại.
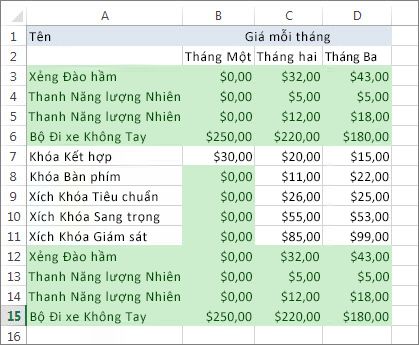
Vì vậy, tôi đã vứt chọn Tháng một trong vỏ hộp Loại bỏ những Nội dung Trùng lặp.
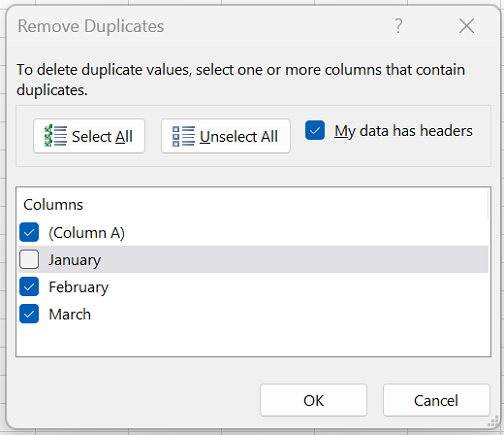
Bấm vào OK.
Lưu ý: Số lượng giá trị trùng lặp với duy độc nhất được chỉ dẫn sau khi thải trừ có thể bao gồm các ô trống, khoảng trắng, v.v.
Bạn cần thêm trợ giúp?
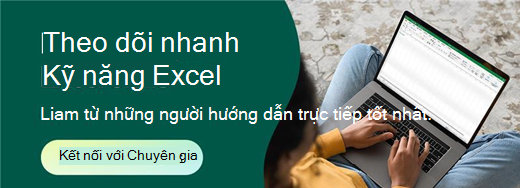



Cần thêm trợ giúp?
Phát triển các khả năng của bạn
KHÁM PHÁ NỘI DUNG ĐÀO TẠO >
Sở hữu tính năng được cải thiện đầu tiên
thâm nhập Microsoft sử dụng nội cỗ >
Thông tin này có hữu ích không?
Có
Không
Cảm ơn bạn! Bạn cũng muốn góp ý gì nữa không? (Bạn càng cho thấy thêm nhiều thông tin, shop chúng tôi càng cung cấp bạn được giỏi hơn.)Bạn rất có thể giúp chúng tôi cải thiện không? (Bạn càng cho thấy nhiều thông tin, shop chúng tôi càng cung cấp bạn được giỏi hơn.)
Bạn ưa chuộng đến đâu với unique dịch thuật?
Điều gì ảnh hưởng đến đề nghị của bạn?
Giải quyết được vấn đề
Xóa phía dẫn
Dễ theo dõi
Không có thuật ngữ
Hình hình ảnh có ích
Chất lượng dịch thuật
Không khớp với màn hình
Hướng dẫn không chủ yếu xác
Quá kỹ thuật
Không đầy đủ thông tin
Không đầy đủ hình ảnh
Chất lượng dịch thuật
Bạn gồm góp ý gì thêm không? (Không bắt buộc)
Gửi phản nghịch hồi
Cảm ơn phản hồi của bạn!
×
Nội dung mới
Microsoft Store
Giáo dục
Doanh nghiệp
Developer và IT
Công ty
Tiếng Việt (Việt Nam) hình tượng Không gia nhập Đạo quy định Quyền riêng rẽ tư của công ty tại California (CCPA) những lựa chọn quyền riêng tứ tại California của bạn biểu tượng Không gia nhập Đạo vẻ ngoài Quyền riêng tư của công ty tại California (CCPA) các lựa lựa chọn quyền riêng tư tại California của chúng ta © Microsoft 2023
Các dữ liệu trùng nhau trong Excel song khi có thể là vấn đề khiến cho nhiều fan đau đầu, nhất là khi bọn họ đang thao tác làm việc trên bảng tính cất lượng tài liệu nhiều. Để tương khắc phục tình trạng này, chúng ta có thể sử dụng hàm lọc tài liệu trùng nhau trong Excel để lọc cùng xóa những dữ liệu bị trùng này.
Nếu chúng ta vẫn không biết cách lọc dữ liệu trùng nhau như vậy nào, vậy thì nên tham khảo nội dung bài viết dưới đây cùng duhocsimco.edu.vn Computer nhé.
Hàm lọc tài liệu trùng nhau trong Excel
Các tài liệu trùng nhau trong Excel hoàn toàn có thể là các dữ liệu trong và một cột hoặc các cột, hoặc rất có thể là toàn bộ hàng vào bảng tính.
Lọc và ghi lại dữ liệu trùng nhau trong cột Excel
Để sử dụng hàm lọc dữ liệu trùng nhau trong một cột Excel, bạn thực hiện theo các bước dưới đây:
Bước 1: Đầu tiên thoa đen, chọn phần dữ liệu cần thanh lọc trong bảng tính.
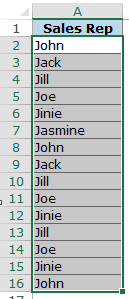
Bước 2: Truy cập Home => Conditional Formatting => Highlight Cell Rules => Duplicate Values.
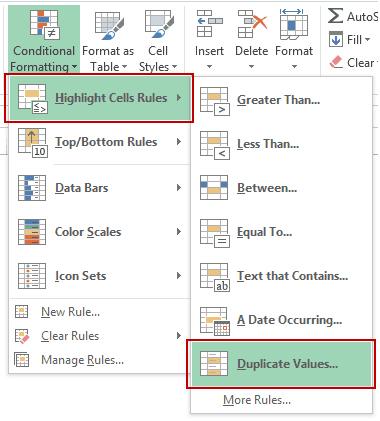
Bước 3: Lúc này trên screen sẽ hiển thị hộp thoại Duplicate Values, tại đây trong menu Duplicate ở khung mặt trái, click chọn Duplicate. Chọn một màu sắc mà bạn muốn sử dụng để tấn công dấu, làm nổi bật các dữ liệu trùng nhau.
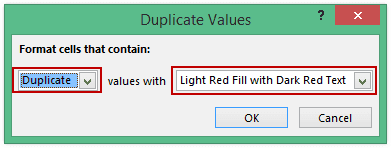
Hàm lọc dữ liệu trùng nhau và đánh dấu các dữ liệu này như dưới đây:
Lọc và đánh dấu dữ liệu trùng nhau trong mặt hàng trong Excel
Các bước để thực hiện hàm lọc dữ liệu trùng nhau trong những hàng vào Excel phức hợp hơn so với thanh lọc dữ liệu trong các cột.
Cho bảng dữ liệu như sau:
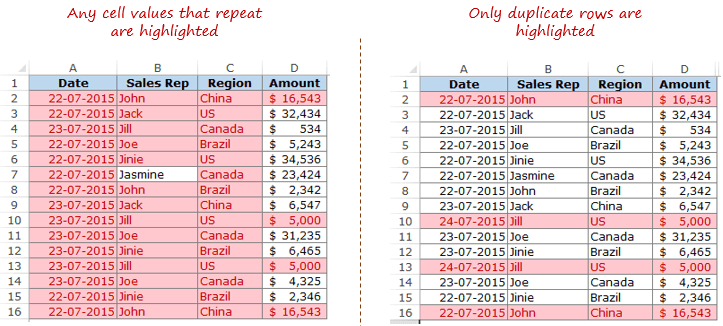
Thực hiện tại theo các bước dưới đây:
Trong cột ngay tắp lự kề, họ sử dụng công thức, hàm Excel bên dưới đây:
= A2&B2&C2&D2
Kéo công thức này xuống tất cả các hàng trong bảng tính. Cách làm Excel trên phối kết hợp tất cả những giá trị ô dưới dạng một chuỗi duy nhất. Hình như chúng ta cũng hoàn toàn có thể sử dụng hàm Concatenate để nối, phối kết hợp các chuỗi văn bản.
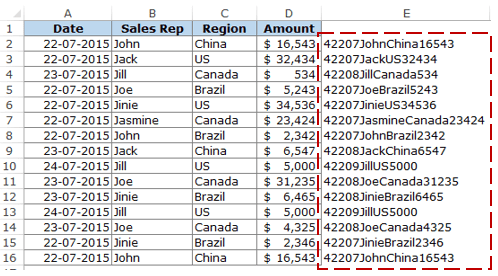
Xem thêm: Tặng Quà Sinh Nhật Người Yêu, Quà Cho Người Yêu Giá Tốt Tháng 1, 2023
Tiếp theo triển khai theo công việc dưới đây để thực hiện hàm lọc dữ liệu trùng nhau trong Excel:
Chọn phạm vi có các chuỗi phối kết hợp (E2: E16 trong ví dụ như này).
Bước 1: chọn phạm vi có những chuỗi văn bạn dạng được nối bằng hàm Excel sống trên, trong trường phù hợp này là E2 : E16.
Bước 2: Tiếp theo truy nã cập Home => Conditional Formatting => Highlight Cell Rules => Duplicate Values.
Bước 3: Trên hộp thoại Duplicate Values hiển thị trên màn hình, lựa chọn giá trị là Duplicate từ thực đơn và hướng đẫn màu mà bạn có nhu cầu sử dụng để đánh dấu các giá trị, tài liệu trùng nhau.
Trong vỏ hộp thoại quý hiếm Trùng lặp, hãy bảo đảm an toàn rằng bản sao được chọn và kế tiếp chỉ định màu mà bạn muốn đánh dấu các giá trị trùng lặp.
Lúc này các giá trị trùng nhau trong cột E vẫn được ghi lại và làm cho nổi bật.
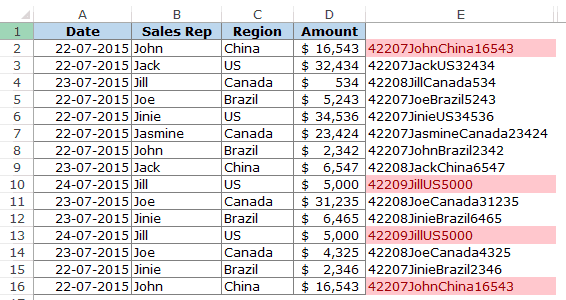
Trong lấy ví dụ trên, chúng ta chỉ lọc và lưu lại các tài liệu là những chuỗi mà họ đã tạo. Để thanh lọc và lưu lại tất cả các dữ liệu trong tất cả các sản phẩm trùng nhau, bạn tiến hành theo các bước sau:
Trong cột tức khắc kề, nhập công thức dưới đây:
=A2&B2&C2&D2
Kéo công thức trên xuống toàn bộ các mặt hàng trong bảng tính. Cách làm này nối, kết hợp tất cả những giá trị ô bên dưới dạng một chuỗi duy nhất.
Chọn vùng tài liệu từ A2: D16.
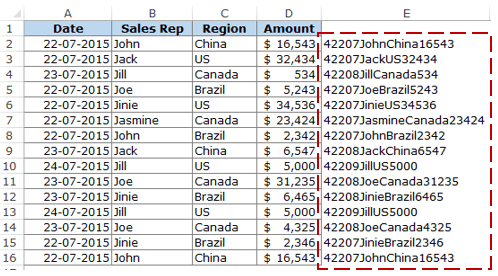
Tiếp theo truy nã cập Home => Conditional Formatting => New Rule.
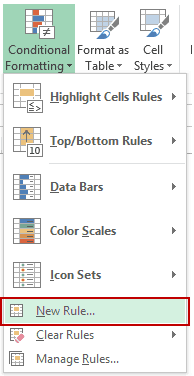
Nhập công thức, hàm Countif dưới đây vào khung bên Format values where this formula is true:
=COUNTIF($E$2:$E$16,$E2)>1
Cuối thuộc click lựa chọn Format rồi click chọn OK. Công thức hàm Excel trên đang lọc và đánh dấu tất cả những hàng có dữ liệu trùng nhau.
Xóa dữ liệu trùng nhau vào Excel
Xóa dữ liệu trùng nhau trong một cột trong Excel
Để xóa những dữ liệu trùng nhau vào một cột trong Excel, bạn triển khai theo công việc dưới đây:
Bước 1: Chọn tài liệu trùng nhau mà bạn có nhu cầu xóa.
Bước 2: Truy cập Data => Data Tools => Remove Duplicates.
Bước 3: Trên vỏ hộp thoại Remove Duplicates hiện trên màn hình:
Nếu tài liệu bạn chọn bao gồm chứa tiêu đề, tấn công tích lựa chọn tùy chọn My data has headers.Đảm bảo cột đã được chọn (trong trường đúng theo này chỉ bao gồm một cột được chọn) rồi click chọn OK để vận dụng thay đổi.Xóa dữ liệu hàng trùng nhau vào Excel
Thực hiện nay theo công việc dưới đây:
Bước 1: Chọn tổng thể dữ liệu.
Bước 2: Truy cập Data => Data Tools => Remove Duplicates.
Bước 3: Trên hộp thoại Remove Duplicates hiện trên màn hình:
Nếu dữ liệu bạn chọn có chứa tiêu đề, tiến công tích lựa chọn tùy lựa chọn My data has headers.Đảm bảo bạn đã chọn tất cả các cột rồi click lựa chọn OK để vận dụng thay đổi.Như vậy nội dung bài viết trên đây duhocsimco.edu.vn Computer vừa phía dẫn chúng ta cách sử dụng hàm lọc tài liệu trùng nhau trong Excel. Hi vọng với mọi thủ thuật trên đây để giúp đỡ bạn quản lý được hàm Excel này. Chúc chúng ta thành công!














