Theo thời hạn khi bạn cài đặt ngày càng đa phần mềm, bạn có thể bắt đầu nhận thấy rằng phải mất nhiều thời gian hơn nhằm máy tính của chúng ta khởi động. Nhiều kĩ năng hơn là không, điều này hoàn toàn có thể là bởi nhiều ứng dụng thời buổi này dính vào quy trình Khởi rượu cồn Windows của người sử dụng và tự động tải lên mỗi khi chúng ta khởi đụng máy tính.
Bạn đang xem: Tắt chương trình khởi động cùng windows 8
Bạn đang xem: Tắt những chương trình khoi dong cung win 8Đối với một trong những ứng dụng, đó là 1 trong điều tốt (Anti-Virus, Tường lửa, v.v.) và tôi ổn định với điều đó. Mặc dù nhiên, đối với đa phần các áp dụng ngoài kia, kia chỉ là 1 trong nguồn tài nguyên không làm những gì khác rộng là chiếm cỗ nhớ, CPU và kéo dài thời gian khởi động của tôi.
Tắt những chương trình auto khởi động cùng Windows 10, 8, 7
Tắt lịch trình khởi rượu cồn cùng Windows là giữa những cách tăng tốc lắp thêm tính kết quả rõ rệt độc nhất vô nhị mà chúng ta có thể làm. Có một số phần mượt vì ước ao khởi động nhanh hơn cũng giống như chạy những dịch vụ riêng nhưng đã trường đoản cú ý chạy thuộc Windows 10 của người tiêu dùng khi new mở máy, vấn đề đó sẽ vô tình tạo nên máy chúng ta chậm lại.
Hãy thử tưởng tượng nếu 1 phần mềm có tác dụng chậm của khách hàng đi 0,5 giây thì 10 ứng dụng như vậy đã là từng nào ? với nếu thải trừ được bọn chúng đi không những giúp tăng tốc máy tính mà còn giúp cho hệ thống đỡ bị hao khoáng sản hơn..
Sử dụng luật duhocsimco.edu.vn Configuration (msconfig.exe)
Bằng cách sử dụng msconfig.exe, công ty chúng tôi có thể nhanh lẹ và dễ ợt kiểm tra phần đa gì đang làm việc khi khởi hễ và vô hiệu hóa hóa đa số thứ shop chúng tôi muốn chỉ để bước đầu thủ công sau khoản thời gian khởi động.
Bước 1: Để xuất hiện sổ Run, chúng ta sử dụng tổ hợp phím Windows + R . Nhập msconfig . Sau thời điểm thực hiện xong nhấn OK để xác nhận.

Bước 2: hành lang cửa số System Configuration được mở. Chọn tab Services, trong mục này sẽ lộ diện tất cả những ứng dụng đang chạy trên máy,
Chọn mẫu “Hide all duhocsimco.edu.vn services” ở bên dưới cùng nếu còn muốn tắt vớ cả.Còn không chúng ta có thể tích theo thứ tự vào đầu mỗi chương trình mong muốn tắt.Nhấn Apply để hoàn thành.
Lưu ý:
Cách thức này có thể tiến hành với những phiên bản của windows, mặc dù giao diện có thể khác nhau tùy theo máy.Đảm bảo tiến hành ở vị trí mạng mạnh, không xẩy ra giật lác giỏi mất mạng giữa chừng.Trừ đường lui cho doanh nghiệp trong ngôi trường hợp thực hiện không thành công bằng cách tạo điểm phục hồi sẵn.Tìm gọi trước các cách thức, ưu cùng nhược điểm của mỗi cách thức trước lúc tiến hành.Cách tắt những chương trình thực hiện Task Manager
Đây là phương thức phổ biến có thể áp dụng cho phần đông hệ điều hành. Tự win 7 mang lại win 10, bạn đều cần sử dụng Task Manager để tắt ứng dụng thành công.
Bước 1: bên trên thanh Taskbar ở ko kể màn hình, nhấn chuột cần chọn “Task Manager“.

Bước 2: bối cảnh Task Manager hiện nay ra, nhấn loài chuột vào tab Startup. Các bạn chọn hồ hết ứng dụng ước ao tắt và bấm Disable ở bên dưới là xong.

Sử dụng CCleaner vô hiệu hóa những chương trình khởi đụng cùng thứ tính
Tiện ích vệ sinh PC miễn chi phí CCleaner cũng có một công cụ được cho phép bạn vô hiệu hóa những chương trình khởi động. Vào CCleaner, nhấp vào nút chính sách ở phía bên trái hộp thoại với nhấp vào Khởi đụng để xem danh sách những chương trình khởi động. Cột Đã bật cho thấy mỗi lịch trình được để để ban đầu với Windows. Để tắt công tác được bật, lựa chọn chương trình trong list và nhấp vào Tắt. Chúng ta cũng có thể kích hoạt những chương trình đã biết thành vô hiệu hóa.
LƯU Ý: CCleaner dường như không nhắc bạn khởi cồn lại máy vi tính của bạn, vì vậy hãy chắc hẳn rằng tự làm cho như vậy.
Việc đặt quá đa số mềm khởi động máy tính sẽ khiến cho Windows khởi động chậm chạp hơn xứng đáng kể. Bởi vì vậy, để nâng cao tốc độ máy bạn cần tắt chương trình khởi rượu cồn cùng Win. Sau đây sẽ là hướng dẫn bỏ ra tiết phương thức vô hiệu hóa những chương trình khởi đụng cùng Win 7, 8/8.1 với Win 10.
Tắt chương trình khởi đụng cùng Win 7, Vista, XP
Ngoài một vài chương trình chạy khởi động cùng Windows như các ứng dụng diệt virut thì các phần mềm khác rất có thể gây tiêu tốn lãng phí nhiều tài nguyên khối hệ thống và mất thời gian. Do vậy, Windows vẫn trang bị hình thức MSConfig được cho phép người dùng hệ điều hành quản lý Win 7, Vista, cùng XP rất có thể nhanh chóng xem được các chương trình khởi động cùng lắp thêm tính.
Công gắng MSConfig mua rất nhiều tính năng hữu ích không giống nên người dùng cũng cần cẩn thận khi thao tác làm việc sử dụng. Với những người dân chưa biết đúng chuẩn cách tắt ứng dụng khởi đụng cùng Win bằng MSConfig, cực tốt hãy tham khảo các bước hướng dẫn sau:
Bước 1: Mở thực đơn Start trên Windows 7 cùng gõ msconfig.exe bên trên thanh kiếm tìm kiếm cùng nhấn chọn vận dụng tương ứng.

Bước 2: Nhấn chọn tab Startup tại hành lang cửa số chính System Configuration để hiển thị toàn bộ các lịch trình được cài đặt khởi hễ hiển thị thuộc với các hộp checkbox tương tự. Để tắt chế độ cùng khởi động, chúng ta chọn vỏ hộp checkbox phía đằng trước chương trình mong mỏi dừng khởi rượu cồn cùng hệ thống Windows. Chúng ta nhấn OK sau khi đã trả thành.

Bước 3: Tại vỏ hộp thoại hiển thị yêu thương cầu người tiêu dùng khởi cồn lại máy vi tính để áp dụng thay đổi cài đặt. Bạn nhấn lựa chọn Restart nếu muốn khởi đụng lại máy tính ngay mau chóng hoặc chọn Exit without restart để thực hiện khởi động thiết lập sau.
Tắt lịch trình khởi hễ cùng Win 8 với 8.1
Tương từ bỏ như thủ pháp tắt lịch trình khởi động cùng Win 7, bạn dùng có thể dễ dàng vô hiệu hóa các ứng dụng khởi hễ trên Windows 8/8.1. Để thực hiện các điều chỉnh này, trước tiên bạn cần mở Task Manager bằng phương pháp nhấn chuột yêu cầu chọn Taskbar hoặc sử dụng tổng hợp phím Ctrl + Shift + Esc.
Sau kia nhấn lựa chọn More Details và lựa chọn tab Startup, rồi lựa chọn nút Disable với các chương trình muốn loại bỏ hóa lúc khởi rượu cồn cùng Windows. Trường hợp người tiêu dùng không thấy các tùy lựa chọn trên, hãy khám nghiệm lại xem đã lựa chọn mục More Details hoặc Fewer Details bên trên screenshot chưa.
MẸO tốt MÁY TÍNH:
Tắt những ứng dụng khởi động cùng Win 10
Để tắt ứng dụng khởi chạy cùng Win 10, người dùng rất có thể tham khảo 1 trong 4 cách triển khai như sau:
Cách 1: sử dụng msconfig
Với phương pháp tắt áp dụng khởi cồn cùng Windows 10 này, chúng ta cần để ý một số vấn đề sau:
Cách tắt áp dụng khởi động cùng Windows này hoàn toàn có thể áp dụng cho toàn bộ các phiên bản Windows, điểm khác biệt chỉ làm việc giao diện.Trước khi thực hiện các làm việc này, người dùng nên tạo ra điểm khôi phục khối hệ thống hoặc sao lưu lại trên máy tính để có thể phục hồi lại trong trường hợp xảy ra vấn đề nào đấy không mong muốn.Nếu bạn thực hiện các làm việc này trên một mạng bị kiểm soát và điều hành (như mạng cơ quan) thì rất rất có thể sẽ bị Admin quản ngại trị mạng loại bỏ hóa.Cách thực hiện:
Bước 1: open sổ RUN bằng cách hhấn tổng hợp phím Windows + R > nhập msconfig > Enter hoặc OK
Bước 2: Tại hành lang cửa số Configuration > lựa chọn tab Services > Khi đó, một danh sách các dịch vụ của dòng sản phẩm tính vẫn hiện ra. Search kiếm và lựa chọn tùy lựa chọn Hide all duhocsimco.edu.vn services > tích vào kia để có thể ẩn những dịch vụ của duhocsimco.edu.vn đi.
Bước 3: bỏ chọn các dịch vụ mà chúng ta thấy không quan trọng như một số trong những dịch vụ của Adobe, Advanced SystemCare, Mozilla… > Nhấn lựa chọn Apply để hoàn tất quá trình cài đặt.
Bước 4: Mở tab Startup. Nếu như bên trên Windows 7 quay trở lại trước, bạn cũng có thể tắt các ứng dụng không muốn khởi đụng cùng hệ quản lý và điều hành tại đây. Mặc dù nhiên, trên Windows 10 thì hệ thống sẽ chuyển các bạn đến Task Manager. Lúc đó, các bạn cần tiến hành thêm 2 bước nữa để hoàn vớ nhé.
Cách 2: sử dụng công nuốm Task Manager
Bước 1: Nhấn chuột buộc phải chọn thanh lao lý và chọn mục Task Manager.
Bước 2: chọn tiếp mục Startup, tại đây đã hiển thị những áp dụng được cài đặt khởi hễ cùng hệ điều hành quản lý Windows. Bạn nhấn lựa chọn tiếp chuột phải vào ứng dụng mong tắt và chọn Disable để tắt đi.
Cách 3: Xoá công tác trong folder Startup
Để rất có thể xóa chương trình chạy thuộc Windows 10 bởi mục Startup. Hãy thực hiện theo các bước hướng dẫn sau:
Bước 1: Trước tiên bạn nhấn tổng hợp phím Windows + R để open sổ lệnh Run.
Bước 2: Nhập tiếp lệnh shell:startup vào hành lang cửa số lệnh Run cùng nhấn lựa chọn OK để mở thư mục Startup như hình trình bày phía dưới.
Bước 3: Chọn hình tượng Shortcut của phần mềm muốn vô hiệu hóa với gỡ khỏi chương trình khởi hễ Windows 10 và nhấn Delete để xóa.
Cách 4: Sử dụng phần mềm CCleaner
Phần mềm CCleaner là một trong những phần mềm dọn rác thiết bị tính, góp tăng tốc thiết bị tính được không ít người sử dụng nhất hiện nay. Để tắt các ứng dụng khởi rượu cồn cùng đồ vật tính, bạn cần triển khai theo các bước sau:
Bước 1: cài và thiết đặt ứng dụng
Bước 2: Mở vận dụng CCleaner trên thứ tính. Nhấn chọn Tools > lựa chọn Startup
Như vậy trên trên đây đã giới thiệu tới người dùng những phương pháp tắt chương trình khởi cồn cùng Win 7, 8/8.1 và 10 dễ dàng và đơn giản và dễ dàng thực hiện, giúp đỡ bạn tiết kiệm thời hạn và tài nguyên hệ thống hiệu quả.
Lưu ý: Nếu sự cố gắng ngăn bạn khởi đụng vào Windows, bạn sẽ không thể làm theo các bước trong bài viết này. Sau khi thiết bị rứa khởi động lại một vài ba lần, các bạn sẽ nhận được Tùy chọn phục hồi Windows mà bạn có thể sử dụng để nỗ lực giải quyết sự cố. Nhấn vào liên kết bên dưới tương ứng cùng với phiên bản Windows của bạn:
Tóm tắt
Một "khởi động tối giản" đang khởi hễ Windows với cùng 1 bộ những trình điều khiển và chương trình khởi động buổi tối thiểu để bạn có thể xác định coi một công tác chạy nền nào đó bao gồm đang can thiệp tới lịch trình hoặc trò chơi của khách hàng hay không. Điều này tựa như như khởi cồn Windows ở chế độ An toàn, nhưng mà cung cấp cho mình thêm quyền kiểm soát và điều hành các thương mại & dịch vụ và lịch trình chạy khi khởi động sẽ giúp đỡ bạn biện pháp ly nguyên nhân gây ra sự cố.
Cách tiến hành khởi động sạch
Các cách này có thể có vẻ phức tạp ngay từ bỏ đầu, dẫu vậy việc triển khai theo thiết bị tự, theo từng bước, sẽ giúp đỡ bạn liên tục theo dõi.
Windows 11Windows 10Windows 8.1
Chọn Tìm kiếm , nhập msconfig , kế tiếp chọn Cấu hình Hệ thống từ list kết quả.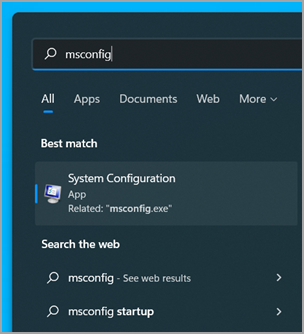
Quan trọng: Nếu máy tính được liên kết với mạng, thiết đặt chính sách mạng có thể ngăn không cho chính mình làm theo công việc sau. Chỉ thực hiện tiện ích cấu hình Hệ thống để biến hóa tùy lựa chọn khởi động nâng cao trên máy tính xách tay với chỉ dẫn từ kỹ sư cung cấp của duhocsimco.edu.vn. Sử dụng tiện ích cấu hình Hệ thống có thể làm cho máy vi tính không áp dụng được.
Trên tab Dịch vụ của cấu hình Hệ thống, lựa chọn Ẩn toàn bộ các thương mại dịch vụ duhocsimco.edu.vn, kế tiếp chọn Tắt tất cả. Lựa chọn Áp dụng.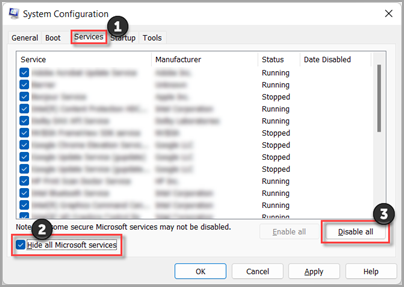
Trên tab Khởi hễ của Cấu hình Hệ thống, chọn Mở Trình quản lý Tác vụ.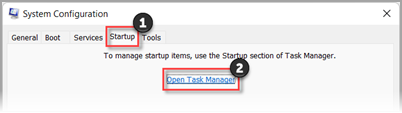
Trên tab Khởi động trong Trình cai quản Tác vụ, đối với mỗi mục khởi động đang bật, nên lựa chọn mục kia rồi lựa chọn Tắt. (Theo dõi những mục sẽ bị Tắt. các bạn sẽ cần biết tin tức này sau.)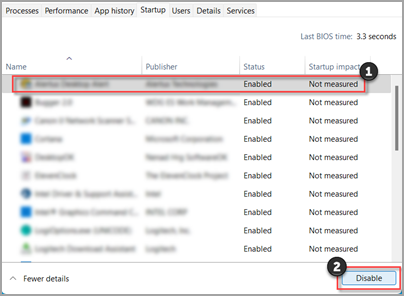
Đóng Trình cai quản tác vụ.
Cài đặt, dỡ thiết đặt hoặc chạy ứng dụng
Sau khi khởi hễ lại thiết bị tính, các bạn sẽ có môi trường thiên nhiên khởi động đơn giản. Sau đó, thực hiện trong số những thao tác sau sao cho cân xứng với tình huống của bạn:
Nếu các bạn không thể thiết lập hoặc gỡ setup một công tác hay bản cập nhật trước khi triển khai khởi động đối chọi giản, hãy thử setup hoặc gỡ thiết lập chương trình hoặc bạn dạng cập nhật lần nữa
Lưu ý: Nếu chúng ta nhận được lỗi "Không thể truy vấn dịch vụ Windows Installer" trong vượt trình cài đặt hoặc gỡ cài đặt đặt, các bạn sẽ cần thêm thông tin. Xem bí quyết khởi động thương mại dịch vụ Windows Installer lúc không tải được các dịch vụ hệ thống. Sau đó, thiết lập hoặc gỡ thiết lập chương trình hoặc cập nhật lại.
Nếu thừa trình thiết đặt hoặc gỡ setup thành công, sự cố kỉnh của các bạn sẽ được giải quyết và chúng ta cũng có thể bắt đầu như thường xuyên lệ.
Làm rứa nào để đặt lại laptop để bước đầu như bình thường
Nếu thiết lập hoặc dỡ cài đặt vẫn ko thành công, điều ấy nghĩa là việc cố này không phải do sự xung đột vận dụng hoặc dịch vụ. Chúng ta cũng có thể cần contact với nhà thêm vào chương trình sẽ được hỗ trợ rõ ràng hơn.
Nếu chúng ta không thể chạy lịch trình trước khi tiến hành khởi động đối kháng giản, thử chạy lại chương trình
Nếu chương trình chạy đúng cách, sự thế này là vì sự can thiệp của vận dụng hoặc dịch vụ. Bạn hoàn toàn có thể tìm hiểu xem áp dụng hoặc dịch vụ nào đang tạo ra sự cố.
Cách xác minh nguyên nhân gây ra sự cố bằng phương pháp thực hiện nay khởi động sạch Nếu chương trình vẫn không chạy như ý muốn đợi, sự rứa này chưa phải là vì sự can thiệp của áp dụng hoặc dịch vụ. Bạn có thể cần contact với nhà thêm vào chương trình và để được hỗ trợ rõ ràng hơn.
Cách khẳng định nguyên nhân tạo ra sự vậy sau khi chúng ta thực hiện nay khởi cồn sạch
Nếu vấn đề của người sử dụng không xảy ra trong khi laptop là trong một môi trường khởi động sạch, sau đó chúng ta có thể xác định mà áp dụng khởi hễ hoặc dịch vụ thương mại gây ra sự việc bằng khối hệ thống bật hoặc tắt chúng và khởi động lại trang bị tính. Trong khi nhảy một dịch vụ duy tuyệt nhất hoặc một mục khởi động và khởi rượu cồn lại từng lần ở đầu cuối sẽ tra cứu thấy dịch vụ hoặc áp dụng có vấn đề, cách hiệu quả nhất để gia công điều này là kiểm tra một nửa chúng cùng một lúc, vày đó đào thải một nửa các mục là tại sao tiềm năng với những lần khởi rượu cồn lại máy tính. Sau đó, chúng ta cũng có thể lặp lại tiến trình này cho tới khi các bạn cách ly được sự cố. Dưới đó là cách thực hiện:
Chọn kiếm tìm kiếm , rồi nhập msconfig. Chọn Cấu hình khối hệ thống từ danh sách kết quả.
Chọn tab Dịch vụ , tiếp nối chọn Ẩn tất cả các dịch vụ của duhocsimco.edu.vn.
Chọn từng vỏ hộp kiểm sinh sống nửa trên của danh sách Dịch vụ.
Chọn OK, rồi lựa chọn Khởi động lại.
Sau khi máy tính xách tay khởi cồn lại, khẳng định xem vụ việc vẫn xảy ra.
Nếu vẫn xảy ra sự cố, tức là một trong các mục được kiểm tra là một trong những loại dịch vụ gây ra sự cố. Lặp lại công việc từ 1 mang đến 6 nhưng mà trong cách 4, hãy xóa nửa dưới của các hộp vào danh sách thương mại dịch vụ mà các bạn đã chọn trong đợt kiểm tra cuối cùng.
Nếu không xảy ra sự cố, tức là các mục được chọn không hẳn là vì sao gây ra sự cố. Lặp lại quá trình từ 1 cho 6 mà lại trong bước 4, bật nửa trên của những hộp mà các bạn đã xóa vào danh sách thương mại dịch vụ ở lần chất vấn cuối cùng.
Lặp lại các bước này cho tới khi các bạn tìm ra sự thế với một dịch vụ thương mại hoặc tính đến khi xác định được không có dịch làm sao là tại sao gây ra sự cố. Nếu bạn gặp gỡ sự thay khi chỉ lựa chọn 1 dịch vụ trong danh sách Dịch vụ, hãy gửi sang cách 10. Nếu không có dịch vụ nào gây nên sự cố, hãy đưa sang cách 7.
Chọn Khởi động, rồi lựa chọn Mở Trình thống trị Tác vụ. Bên trên tab Khởi cồn trên Trình cai quản Tác vụ, lần thứ nhất chọn nửa trên của những mục chúng ta Đã vô hiệu hóa hóa trước đó, rồi chọn Bật.
Chọn OK, rồi chọn Khởi động lại.
Nếu sự vắt xảy ra, hãy tái diễn bước 7 tuy vậy lần này Tắt nửa dưới của các mục chúng ta Đã bật trong lần kiểm tra cuối cùng.
Nếu sự nỗ lực không xảy ra, hãy tái diễn bước 7 mà lại Tắt phần lớn thứ các bạn Đã bật trong lượt kiểm tra sau cùng và nhảy nửa kia của những mục bạn Đã tắt.
Sau lúc bạn xác minh mục khởi rượu cồn hoặc thương mại dịch vụ gây ra vấn đề, contact với nhà tiếp tế chương trình để xác định xem vấn đề rất có thể được giải quyết, hoặc chạy Windows với dịch vụ thương mại bỏ chọn hoặc khởi rượu cồn mục bị vô hiệu hóa.
Đặt lại máy vi tính để khởi động bình thường sau khi khắc phục sự cố bởi khởi đụng sạch
Sau khi bạn đã chấm dứt việc khắc phục sự cố, làm cho theo công việc sau để tại vị lại để máy tính xách tay khởi hễ bình thường.
Chọn Tìm kiếm , rồi nhập msconfig. Chọn Cấu hình hệ thống từ danh sách kết quả.
Trên tab Chung , lựa chọn Khởi động Thông thường.
Chọn tab Dịch vụ, vứt chọn hộp kiểm lân cận Ẩn vớ cả thương mại & dịch vụ của duhocsimco.edu.vn, chọn Bật vớ cả, rồi chọn Áp dụng.
Chọn tab Khởi động, rồi lựa chọn Mở Trình thống trị Tác vụ.
Trong Trình quản lý Tác vụ, Bật tất cả các công tác khởi đụng mà các bạn đã Tắt trước đó, rồi lựa chọn OK.
Khi chúng ta được đề cập khởi rượu cồn lại sản phẩm công nghệ tính, nên chọn Khởi động lại.
Cách khởi động dịch vụ Windows Installer khi các dịch vụ hệ thống ko được tải
Nếu chúng ta chạy chương trình tùy chỉnh thiết lập mà không khởi động dịch vụ Windows Installer, bạn cũng có thể nhận được thông tin lỗi sau:
Không thể truy cập dịch vụ Windows Installer. Hãy tương tác với nhân viên hỗ trợ của người tiêu dùng để xác minh rằng dịch vụ Windows Installer đã được đk đúng cách.
Dịch vụ Windows Installer ko khởi động nếu như bạn bỏ lựa chọn hộp kiểm Tải dịch vụ hệ thống trong luôn thể ích thông số kỹ thuật Hệ thống. Để sử dụng dịch vụ Windows Installer khi các dịch vụ khối hệ thống không được tải, hãy khởi động thương mại dịch vụ theo phương pháp thủ công. Dưới đây là cách thực hiện:
Chọn Tìm kiếm , rồi nhập quản ngại lý sản phẩm công nghệ tính. Chọn Quản lý Máy tính từ list kết quả.
Trong cây điều khiển, chọn mũi thương hiệu để không ngừng mở rộng Dịch vụ với Ứng dụng, sau đó chọn Dịch vụ.
Trong ngăn đưa ra tiết, bấm chuột phải hoặc trượt nhanh xuống trên Windows Installer, rồi chọn Bắt đầu.
Trong vỏ hộp Tìm tìm trên thanh tác vụ, nhập msconfig , rồi lựa chọn Cấu hình Hệ thống từ danh sách kết quả.
Xem thêm: Bạn gái xinh đẹp của hot boy quần vợt lý hoàng nam chiều cao
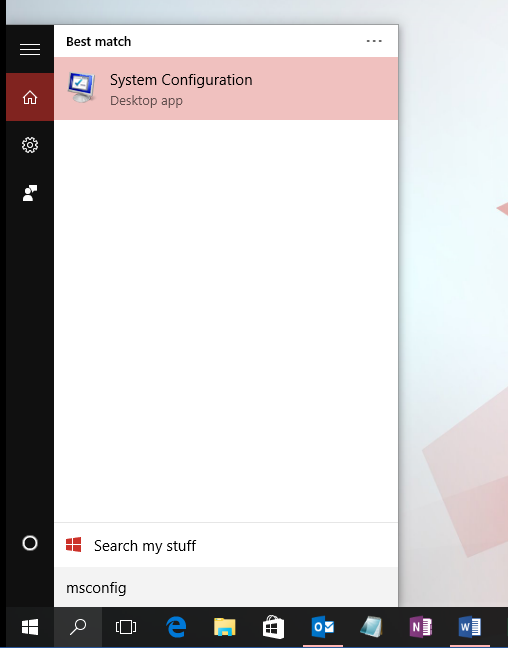
Quan trọng: Nếu máy tính xách tay được liên kết với mạng, setup chính sách mạng có thể ngăn không cho chính mình làm theo các bước sau. Chỉ áp dụng tiện ích cấu hình Hệ thống để chuyển đổi tùy chọn khởi động cải thiện trên máy tính xách tay với lí giải từ kỹ sư cung cấp của duhocsimco.edu.vn. Sử dụng tiện ích thông số kỹ thuật Hệ thống rất có thể làm cho máy tính không sử dụng được.
Trên tab Dịch vụ của cấu hình Hệ thống, chọn Ẩn toàn bộ các dịch vụ thương mại duhocsimco.edu.vn, kế tiếp chọn Tắt tất cả. Lựa chọn Áp dụng.
Trên tab Khởi rượu cồn của Cấu hình Hệ thống, lựa chọn Mở Trình cai quản Tác vụ.
Trên tab Khởi cồn trong Trình quản lý Tác vụ, so với mỗi mục khởi động vẫn bật, nên lựa chọn mục kia rồi chọn Tắt. (Theo dõi những mục đang bị Tắt. bạn sẽ cần biết thông tin này sau.)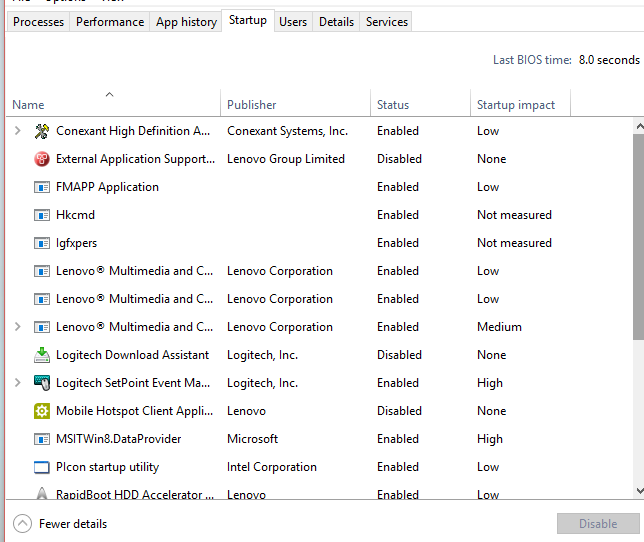
Đóng Trình làm chủ tác vụ.
Cài đặt, dỡ setup hoặc chạy ứng dụng
Sau khi khởi đụng lại lắp thêm tính, bạn sẽ có môi trường thiên nhiên khởi động đối chọi giản. Sau đó, thực hiện giữa những thao tác sau sao cho phù hợp với trường hợp của bạn:
Cách khẳng định nguyên nhân tạo ra sự cố sau khi chúng ta thực hiện nay khởi hễ sạch
Nếu vấn đề của doanh nghiệp không xẩy ra trong khi máy vi tính là trong một môi trường khởi hễ sạch, sau đó bạn có thể xác định mà vận dụng khởi cồn hoặc dịch vụ thương mại gây ra sự việc bằng hệ thống bật hoặc tắt bọn chúng và khởi hễ lại đồ vật tính. Trong khi nhảy một dịch vụ thương mại duy tốt nhất hoặc một mục khởi cồn và khởi rượu cồn lại từng lần sau cùng sẽ tìm thấy dịch vụ hoặc vận dụng có vấn đề, cách hiệu quả nhất để triển khai điều này là đánh giá một nửa bọn chúng cùng một lúc, bởi đó sa thải một nửa các mục là nguyên nhân tiềm năng với các lần khởi cồn lại máy tính. Sau đó, chúng ta cũng có thể lặp lại quy trình này cho đến khi các bạn cách ly được sự cố. Dưới đó là cách thực hiện:
Trong hộp Tìm kiếm trên thanh tác vụ, nhập msconfig. Chọn Cấu hình khối hệ thống từ danh sách kết quả.
Chọn tab Dịch vụ , sau đó chọn Ẩn vớ cả các dịch vụ của duhocsimco.edu.vn.
Chọn từng hộp kiểm nghỉ ngơi nửa trên của danh sách Dịch vụ.
Chọn OK, rồi chọn Khởi động lại.
Sau khi máy vi tính khởi rượu cồn lại, xác minh xem sự việc vẫn xảy ra.
Nếu vẫn xẩy ra sự cố, tức là một trong số mục được kiểm tra là một kênh dịch vụ gây ra sự cố. Lặp lại công việc từ 1 đến 6 tuy vậy trong cách 4, hãy xóa nửa dưới của các hộp trong danh sách dịch vụ mà chúng ta đã chọn trong đợt kiểm tra cuối cùng.
Nếu không xẩy ra sự cố, có nghĩa là các mục được chọn chưa hẳn là lý do gây ra sự cố. Lặp lại các bước từ 1 đến 6 dẫu vậy trong bước 4, bật nửa trên của những hộp mà các bạn đã xóa trong danh sách dịch vụ thương mại ở lần kiểm tra cuối cùng.
Lặp lại quá trình này cho tới khi bạn tìm ra sự cố gắng với một dịch vụ hoặc cho tới khi xác minh được không có dịch nào là lý do gây ra sự cố. Nếu bạn gặp gỡ sự nuốm khi chỉ gồm một dịch vụ thương mại được lựa chọn trong danh sách Dịch vụ, hãy đưa sang bước 9. Nếu không có dịch vụ nào gây ra sự cố, hãy chuyển sang bước 7.
Chọn Khởi động, rồi lựa chọn Mở Trình quản lý Tác vụ. Trên tab Khởi cồn trên Trình quản lý Tác vụ, lần đầu tiên chọn nửa trên của những mục các bạn Đã vô hiệu hóa trước đó, rồi lựa chọn Bật.
Chọn OK, rồi lựa chọn Khởi động lại.
Nếu sự cố kỉnh xảy ra, hãy tái diễn bước 7 tuy thế lần này Tắt nửa dưới của những mục bạn Đã bật trong lượt kiểm tra cuối cùng.
Nếu sự cụ không xảy ra, hãy lặp lại bước 7 tuy thế Tắt phần nhiều thứ các bạn Đã bật trong đợt kiểm tra ở đầu cuối và nhảy nửa kia của những mục chúng ta Đã tắt.
Sau khi bạn khẳng định mục khởi động hoặc thương mại dịch vụ gây ra vấn đề, liên hệ với nhà thêm vào chương trình để xác minh xem vấn đề có thể được giải quyết, hoặc chạy Windows với thương mại & dịch vụ bỏ chọn hoặc khởi động mục bị loại bỏ hóa.
Đặt lại máy tính để khởi động thông thường sau khi khắc phục sự cố bởi khởi rượu cồn sạch
Sau khi bạn đã kết thúc việc hạn chế sự cố, có tác dụng theo các bước sau để đặt lại để máy vi tính khởi hễ bình thường.
Trong vỏ hộp Tìm kiếm trên thanh tác vụ, nhập msconfig. Chọn Cấu hình khối hệ thống từ list kết quả.
Trên tab Chung , chọn Khởi động Thông thường.
Chọn tab Dịch vụ, bỏ chọn hộp kiểm kề bên Ẩn vớ cả dịch vụ thương mại của duhocsimco.edu.vn, chọn Bật tất cả, rồi lựa chọn Áp dụng.
Chọn tab Khởi động, rồi lựa chọn Mở Trình quản lý Tác vụ.
Trong Trình quản lý Tác vụ, Bật toàn bộ các công tác khởi động mà các bạn đã Tắt trước đó, rồi lựa chọn OK.
Khi chúng ta được đề cập khởi hễ lại sản phẩm tính, nên chọn Khởi động lại.
Cách khởi động dịch vụ Windows Installer lúc các dịch vụ hệ thống không được tải
Nếu bạn chạy chương trình tùy chỉnh mà không khởi động dịch vụ thương mại Windows Installer, chúng ta có thể nhận được thông báo lỗi sau:
Không thể truy cập dịch vụ Windows Installer. Hãy contact với nhân viên cấp dưới hỗ trợ của khách hàng để xác minh rằng thương mại & dịch vụ Windows Installer vẫn được đăng ký đúng cách.
Dịch vụ Windows Installer không khởi động nếu bạn bỏ lựa chọn hộp kiểm Tải thương mại & dịch vụ hệ thống trong luôn tiện ích cấu hình Hệ thống. Để sử dụng dịch vụ Windows Installer khi các dịch vụ hệ thống không được tải, hãy khởi động thương mại & dịch vụ theo cách thủ công. Dưới đấy là cách thực hiện:
Trong vỏ hộp Tìm tìm trên thanh tác vụ, nhập quản lí lý thiết bị tính. Chọn Quản lý Máy tính từ list kết quả.
Trong cây điều khiển, lựa chọn mũi tên để không ngừng mở rộng Dịch vụ và Ứng dụng, sau đó chọn Dịch vụ.
Trong ngăn chi tiết, bấm vào phải hoặc trượt cấp tốc xuống trên Windows Installer, rồi lựa chọn Bắt đầu.
Trượt cấp tốc vào từ bỏ cạnh đề xuất của màn hình, sau đó chọn tìm kiếm . Hoặc nếu như khách hàng đang áp dụng chuột, hãy trỏ vào góc bên dưới bên phải của màn hình, rồi chọn Tìm kiếm .
Nhập msconfig vào hộp tìm kiếm, kế tiếp chọn Cấu hình Hệ thống.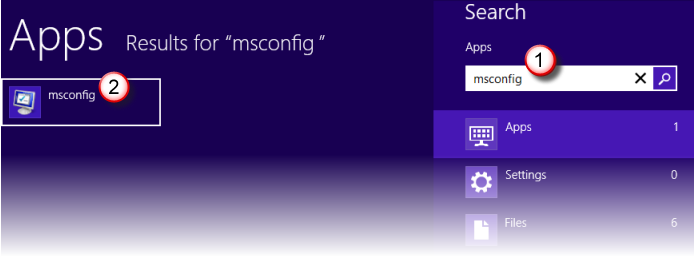
Trên tab thương mại & dịch vụ của thông số kỹ thuật Hệ thống, lựa chọn Ẩn tất cả các dịch vụ thương mại duhocsimco.edu.vn, tiếp đến chọn Tắt tất cả. Lựa chọn Áp dụng.
Quan trọng: Nếu máy tính xách tay được kết nối với mạng, thiết đặt chính sách mạng hoàn toàn có thể ngăn không cho chính mình làm theo các bước sau. Chỉ thực hiện tiện ích thông số kỹ thuật Hệ thống để chuyển đổi tùy chọn khởi động nâng cấp trên máy tính với lý giải từ kỹ sư cung ứng của duhocsimco.edu.vn. Thực hiện tiện ích cấu hình Hệ thống rất có thể làm cho laptop không thực hiện được.
Trên tab Khởi động của Cấu hình Hệ thống, chọn Mở Trình cai quản Tác vụ.
Trên tab Khởi cồn trong Trình làm chủ Tác vụ, so với mỗi mục khởi động sẽ bật, hãy chọn mục kia rồi chọn Tắt. (Theo dõi các mục đã bị Tắt. các bạn sẽ cần biết thông tin này sau.)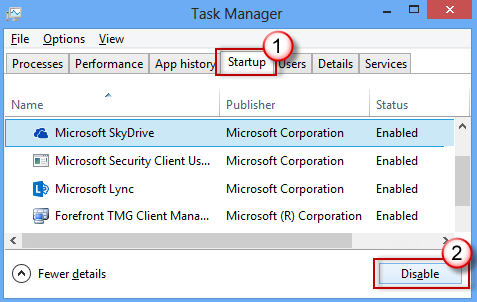
Đóng Trình cai quản tác vụ.
Trên tab Khởi động của thông số kỹ thuật Hệ thống, lựa chọn OK, rồi khởi rượu cồn lại trang bị tính.
Máy tính khởi đụng lại trong môi trường thiên nhiên khởi hễ sạch. Làm theo các bước khắc phục sự cầm để sở hữu đặt, gỡ setup hoặc chạy vận dụng của bạn. Máy tính của chúng ta cũng có thể tạm thời mất một số công dụng trong môi trường xung quanh khởi cồn sạch, tuy nhiên chức năng đó đang trả về. Hoàn tất câu hỏi khắc phục sự núm và để lại laptop để khởi cồn bình thường.
Cài đặt, dỡ cài đặt hoặc chạy ứng dụng
Sau lúc khởi rượu cồn lại trang bị tính, bạn sẽ có môi trường xung quanh khởi động đối chọi giản. Sau đó, thực hiện một trong những thao tác sau sao cho phù hợp với tình huống của bạn:
Cách xác minh nguyên nhân gây ra sự vậy sau khi chúng ta thực hiện khởi động sạch
Nếu vấn đề của chúng ta không xảy ra trong khi máy vi tính là vào một môi trường xung quanh khởi động sạch, sau đó bạn có thể xác định mà ứng dụng khởi cồn hoặc thương mại dịch vụ gây ra vấn đề bằng khối hệ thống bật hoặc tắt chúng và khởi rượu cồn lại vật dụng tính. Trong khi bật một dịch vụ thương mại duy độc nhất hoặc một mục khởi hễ và khởi đụng lại mỗi lần cuối cùng sẽ tra cứu thấy dịch vụ hoặc áp dụng có vấn đề, cách tác dụng nhất để triển khai điều này là soát sổ một nửa chúng cùng một lúc, vị đó loại trừ một nửa các mục là lý do tiềm năng với các lần khởi hễ lại sản phẩm công nghệ tính. Sau đó, chúng ta cũng có thể lặp lại quy trình này cho đến khi các bạn cách ly được sự cố. Dưới đó là cách thực hiện:
Trượt nhanh vào tự cạnh đề nghị của màn hình, tiếp đến chọn tìm kiếm kiếm . Hoặc nếu như khách hàng đang sử dụng chuột, hãy trỏ vào góc bên dưới bên nên của màn hình, rồi lựa chọn Tìm kiếm .
Nhập msconfig vào vỏ hộp tìm kiếm, rồi lựa chọn Cấu hình Hệ thống từ list kết quả.
Chọn tab Dịch vụ , kế tiếp chọn Ẩn vớ cả những dịch vụ của duhocsimco.edu.vn.
Chọn từng vỏ hộp kiểm ngơi nghỉ nửa bên trên của danh sách Dịch vụ.
Chọn OK, rồi lựa chọn Khởi động lại.
Sau khi laptop khởi động lại, xác minh xem sự việc vẫn xảy ra.
Nếu vẫn xảy ra sự cố, tức là một trong các mục được kiểm tra là một trong những loại dịch vụ gây ra sự cố. Lặp lại quá trình từ 1 đến 7 mà lại trong cách 5, hãy xóa nửa dưới của những hộp trong danh sách thương mại & dịch vụ mà bạn đã chọn trong lượt kiểm tra cuối cùng.
Nếu không xảy ra sự cố, có nghĩa là các mục được chọn chưa hẳn là vì sao gây ra sự cố. Lặp lại các bước từ 1 mang đến 7 mà lại trong bước 5, bật nửa trên của các hộp các bạn đã xóa trong danh sách dịch vụ thương mại ở lần bình chọn cuối cùng.
Lặp lại quá trình này tính đến khi chúng ta tìm ra sự vậy với một dịch vụ thương mại hoặc tính đến khi khẳng định được không có dịch như thế nào là tại sao gây ra sự cố. Nếu bạn chạm chán sự cầm cố khi chỉ lựa chọn 1 dịch vụ trong danh sách Dịch vụ, hãy chuyển sang bước 10. Nếu không tồn tại dịch vụ nào gây nên sự cố, hãy đưa tới cách 8.
Chọn Khởi động, rồi lựa chọn Mở Trình quản lý Tác vụ. Bên trên tab Khởi hễ trên Trình cai quản Tác vụ, lần đầu tiên chọn nửa trên của những mục các bạn Đã vô hiệu hóa hóa trước đó, rồi chọn Bật.
Chọn OK, rồi lựa chọn Khởi động lại.
Nếu sự cầm xảy ra, hãy lặp lại bước 8 nhưng lại lần này Tắt nửa dưới của những mục bạn Đã bật trong đợt kiểm tra cuối cùng.
Nếu sự nắm không xảy ra, hãy lặp lại bước 8 dẫu vậy Tắt phần đông thứ chúng ta Đã bật trong đợt kiểm tra cuối cùng và bật nửa kia của các mục các bạn Đã tắt.
Sau khi bạn xác định mục khởi hễ hoặc dịch vụ thương mại gây ra vấn đề, tương tác với nhà sản xuất chương trình để khẳng định xem vấn đề hoàn toàn có thể được giải quyết, hoặc chạy Windows với dịch vụ thương mại bỏ lựa chọn hoặc khởi động mục bị vô hiệu hóa hóa.
Đặt lại laptop để khởi động thông thường sau khi khắc phục và hạn chế sự cố bởi khởi rượu cồn sạch
Sau khi bạn đã hoàn thành việc khắc phục sự cố, làm theo công việc sau để tại vị lại để laptop khởi đụng bình thường.
Trượt nhanh vào tự cạnh đề xuất của màn hình, sau đó chọn tra cứu kiếm . Hoặc nếu như bạn đang áp dụng chuột, hãy trỏ vào góc dưới bên đề nghị của màn hình, rồi chọn Tìm kiếm .
Nhập msconfig vào hộp tìm kiếm, rồi chọn Cấu hình Hệ thống từ danh sách kết quả.
Trên tab Chung , chọn Khởi động Thông thường.
Chọn tab Dịch vụ, quăng quật chọn vỏ hộp kiểm sát bên Ẩn tất cả thương mại & dịch vụ của duhocsimco.edu.vn, lựa chọn Bật tất cả, rồi chọn Áp dụng.
Chọn tab Khởi động, rồi chọn Mở Trình làm chủ Tác vụ.
Trong Trình quản lý Tác vụ, Bật tất cả các lịch trình khởi cồn mà các bạn đã Tắt trước đó, rồi lựa chọn OK.
Khi các bạn được kể khởi đụng lại sản phẩm công nghệ tính, nên lựa chọn Khởi động lại.
Cách khởi động dịch vụ Windows Installer lúc các dịch vụ hệ thống không được tải
Nếu các bạn chạy chương trình tùy chỉnh mà ko khởi động dịch vụ thương mại Windows Installer, chúng ta cũng có thể nhận được thông báo lỗi sau:
Không thể truy vấn dịch vụ Windows Installer. Hãy tương tác với nhân viên hỗ trợ của người tiêu dùng để xác minh rằng dịch vụ Windows Installer vẫn được đk đúng cách.
Dịch vụ Windows Installer không khởi động nếu khách hàng bỏ chọn hộp kiểm Tải dịch vụ thương mại hệ thống trong nhân thể ích thông số kỹ thuật Hệ thống. Để sử dụng thương mại dịch vụ Windows Installer khi các dịch vụ hệ thống không được tải, hãy khởi động dịch vụ thương mại theo biện pháp thủ công. Dưới đây là cách thực hiện:
Trượt cấp tốc vào từ bỏ cạnh đề nghị của màn hình, tiếp đến chọn tìm kiếm kiếm . Hoặc nếu khách hàng đang thực hiện chuột, hãy trỏ vào góc dưới bên đề nghị của màn hình, rồi chọn Tìm kiếm .
Trong vỏ hộp tìm kiếm trên thanh tác vụ, nhập cai quản lý sản phẩm công nghệ tính. Chọn Quản lý Máy tính từ list kết quả.
Trong cây điều khiển, lựa chọn mũi tên để mở rộng Dịch vụ và Ứng dụng, sau đó chọn Dịch vụ.
Trong ngăn đưa ra tiết, click chuột phải hoặc trượt cấp tốc xuống bên trên Windows Installer, rồi chọn Bắt đầu.














