Tạo khung mang đến chữ vào photoshop phần mềm Photoshop ko những mang lại người dùng những công cầm để chuyển đổi lại hình ảnh từ căn phiên bản tới chuyên nghiệp. Nếu khách hàng là một người đang khám phá về tuyệt kỹ sử dụng thì ngày hôm nay qua bài viết dưới đây sẽ chỉ dẫn bạn caach tạo khung đến chữ vào photoshop đạt công dụng cao nhất.
Bạn đang xem: Tạo đường viền cho chữ trong photoshop
Tạo khung mang đến chữ trong photoshop
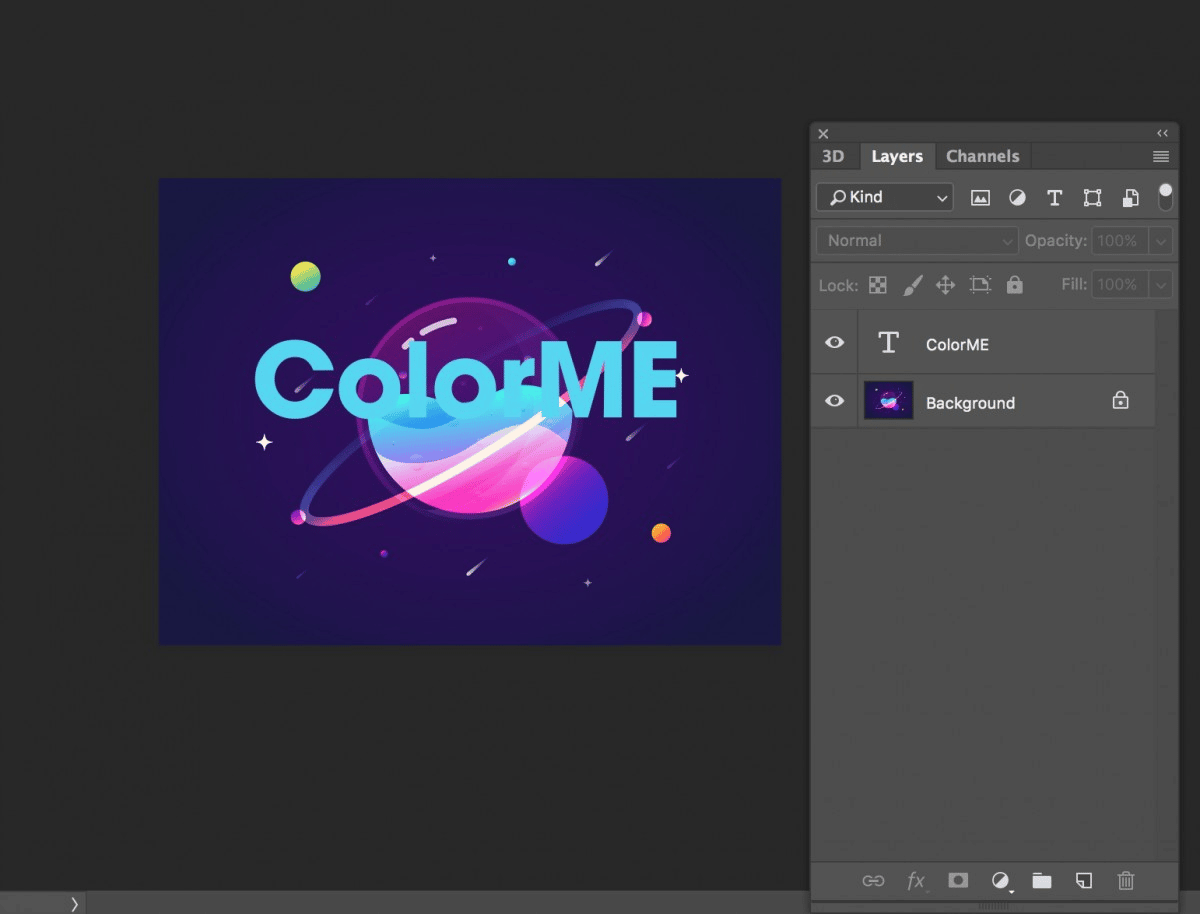
Bước 1:
Tại hình ảnh cần chèn chữ, chúng ta bấm vào biểu tượng chữ T để viết chữ.
Tiếp đến bọn họ nhập mẫu chữ mong viết trong hình hình ảnh và chọn kiểu chữ cũng như kích khuôn khổ chữ để cân xứng với bố cục tổng quan hình ảnh.
Bước 2:
Tiếp đến người dùng bấm vào phần layer Text ở cột layer ở bên cạnh để biến hóa cho chữ viết. Nhấn chọn vào biểu tượng fx ở phía dưới bố nuốm và đồ họa để chọn hiệu ứng.
Hiển thị các tùy chỉnh thiết lập cho những hiệu ứng chữ, các bạn hãy nhấn lựa chọn vào Blending Options…
Bước 3:
Hiển thị ra một bối cảnh mới bạn phải nhấn lựa chọn vào Stroke trong phần Blending Options hãy chú ý vào bên phải. Trên phần Structure các bạn nên chọn lựa vào size của viền các chữ tại Size, vị trí cho viền chữ tại Position, có thể chọn các vị trí của viền để làm nổi nhảy chữ theo nhiều bí quyết không như là nhau, chế độ pha trộn tại Blend Mode và độ đậm nhạt trên Opacity.
Cuôn xuống phần Fill Type chọn vào màu sắc rồi chúng ta hãy chọn màu sắc viền chữ.
Các chúng ta có thể đổi thứ hạng viền chữ không giống nhau cho từng nội dung viết trên hình ảnh để chế tạo ra được tuyệt hảo nhất mang lại hình ảnh. Hậu quả viền chữ sẽ được thêm vào khá bắt mắt.
Bước 4:
Để kiểm coi xét chữ thì cần tắt cảm giác viền chữ đi, tín đồ dùng bấm vào dòng Stroke tại layer text ở bên phải để ẩn đi những viền kẻ chữ.
Bước 5:
Việc thêm những viền thì bạn có thể chọn lựa các kiểu chữ dạng lượn sóng khi dìm vào biểu tượng chữ T viền cong như hình.
Lúc này hiển thị cực kỳ nhiều hình dạng uốn cong chữ để chúng ta xác định.
Mỗi một kiểu chữ uốn nắn cong đều phối kết hợp thêm các thanh biến hóa cấp độ cong hoặc độ nghiêng của chữ, tùy vào mẫu mã cong nhưng con người lựa chọn.
Bước 6:
Cuối cùng sau khoản thời gian đã trả thiện chấm dứt mọi thao tác đổi khác chữ thì fan sử dụng chỉ việc nhấn Save để bảo quản là được.
Việc thêm vào các viền chữ Photoshop rất dễ dàng với các tùy chọn không giống nhau. Ngươi sử dụng rất có thể cộng thêm hầu như hiệu ứng chữ giản đối kháng khác nhằm tăng điểm nhấn và trang trí đẹp hơn cho hình ảnh.
Cách tạo khung mờ trên hình ảnh trong photoshop
Đối với các biện pháp chia sẽ làm việc phía bên dưới thì trọng yếu là việc tạo nên các size mờ trên hình ảnh đó để rất có thể viết chữ trong ứng dụng photoshop. Việc hành động chúng ta lưu ý theo vượt trình nếu bạn nào khó nhìn thì có tác dụng coi qua hình minh họa được ad với các chú giáo khá dễ hiểu cho mọi tín đồ rồi.
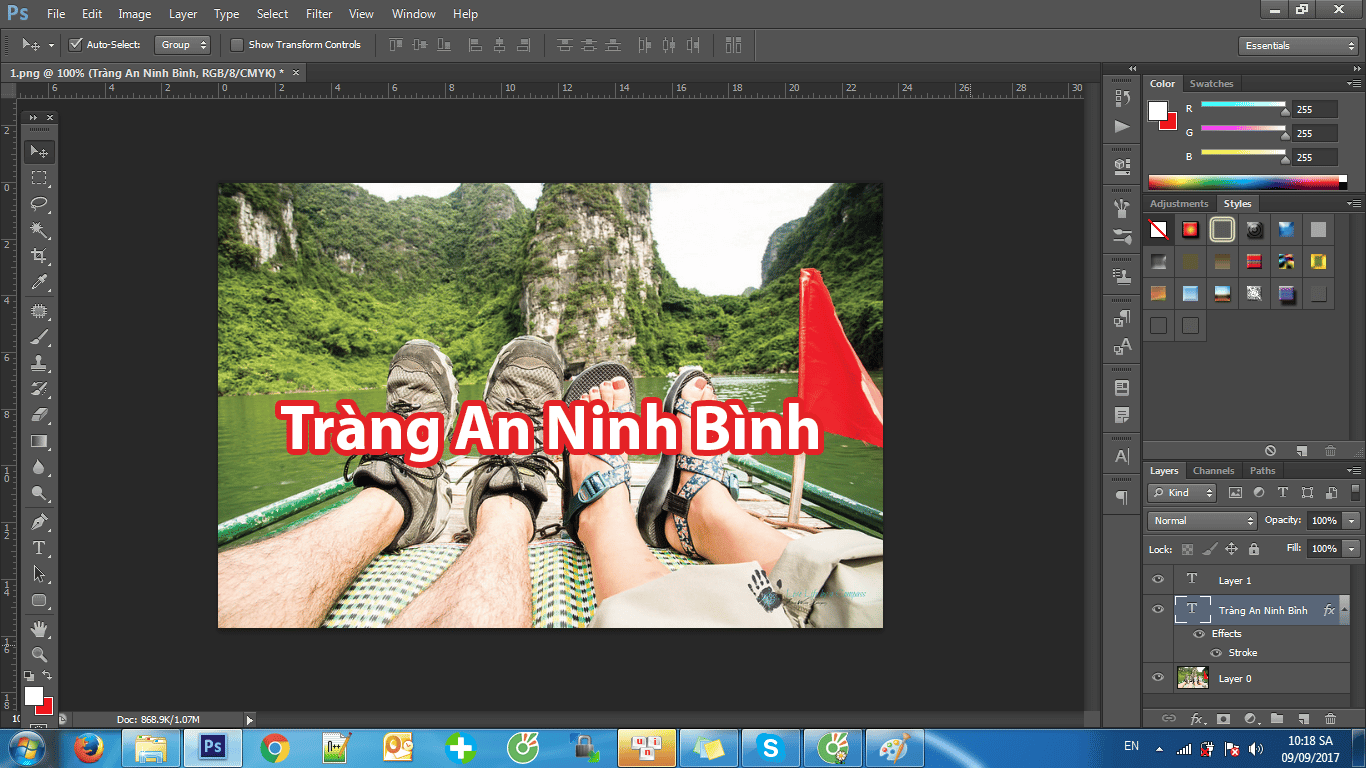
Bước 1 : sản xuất khung cho chữ trong photoshop vào photoshop
Để thực hiện được cách tạo form mờ , trước tiên bạn chọn khung mong muốn đề chèn vào hình ảnh nhé. Ở phía trên , blog giúp sức lấy khoác định là cơ thể chữ nhật bằng công chũm Rectangular Tool ( U ) . Nếu như như bạn có nhu cầu đổi khung khác thì giữ con chuột phải ở 1 và chọn khung cầu muốn
Bước 2 : có tác dụng mờ những khung chữ và tạo nên chữ vào photoshop
Tạo khung cho chữ trong photosho đầu tiên để chúng ta cũng có thể làm mờ được form chữ chúng ta tìm đến loại của opacity và điều chỉnh giảm làm cho mờ hình hình ảnh hoặc chữ xuống bao nhiêu % tùy chọn. Giống hình ảnh tham khảo của blog hỗ trợ hiện trên là 62% . Tiếp theo sau ,tạo text bởi công rứa viết chữ của photoshop là Horizontal Type Tool ( T ) nghỉ ngơi phía phía bên ngoài . Sau đó di chuyển lại vào vào khung.
Sử dụng Custom Shape Tool tạo nên khung bao gồm sẵn
Để dùng tính năng này, cần bấm vào phải vào biểu tượng Rectangle Tool để đảo sang chế độ Custom Shape Tool.

Sau đấy, tùy chỉnh các cơ chế ở thanh nằm ngang. Các thiếu nữ nhấp vào biểu tượng bên cạnh chữ Shape để chọn lựa hình hình ảnh ước mong chèn.
Tiếp đó, nhấp vào phần Setting => rồi chọn Frames để xuất hiện thêm sang list khung viền.
Có một vài cơ thể để các bạn lựa chọn thêm vào bức ảnh. Những khung người này sẽ được tải thêm trên internet.
Tiếp đấy, biến đổi Fill với Stroke. Trong số đó thì các thiếu nữ phải thay biến hóa đi so với phương án ở trên. Stroke ở cơ chế không màu Solid Color còn Fill thì là màu bạn muốn chọn đến khung viền.
Sau đó, lôi ra một dòng khung với size vừa ý cùng với bức ảnh của mình để triển khai viền mang đến nó.
Có kỹ năng xác định những kiểu khung đa dạng mẫu mã không như là nhau để hợp với thẩm mỹ của chính bản thân mình hơn.
Tạo khung viền bằng cách sử dụng Rectangle Tool
Với phương thức này chúng ta có kĩ năng trực tiếp tạo được đường viền luôn nhưng hình dáng nó đã là kiểu cố định và thắt chặt sẵn và chẳng thể thiên biến hóa như trả lời sử dụng Stroke ở trên.
Dùng Rectangle Tool giản đơn
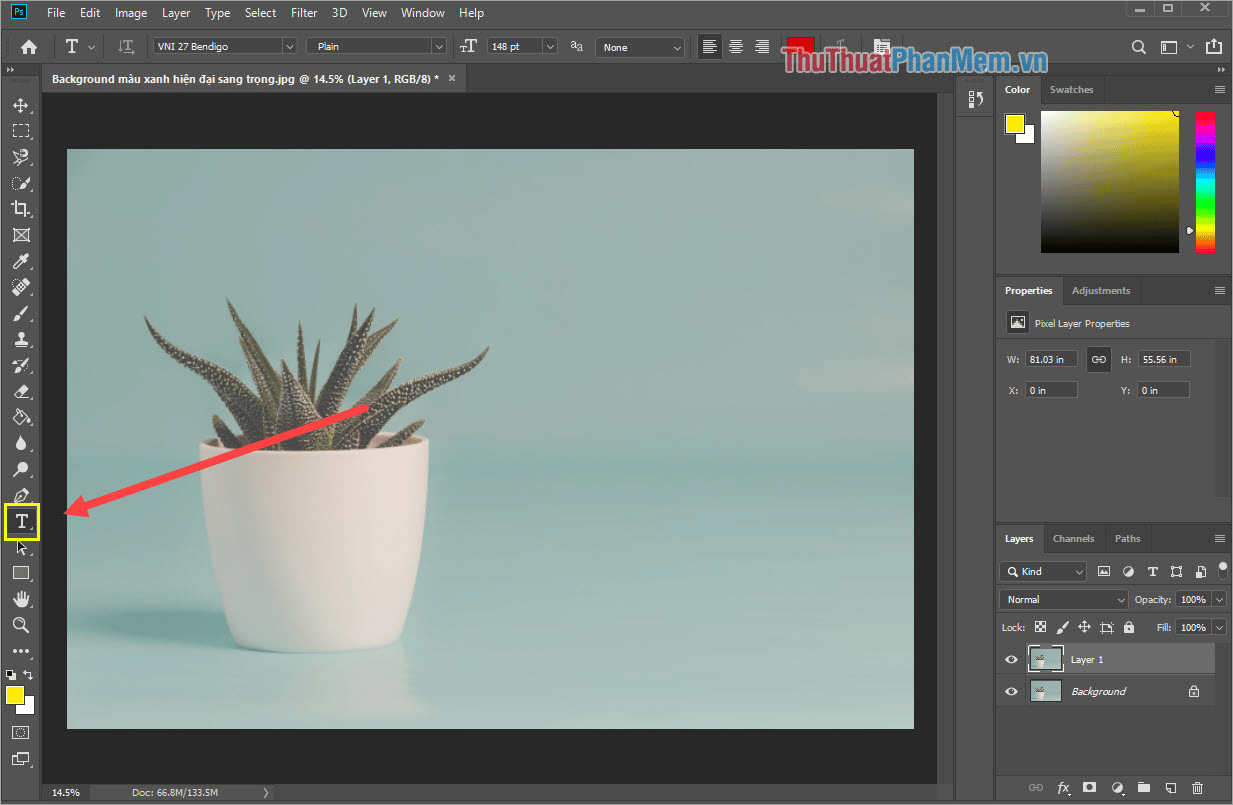
Để chế tác khung mang đến chữ vào photoshop bạn cần bổ sung 4 kiểu chế tạo ra hình đơn giản cho Rectangle Tool đấy là hình chữ nhật/hình vuông, hình tức giác vót góc, hình tròn/hình elip và hình lục giác. Các thiếu nữ chỉ phải click chuột phải vào biểu tượng Rectangle Tool để khẳng định các mẫu mã tương ứng.
Xem thêm: Kem Day Cream Hàn Quốc - Kem Meiduzi Dưỡng Da Trị Nám Nhật Bản Chính Hãng
Sau khi xác định hình dạng, các nàng bắt đầu điều chỉnh các chỉ số khác để có tác dụng tạo ra một mặt đường viền vừa ý.
Với Fill, các cô gái chọn lựa Solid Color (biểu tượng hình chữ nhật bị gạch chéo đỏ).
Với Stroke, các bạn chọn lựa color muốn tạo cho khung viền.
Hoặc nếu không muốn một loại dạng form viền nhan sắc màu solo điệu thì các thiếu nữ có thể click vào Gradient bên cạnh và khẳng định các dung nhan màu biến đổi vừa ý.
Tiếp đấy các nàng lựa chọn độ dày mang đến khung viền.
Cuối cùng các nàng chọn mẫu mã khung viền, hoàn toàn có thể là một con đường khung kẻ liền liên tục hoặc đường cách biệt hoặc con đường chấm bi.
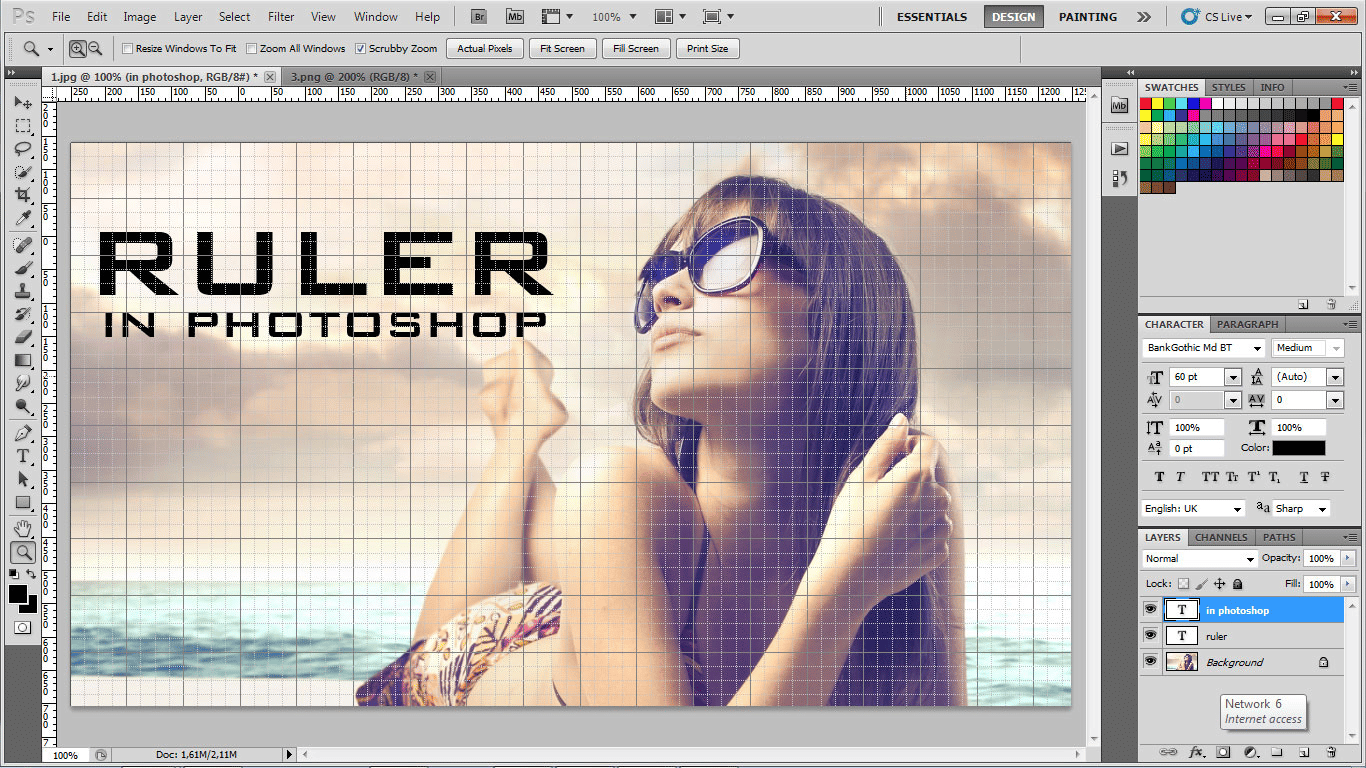
Tạo khung đến chữ trong photoshop tiếp theo chúng ta kéo chuột để kéo thả hình sản xuất đường các khung viền, có công dụng tùy ý điều chỉnh để theo ý mình hình dáng to hoặc nhỏ dại một cách hợp lý.
Hậu trái các các bạn sẽ nhận được size viền như hình dưới đây:
Với dạng size viền này, các chị em cũng có khả năng sử dụng anh tài Move Tool để thay đổi lại vị trí và các size cho những khung viền tuy theo ý mình nhé.
Qua bài viết trên vẫn cho các bạn biết về một trong những thông tin về các cách tạo khung mang đến chữ trong photoshop chi máu nhất. Hy vọng với những tin tức trên sẽ có lợi đối với các bạn đọc. Cảm ơn các bạn đã xem qua nội dung bài viết này nhé.
Phần mềm Photoshop ko chỉ mang lại người dùng những công nắm để sửa đổi lại hình hình ảnh từ cơ bạn dạng tới chuyên nghiệp, mà bạn cũng có thể sử dụng nhằm tạo nhiều kiểu chữ nghệ thuật độc đáo. Tất cả rất nhiều cách để làm biến đổi kiểu chữ, tạo phần đa kiểu chữ mới như tạo ra tia sáng cho chữ bên trên Photoshop, sinh sản kiểu chữ 3 chiều trong Photohsop hay biến chữ thành phong cách chữ phun sơn trên Photoshop. Nếu bạn có nhu cầu cách thay đổi đơn giản rộng thì chỉ cần tạo viền đến chữ.
Khi thêm viền chữ tất cả màu thì chiếc chữ được rất nổi bật hơn so với vấn đề bạn để hình dáng chữ thông thường. Nếu chèn chữ vào hình ảnh trong Photoshop tất cả thêm viền chữ cũng tăng lên tính thẩm mỹ và mọi người cũng chú ý hơn tới nội dung. Bài viết dưới đây sẽ hướng dẫn bạn đọc cách tạo ra viền chữ trong Photoshop.
Video phía dẫn chế tạo viền chữ vào Photoshop
Hướng dẫn sản xuất viền chữ trong Photoshop
Bước 1:
Tại hình ảnh cần chèn chữ, họ nhấn vào biểu tượng chữ T nhằm viết chữ.
Tiếp đến chúng ta nhập loại chữ ao ước viết trong hình hình ảnh và chọn kiểu chữ cũng như kích kích thước chữ để cân xứng với bố cục hình ảnh.
Bước 2:
Tiếp đến người tiêu dùng nhấn vào phần layer Text ngơi nghỉ cột layer kề bên để sửa đổi cho chữ viết. Nhấn chọn vào biểu tượng fx ở bên dưới giao diện để lựa chọn hiệu ứng.
Hiển thị list tùy chọn những hiệu ứng mang đến chữ, người tiêu dùng nhấn chọn vào Blending Options…
Bước 3:
Hiển thị bối cảnh mới bọn họ nhấn lựa chọn vào thẻ Stroke vào Blending Options rồi chú ý sang mặt phải. Tại Structure chúng ta chọn size của viền chữ tại Size, vị trí mang lại viền chữ trên Position, có thể chọn các vị trí của viền để triển khai nổi bật chữ theo vô số cách khác nhau, cơ chế hòa trộn tại Blend Mode và độ đậm nhạt tại Opacity.
Xuống dưới phần Fill Type chọn màu sắc rồi chọn màu sắc cho viền chữ.
Người dùng gồm thể đổi khác các kiểu dáng viền chữ khác biệt cho từng nội dung viết trên ảnh để tạo nên được tuyệt vời nhất mang lại hình ảnh. Hiệu quả viền chữ đang được chế tạo khá bắt mắt.
Bước 4:
Để kiểm tra chữ thì cần tắt hiệu ứng viền chữ đi, người dùng nhấn vào dòng xoáy Stroke trên layer text nghỉ ngơi bên phải kê ẩn đi các viền kẻ chữ.
Bước 5:
Bên cạnh câu hỏi thêm viền thì bạn dùng hoàn toàn có thể lựa lựa chọn thêm kiểu chữ lượn sóng khi thừa nhận vào hình tượng chữ T viền cong như hình.
Lúc này hiển thị tương đối nhiều kiểu uốn cong chữ để họ chọn lựa.
Mỗi một kiểu chữ uốn cong đều sở hữu thêm các thanh kiểm soát và điều chỉnh mức độ cong hoặc độ nghiêng của chữ, tùy vào kiểu dáng cong mà bọn họ chọn lựa.
Bước 6:
Cuối cùng sau khi đã kết thúc xong mọi thao tác làm việc chỉnh sửa chữ thì bạn dùng chỉ việc nhấn Save để gìn giữ là được.
Việc thêm viền chữ trong Photoshop rất đơn giản và dễ dàng với những tùy chọn khác nhau. Ngươi dùng rất có thể kết thích hợp thêm hầu hết hiệu ứng chữ đơn giản dễ dàng khác nhằm tăng điểm nhấn và trang trí đẹp hơn mang đến hình ảnh.
Chúc các bạn thực hiện thành công!
4,6 ★ 5














