Mục đích của họ khi học Excel đó là rất có thể tổ chức dữ liệu tốt, từ đó lập được các report theo yêu cầu công việc. Cầm nhưng bọn họ cũng gặp mặt phải vô vàn những thắc mắc như:
Tổ chức dữ liệu ra làm sao là tốt?Làm nuốm nào để kiểm tra tài liệu trên Excel để đảm bảo tính đúng mực của dữ liệu?
Làm ráng nào để lập được các báo cáo trên Excel?
Báo cáo cố gắng nào là đẹp, khoa học?…
Nhằm giúp các bạn hình thành tư duy giỏi trong việc tổ chức triển khai dữ liệu với lập báo cáo trên Excel, Học Excel Online xin reviews với chúng ta seri bài viết về “Kỹ năng tổ chức, làm chủ dữ liệu với lập báo cáo trên Excel”. Nội dung bài viết của người sáng tác Dương mạnh Quân – giảng viên của học tập Excel Online, dựa trên những khiếp nghiệm đào tạo và huấn luyện trong thực tiễn của thầy liên quan tới nội dung này. Mời chúng ta cùng mày mò cách giải pháp xử lý lỗi định dạng số vào excel nhé.
Bạn đang xem: Lỗi định dạng số trong excel 2007
Xem nhanh
Bài 4: Hướng dẫn cách xử lý lỗi dữ liệu dạng số (Number) trong Excel4. Giải pháp xử lý, sửa lỗi dữ liệu
Bài 4: Hướng dẫn cách cách xử trí lỗi dữ liệu dạng số (Number) trong Excel
Việc sai tài liệu dạng số có ảnh hưởng rất cao trong vượt trình đo lường và tính toán và lập báo cáo. Bởi kết quả của báo cáo phụ thuộc rất cao vào văn bản này. Lỗi về tài liệu dạng số có thể kể cho tới như:Sai về định dạng dữ liệu: bao gồm phần thập phân tốt không, dữ liệu là % hay dạng số thông thường, bao gồm lẫn lộn giữa dữ liệu dạng ngày tháng (date) vào trong dữ liệu dạng số không (vì dữ liệu dạng tháng ngày về bản chất cũng là dạng số)Sai về thao tác làm việc nhập dữ liệu: Trong quá trình nhập bao gồm lẫn 1 ký kết tự text vào chung với ký tự số, dẫn tới Excel đã coi đó là dữ liệu Text thay vị dạng NumberVậy làm nắm nào để phát hiện đều lỗi tài liệu dạng số đã có trong một bảng dữ liệu? bọn họ cùng tò mò nhé.
1. Phát hiện lỗi dữ liệu dạng số với cỗ lọc tự động trong Excel (công cụ Auto
Filter)
Về phương pháp mở luật pháp Auto
Filter thì mình đã hướng dẫn ở trong bài học kinh nghiệm trước, mời chúng ta xem lại bài:
Hướng dẫn cách bố trí ngày mon trong excel
2. Nguyên tắc thu xếp dữ liệu dạng số vào Auto
Filter
Với dữ liệu dạng số sẽ được tự động thu xếp trong hành lang cửa số dữ liệu thanh lọc của Auto
Filter theo quy tắc:
Tăng dần dần từ bé dại tới to (nếu bao gồm số âm thì sẽ tính cả tự phần số âm trở đi chứ không phải bắt đầu trường đoản cú số 0)Nếu bao gồm chứa ký kết tự không phải dạng số thì vẫn nằm ở cuối danh sách lọc tự động này.

Trong hình trên chúng ta có thể thấy số 124,235 là số nhỏ dại hơn 12,489,621 mà lại lại được xếp vùng phía đằng sau => Số đó đang bị sai nhiều loại dữ liệu chính vì có đựng dấu cách
3. Nguyên tắc dữ liệu dạng Number hoàn toàn có thể tính toán được
Ngoài cách áp dụng Auto
Filter để phạt hiện tài liệu lỗi, bạn có thể dựa bên trên 1 chính sách nữa để phát hiện dữ liệu lỗi:
Dữ liệu dạng Number hoàn toàn có thể tính toán (cộng, trừ, nhân, chia) được; còn tài liệu dạng Text thì không.
Theo hình thức này bạn cũng có thể kiểm tra coi dữ liệu nghi ngờ là sai có thể thực hiện các phép toán cơ phiên bản không. Trường hợp ra lỗi #VALUE! thì chưa hẳn dữ liệu dạng Number.
4. Giải pháp xử lý, sửa lỗi dữ liệu
Bước 1: Thống tuyệt nhất về định dạng dữ liệuChọn cục bộ cột dữ liệu có chứa dữ liệu dạng số(ví dụ ở đây là cột E)
Vào mục Format Cells > lựa chọn mục Number theo hình sau

Tương từ dạng Number có thể sử dụng những dạng Accounting hoặc Currency (nếu không thực hiện ký hiệu các loại tiền tệ thì chọn None)

Bước này giúp chúng ta thống nhất về phong thái hiển thị dữ liệu, định dạng dữ liệu khi nhập vào để tránh bài toán quy ước hiển thị dữ liệu không đồng tuyệt nhất trong thuộc 1 cột.
Bước 2: Lọc những lỗi cam kết tự để sửa (cách lắp thêm 1)Căn cứ vào giá bán trị lớn nhất trong dãy số đã được sắp xếp tự động trong tự động hóa Filter:
Phần phía trước số đó: Là các số đã được định dạng đúngPhần phía đằng sau số đó: Là phần lớn số bao gồm lỗi
Sau lúc lọc hồ hết số tất cả lỗi thì thực hiện nhập lại các số đó
Bước 3: áp dụng hàm Value để sửa (cách máy 2)Ngoài bài toán sửa trực tiếp vào bảng, có thể tạo cột phụ và sử dụng hàm VALUE vào cột phụ đó để chuyển giá trị vào bảng về đúng dữ liệu dạng số.
Trình tự thực hiện:
Trước khi sửa lỗi phải copy dữ liệu gốc ra 1 Sheet mới và xử trí trên ngôn từ copy ở Sheet mới để đảm bảo vẫn tồn tại dữ liệu.Thừa ký tự: những dấu biện pháp thừa, vết chấm, vết phẩy, lốt chấm phẩy, vệt nháy… lẫn vào cam kết tự dạng số => Sử dụng tính năng Replace để xóa bỏ các ký tự thừaỞ các định dạng khác (không phải dạng Number nhưng đã đảm bảo chỉ toàn ký tự dạng số) thì áp dụng hàm Value trực tiếp cho những giá trị đó. Sau thời điểm có công dụng hàm Value thì sử dụng chức năng Copy/Paste special>Value để trả về hiệu quả vào bảng dữ liệu.
Bước 5: kiểm tra lại nội dung xem những tài liệu lỗi đã được sửa thành công chưa
Để cho vững chắc chắn bọn họ nên có thao tác làm việc kiểm tra lại dữ liệu để tránh việc sửa bị sót, thiếu.
Nên tàng trữ 1 bản copy tài liệu gốc để tránh việc làm mất dữ liệu trong quy trình xử lý.
Bài tiếp theo: Hướng dẫn cách xử lý lỗi dữ liệu dạng Text trong Excel
Ngoài ra học Excel Online xin giới thiệu với các bạn “Khóa học Excel trường đoản cú cơ bạn dạng tới cải thiện dành mang lại người đi làm“. Đây là 1 khóa học rất rất đầy đủ kiến thức và bổ trợ rất giỏi vời cho chính mình trong việc làm quen thuộc với Excel, sử dụng các công cụ, các hàm trong Excel để đáp ứng nhu cầu yêu cầu công việc tổ chức, thống trị dữ liệu với lập báo cáo trên Excel, đăng ký bằng cách bấm vào ảnh phía dưới:
Trong Excel, bạn cũng có thể định dạng số trong ô đến những dữ liệu như chi phí tệ, xác suất phần trăm, số thập phân, ngày tháng, số điện thoại hoặc số an sinh xã hội.
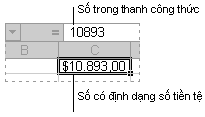
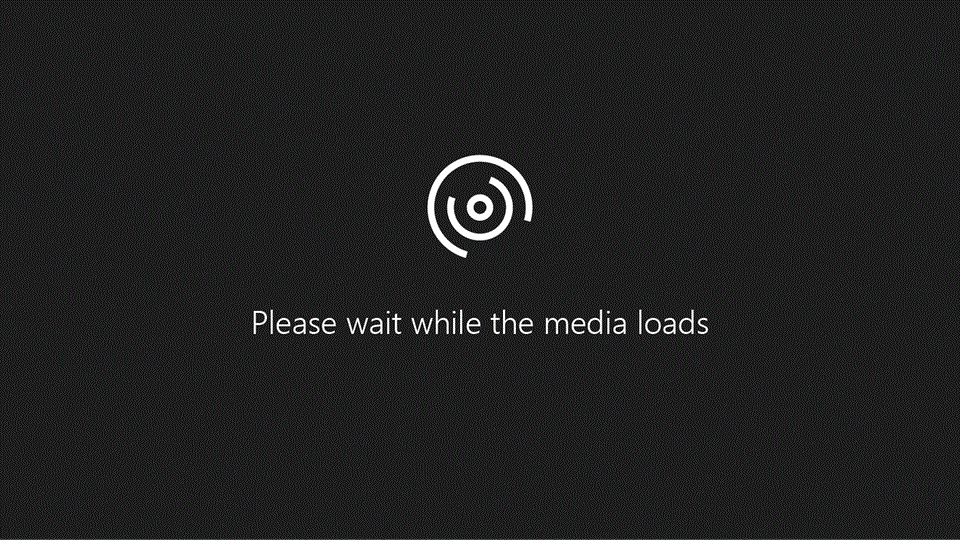
Chọn một ô hoặc phạm vi ô.
Trên tab Trang đầu, chọn Số từ menu thả xuống.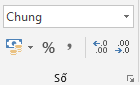
Nhấn CTRL + 1, rồi lựa chọn Số.
Bấm chuột đề nghị vào ô hoặc phạm vi ô, chọn Định dạng ô…, rồi lựa chọn Số.
Chọn mũi tên nhỏ, giải pháp khởi rượu cồn hộp thoại, rồi lựa chọn Số.
Chọn định dạng các bạn muốn.
Định dạng số
Để xem những định dạng số sẵn dùng, hãy nhấp chuột Công cố kỉnh khởi động hộp thoại cạnh bên Số trên tab Trang đầu trong team Số.
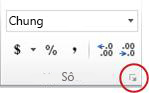
| Chung | Định dạng số mang định nhưng mà Excel áp dụng khi bạn nhập một nhỏ số. Trong số đông các trường hợp, các số được định dạng bởi định dạng Chung sẽ được hiển thị đúng theo phong cách bạn nhập chúng. Mặc dù nhiên, trường hợp ô cảm thấy không được rộng để hiển thị toàn thể số đó, thì định dạng Chung sẽ có tác dụng tròn các số thập phân. Định dạng số Chung cũng dùng ký kết hiệu công nghệ (hàm mũ) so với các số có mức giá trị mập (12 chữ số trở lên). |
| Số | Được dùng làm hiển thị các số nói chung. Bạn cũng có thể chỉ rõ số lượng vị trí thập phân mà bạn có nhu cầu sử dụng, việc bạn có muốn dùng dầu tách hàng nghìn hay không và cách bạn muốn hiển thị số âm. |
| Tiền tệ | Được dùng cho các giá trị chi phí tệ nói thông thường và hiển thị hình tượng tiền tệ mặc định với các số. Bạn có thể chỉ rõ số lượng vị trí thập phân mà bạn muốn sử dụng, việc bạn có muốn dùng dầu tách hàng nghìn hay không và cách bạn muốn hiển thị số âm. |
| Kế toán | Cũng được dùng cho những giá trị tiền tệ tuy nhiên nó căn chỉnh các biểu tượng tiền tệ và các dấu thập phân của các số trong một cột. Xem thêm: Cách Chỉnh Máy Duỗi Sắt - Hướng Dẫn An Toàn, Hiệu Quả |
| Ngày | Hiển thị số sê-ri ngày cùng giờ dưới dạng quý hiếm ngày theo kiểu và bản địa (địa điểm) mà các bạn chỉ định. Những format ngày bắt đầu bằng vết sao (*) đã đáp ứng với những thay đổi trong thiết đặt ngày với thời gian quanh vùng được xác định vào Panel Điều khiển. Những định dạng không tồn tại dấu sao sẽ ko bị ảnh hưởng bởi cài đặt trong Panel Điều khiển. |
| Thời gian | Hiển thị số sê-ri ngày với giờ dưới dạng giá chỉ trị thời gian theo kiểu cùng bản địa (địa điểm) mà bạn chỉ định. Những định hình thời gian bắt đầu bằng vết sao (*) vẫn đáp ứng với những thay đổi trong cài đặt ngày cùng thời gian khu vực được xác định trong Panel Điều khiển. Những định dạng không có dấu sao sẽ không bị ảnh hưởng bởi thiết đặt trong Panel Điều khiển. |
| Phần trăm | Nhân giá trị ô với 100 với hiển thị hiệu quả với biểu tượng phần trăm (%). Bạn có thể chỉ định số lượng vị trí thập phân mà bạn có nhu cầu sử dụng. |
| Phân số | Hiển thị số dưới dạng phân số, theo kiểu phân số mà chúng ta chỉ định. |
| Khoa học | Hiển thị số dưới dạng hàm mũ, thay một trong những phần của số đó bởi E+n, trong các số đó E (viết tắt của Exponent) sẽ nhân số đứng trước nó cùng với 10 mũ n. Ví dụ, một định hình Khoa học gồm 2 chữ số thập phân đang hiển thị 12345678901 thành 1,23E+10, tức là 1,23 nhân với 10 mũ 10. Bạn có thể chỉ định số lượng vị trí thập phân mà bạn có nhu cầu sử dụng. |
| Văn bản | Coi nội dung ô là văn phiên bản và hiển thị nội dung đúng mực như khi chúng ta nhập vào, ngay cả khi chúng ta nhập số. |
| Đặc biệt | Hiển thị số dưới dạng mã bưu chính (mã ZIP), số điện thoại cảm ứng hoặc số phúc lợi an sinh Xã hội. |
| Tùy chỉnh | Cho phép bạn sửa thay đổi một bản sao của một mã định dạng số hiện tại có. Cần sử dụng định dạng này để chế tác một format số cấu hình thiết lập được tiếp tế danh sách các mã định hình số. Bạn cũng có thể thêm tự 200 đến 250 định dạng số tùy chỉnh, phụ thuộc vào phiên phiên bản ngôn ngữ của Excel được cài đặt lên máy tính. Để biết thêm thông tin về định dạng tùy chỉnh, hãy xem mục sản xuất hoặc xóa định dạng số tùy chỉnh. |
Bạn rất có thể áp dụng các định dạng khác nhau cho những số để biến hóa cách bọn chúng xuất hiện. Những định dạng chỉ biến đổi cách hiển thị những số với không tác động đến những giá trị. Ví dụ: nếu bạn muốn hiển thị số dưới dạng chi phí tệ, các bạn sẽ click chuột ô có giá trị số > tiền tệ.
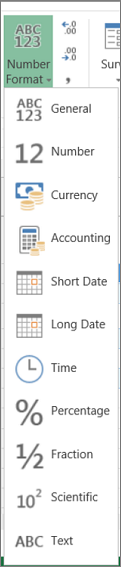
Việc áp dụng định dạng số chỉ đổi khác cách hiển thị số cùng không tác động đến những giá trị ô được thực hiện để triển khai tính toán. Bạn cũng có thể thấy giá trị thực tiễn trong thanh công thức.
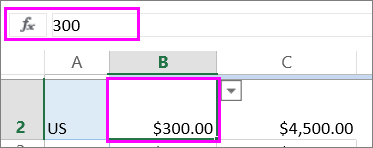
Đây là danh sách các định dạng số sẵn có và cách chúng ta có thể sử dụng bọn chúng trong Excel dành riêng cho web:
| Chung | Định dạng số mặc định. Ví như ô không được rộng nhằm hiển thị toàn bộ số, kiểu định dạng đó sẽ làm cho tròn số. Ví dụ: 25,76 hiển thị là 26. Ngoài ra, ví như số gồm từ 12 chữ số trở lên, định dạng thông thường sẽ hiển thị quý giá với cam kết hiệu khoa học (hàm mũ).
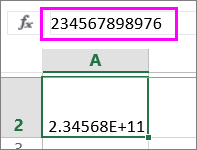 |
| Number | Hoạt cồn rất như thể với định dạng thông thường nhưng biến hóa cách hiển thị số cùng với dấu tách bóc vị trí thập phân và số âm. Dưới đấy là một số ví dụ về phong thái cả hai format hiển thị số:
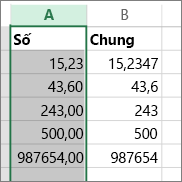 |
| Tiền | Hiển thị biểu tượng tiền tệ với những số. Chúng ta có thể chỉ định số chữ số thập phân với Tăng Thập phânhoặc giảm Thập phân.
|
| Kế toán | Cũng được dùng cho các giá trị tiền tệ nhưng căn chỉnh ký hiệu chi phí tệ cùng dấu thập phân của những số trong một cột. |
| Ngày dạng Ngắn | Hiển thị ngày tháng ở định dạng này:
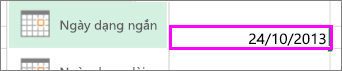 |
| Ngày dạng Dài | Hiển thị tháng, ngày cùng năm ở định hình này:
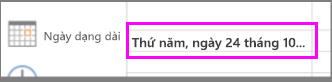 |
| Thời gian | Hiển thị số sê-ri số ngày với giờ dưới dạng quý giá thời gian. |
| Phần trăm | Nhân giá trị ô với 100 và hiển thị kết quả với hình tượng phần trăm (%). Dùng Tăng Thập phân hoặcGiảm Thập phân để chỉ định và hướng dẫn số chữ số thập phân mà chúng ta muốn.
|
| Phân số | Hiển thị số dưới dạng phân số. Ví dụ: 0,5 hiển thị là 1/2. |
| Khoa học | Hiển thị số bên dưới dạng ký kết tự hàm mũ, núm thế 1 phần của số bởi E+n, trong các số đó E (Hàm mũ) nhân số đứng trước cùng với 10 với lũy tích trang bị n. Ví dụ, một định dạng Khoa học bao gồm 2 chữ số thập phân vẫn hiển thị 12345678901 thành 1,23E+10, nghĩa là 1,23 nhân với 10 mũ 10. Để khẳng định số chữ số thập phân mà bạn muốn dùng, hãy vận dụng Tăng Thập phânhoặc sút Thập phân. |
| Văn bản | Coi quý hiếm ô là văn phiên bản và hiển thị giá chỉ trị đúng mực như khi chúng ta nhập, tức thì cả khi chúng ta nhập số. Bài viết liên quan về format số dưới dạng văn bản. |
Bạn bắt buộc thêm trợ giúp?
Bạn luôn rất có thể hỏi một chuyên viên trong xã hội Kỹ thuật Excel hoặc thừa nhận sự cung ứng trong
Cộng đồng trả lời.














