Đa số các trình coi xét web bây giờ đều auto ghi lại lịch sử duyệt web để tín đồ dùng hoàn toàn có thể dễ dàng truy cập lại vào các trang ái mộ mà không nhất thiết phải nhập toàn bộ địa chỉ URL bằng tay thủ công mỗi khi cần. Kỹ năng này hơi tiện lợi, hỗ trợ đắc lực cho mình vì không bắt buộc vắt óc nhớ những địa chỉ cửa hàng web thường xuyên truy cập. Bạn đang xem: Không lưu lịch sử duyệt web trên google chrome
Tuy nhiên đây lại là 1 trong yếu điểm của quyền riêng rẽ tư, nhất là khi chúng ta dùng chung laptop với fan khác. Cách cực tốt để bảo mật những website bạn đã từng truy vấn là xóa lịch sử dân tộc duyệt web thường xuyên. Nội dung bài viết này đang hướng dẫn bạn cách auto xóa hết trang web đã cài đặt trên các trình ưng chuẩn Safari, Chrome với Mozilla Firefox.

Tự rượu cồn xóa lịch sử vẻ vang duyệt web bên trên Safari
Trên mac
OS, Safari tự động xóa lịch sử vẻ vang duyệt web theo từng khoảng thời gian do các bạn chỉ định. Mặc dù nhiên tùy chỉnh này đã không đồng nhất đến những thiết bị Apple khác như i
Phone với i
Pad. Vày vậy nếu còn muốn bạn vẫn đề nghị xóa hết website đã cài đặt trên các thiết bị này theo phong cách thủ công.
Để trường đoản cú độngxóa hết website đã sở hữu trên mac
OS, chúng ta làm như sau:
Trên thanh mức sử dụng Safari, lựa chọn Safari > Preferences (Tùy chọn).Trên cửa sổ mới xuất hiện, lựa chọn tab General (Chung).
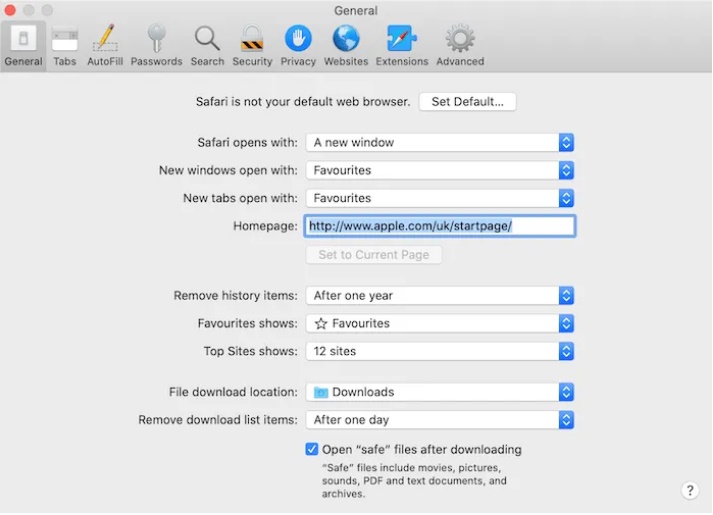
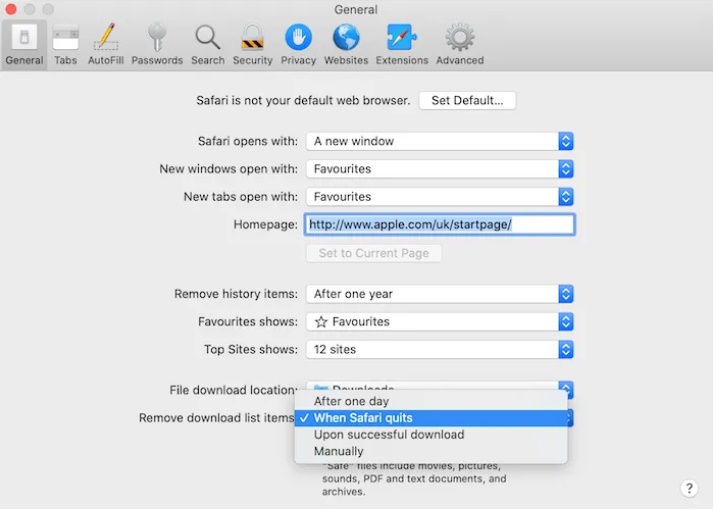
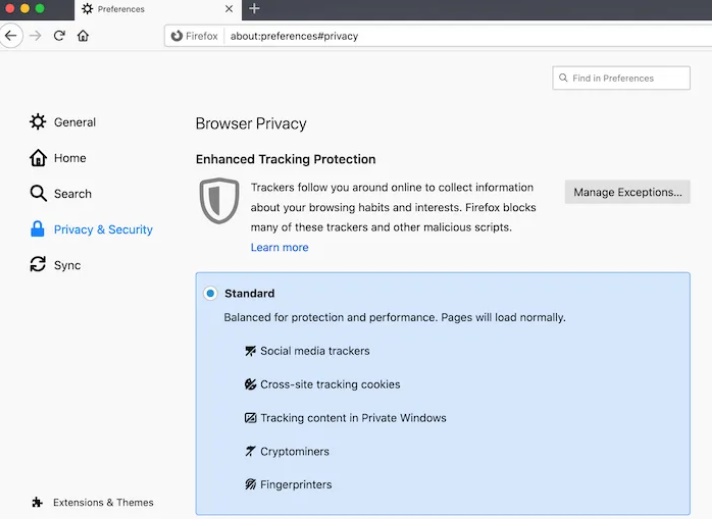
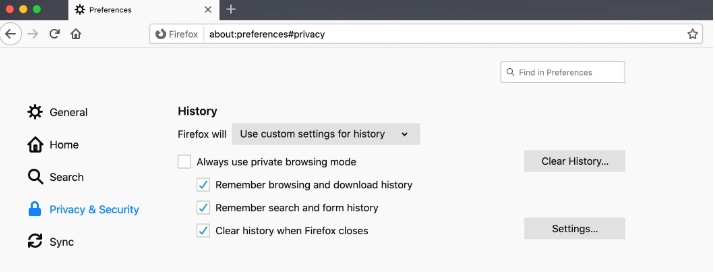
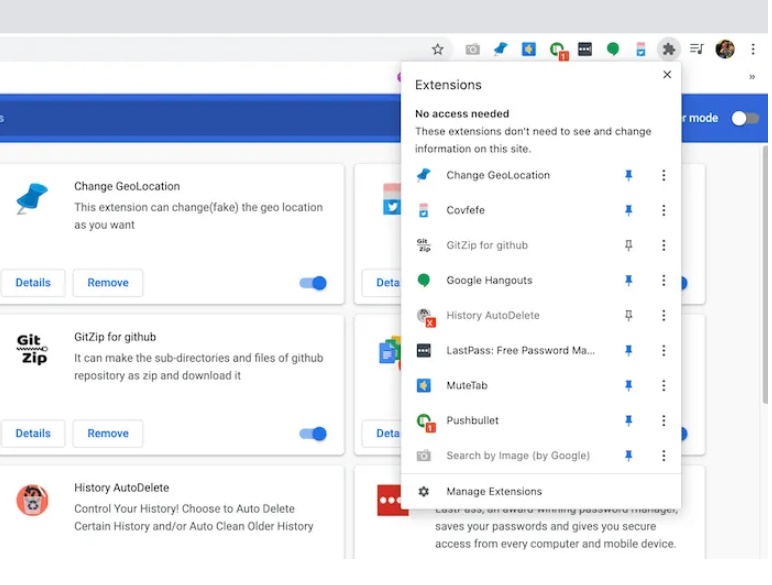
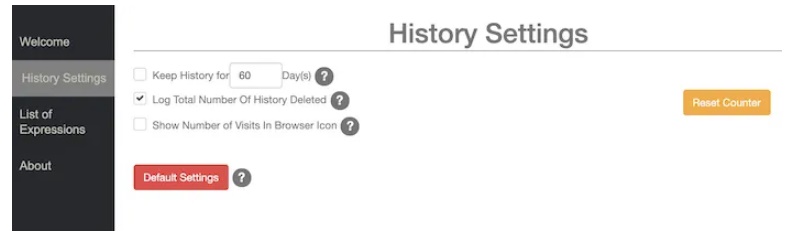
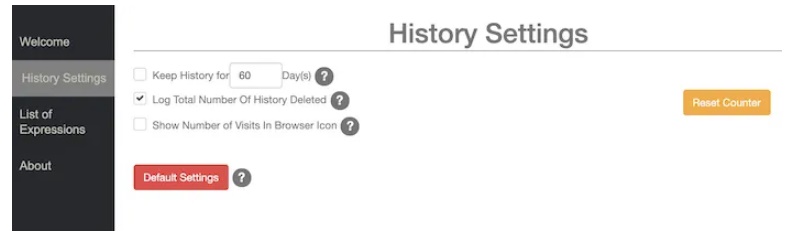
Để đảm bảo quyền riêng rẽ tư, đôi lúc bạn không thích trình chu đáo Chrome hoặc Edge lưu lại dữ liệu cũng giống như lịch sử trình chu đáo trên Windows. Trong phía dẫn dưới đây sẽ chỉ cho bạn phương pháp để thực hiện nay điều này.
Thông thường, ví như duyệt các trang web bằng Chrome cùng Microsoft Edge (hoặc những trình để ý web khác) với chế độ thông thường, trình chu đáo sẽ lưu giữ trữ tất cả dữ liệu chuyên chú web trên máy tính của bạn. Nhưng chúng ta cũng có thể hạn chế điều đó bằng cách sử dụng chế độ duyệt web riêng tứ hoặc ẩn danh.
Tuy nhiên nếu muốn bạn cũng có thể buộc Google Chrome cùng Microsoft Edge không lưu dữ liệu duyệt web ngay cả khi sử dụng cơ chế duyệt bình thường. Sử dụng Registry Editor, bạn cũng có thể thiết lập các thứ nhằm hai trình duyệt này không lưu giữ lịch sử vẻ vang duyệt web hoặc dữ liệu trên laptop và dưới đây là cách thực hiện.
Cách phòng Chrome lưu dữ liệu và lịch sử dân tộc duyệt web
Để ngừng hoặc phòng chặn hoàn toàn Google Chrome lưu tài liệu và lịch sử duyệt web của khách hàng trên máy tính chạy Windows 11 hoặc Windows 10 trong cả ở chính sách bình thường, hãy triển khai theo quá trình sau:
Bước 1: Đầu tiên, mở Registry Editor bằng cách bấm tổng hợp phím Windows + R nhằm kích hoạt vỏ hộp thoại Run. Tiếp nối nhập regedit vào form trống rồi bấm nút OK.
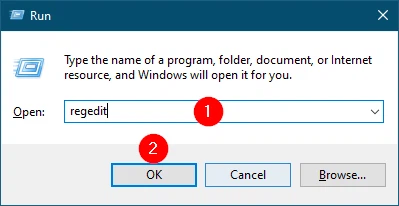
Hoặc bấm tổng hợp phím Windows + S nhằm kích hoạt phương pháp tìm kiếm, nhập regedit vào form tìm kiếm với kích chọn Registry Editor trong hiệu quả hiển thị tương ứng.
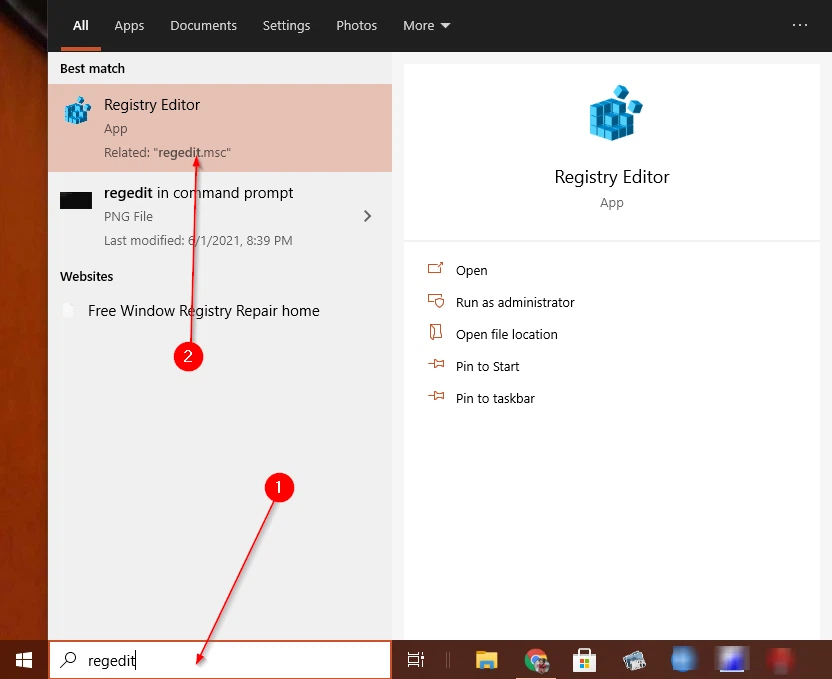
Bước 2: Trong hành lang cửa số Registry Editor, điều tìm hiểu khóa sau ở thanh mặt trái:
ComputerHKEY_LOCAL_MACHINESOFTWAREPolicies
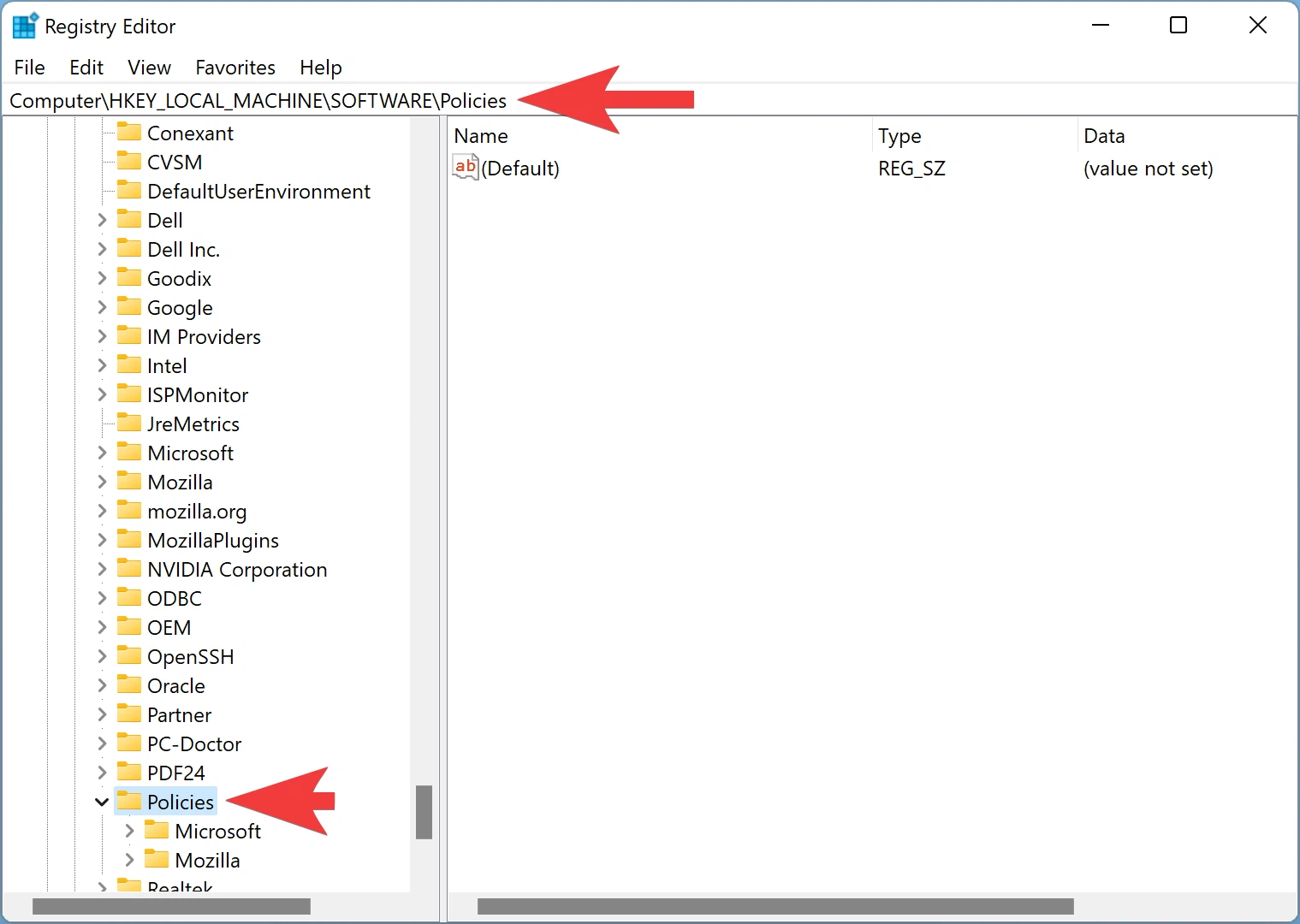
Bước 3: Sau đó, kích chuột phải vào folder Policies sinh hoạt khung bên trái chọn New > Key
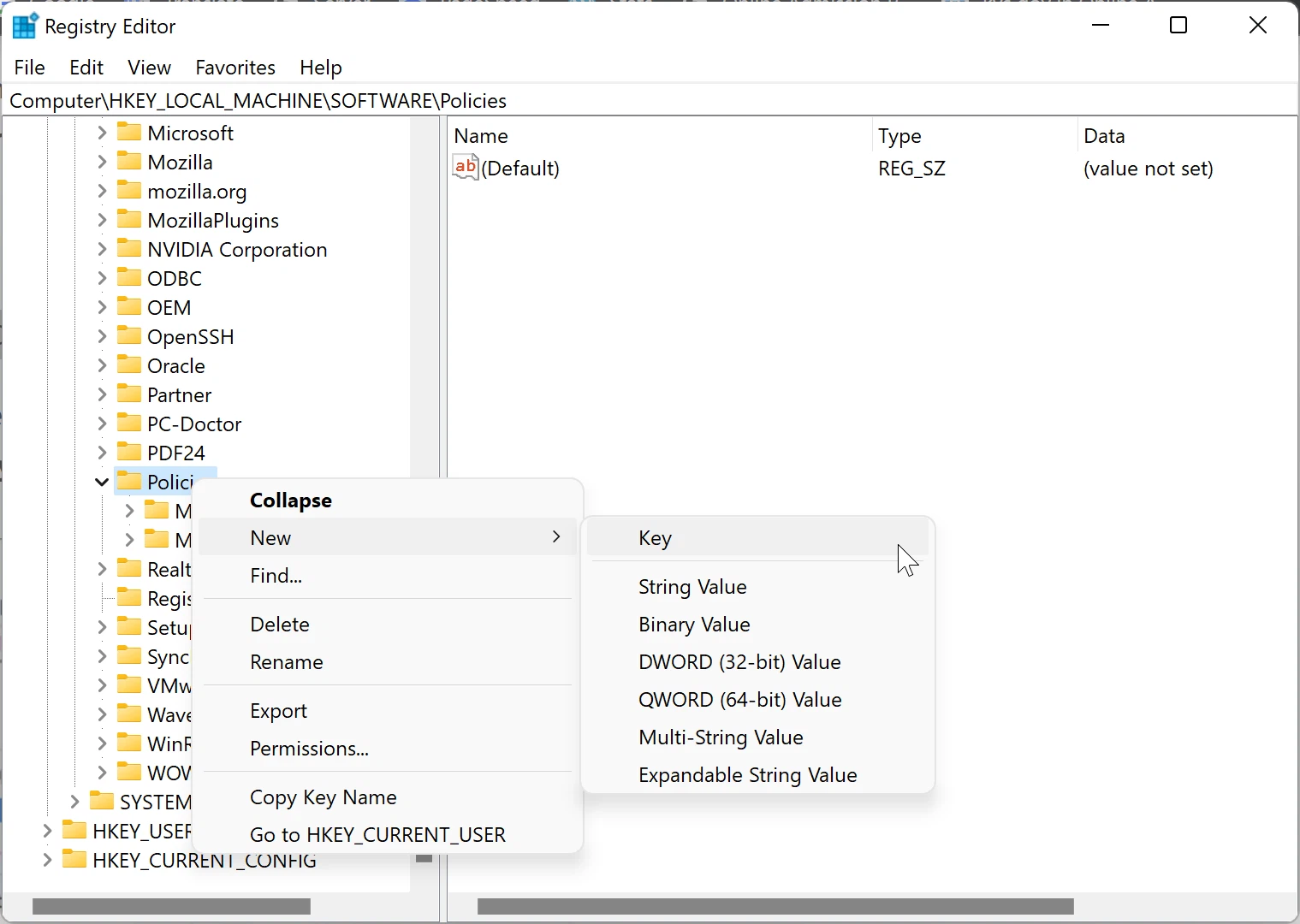
Bước 4: Kích chuột đề nghị lên khóa new tạo chọn Rename với đặt tên đến khóa mới là Google.
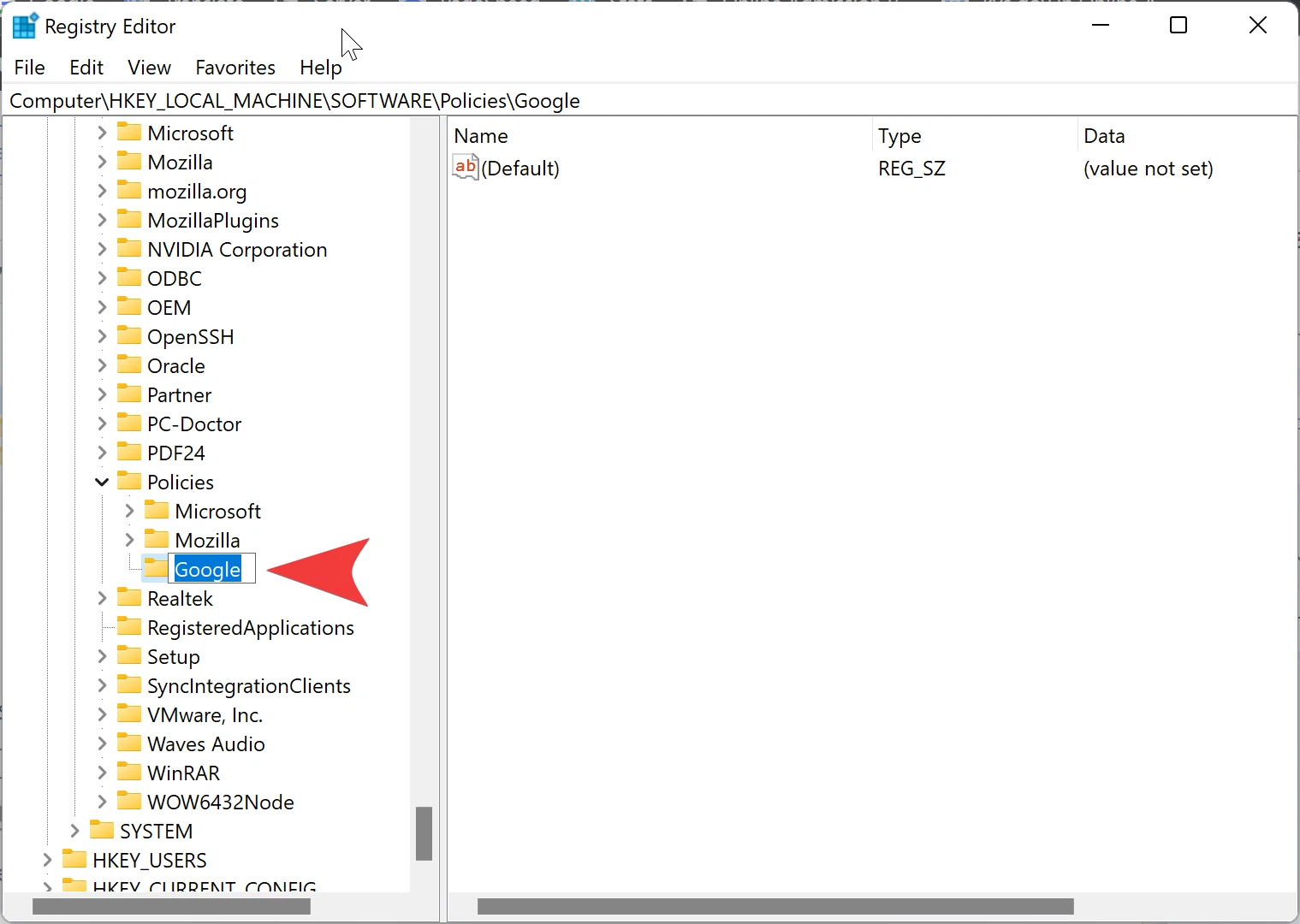
Bước 5: Sau đó, kích chuột đề xuất vào khóa Google vừa tạo thành và lựa chọn tùy chọn New > Key.
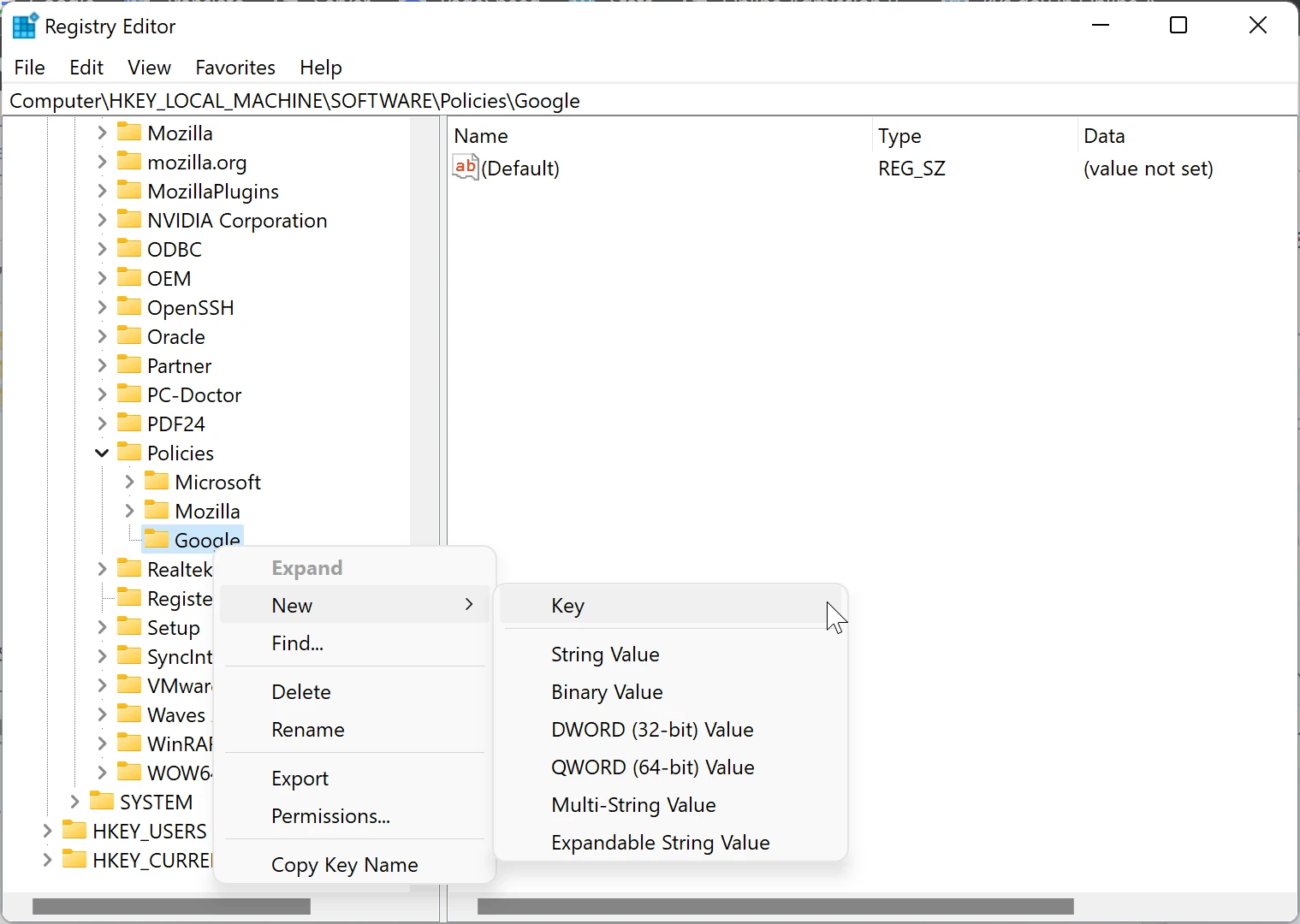
Bước 6: Tiếp theo đặt tên khóa new tạo là Chrome. Xem thêm: Ổ cắm đôi sino: nơi bán giá ổ cắm điện sino chính hãng, giá tốt
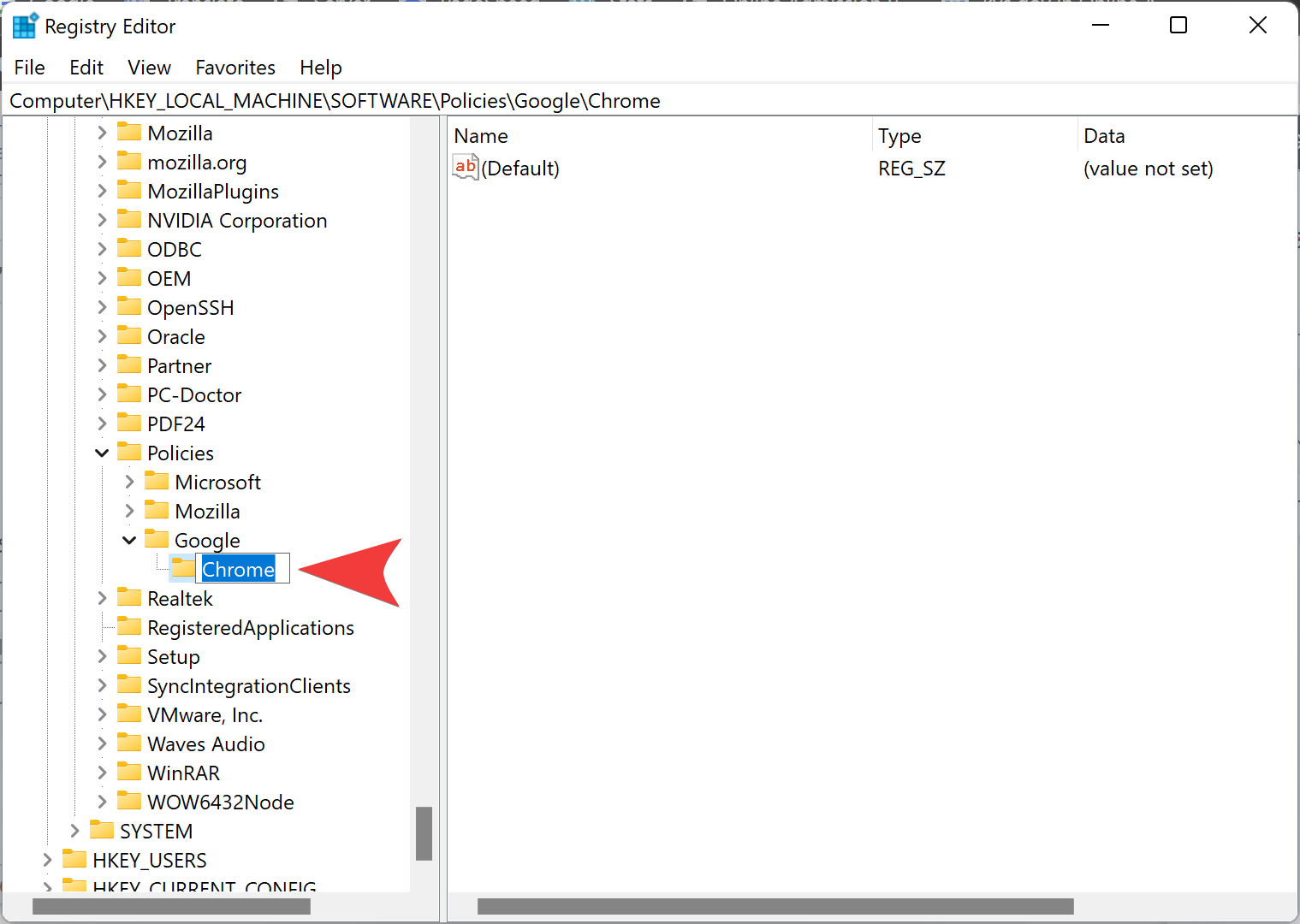
Bước 7: Bây giờ, kích chuột đề xuất vào khóa Chrome ngơi nghỉ cột mặt trái, chọn New > DWORD (32-bit) Value.
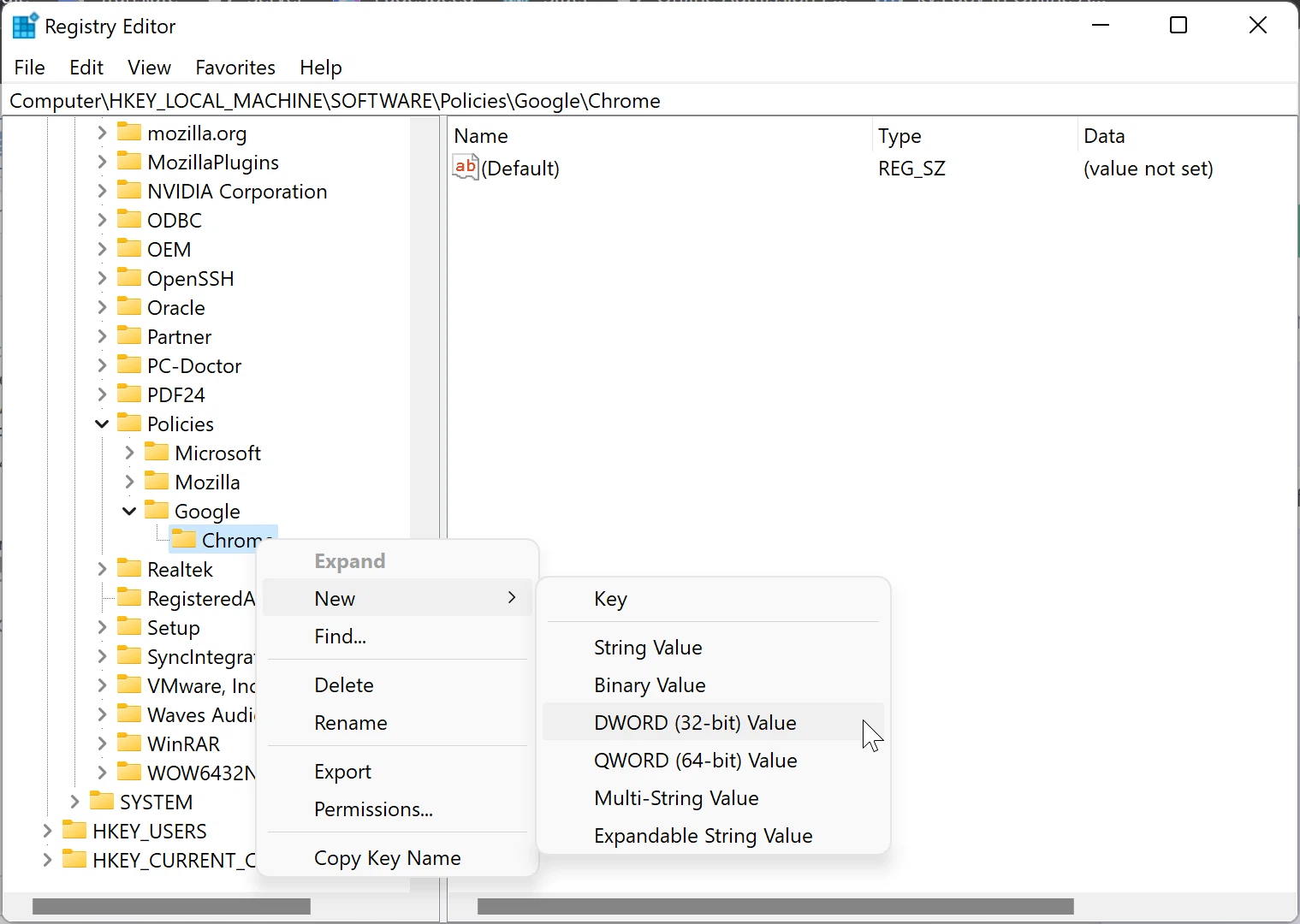
Bước 8: Kích chuột bắt buộc vào giá trị REG_DWORD bắt đầu tạo, lựa chọn Rename và đặt thương hiệu khóa new là Saving
Browser
History
Disabled.

Bước 9: Sau đó, kích lưu ban vào khóa Saving
Browser
History
Disabled và biến đổi giá trị dưới khung Value data từ O thành 1.

Bước 10: Bấm nút OK, đóng cửa sổ Registry Editor lại.
Bước 11: Khởi rượu cồn lại máy tính xách tay để áp dụng các thay đổi.
Sau này, nếu bạn muốn hoàn nguyên các thay đổi, hãy đổi khác giá trị dưới khung Value data từ 1 thành 0 của khóa Saving
Browser
History
Disabled ở cách 9. Hình như có thể kích chuột cần vào khóa Saving
Browser
History
Disabled và lựa chọn Delete, bấm nút Yes lúc được hỏi nhằm xóa khóa này đi. Khởi động lại laptop để biến đổi có hiệu lực.
Cách ngăn Edge lưu dữ liệu và lịch sử hào hùng duyệt web
Để dừng hoặc chống chặn hoàn toàn Microsoft Edge lưu tài liệu và lịch sử hào hùng duyệt web của người tiêu dùng trên máy tính xách tay chạy Windows 11 hoặc Windows 10, hãy triển khai theo quá trình sau:
Bước 1: Kích hoạt Registry Editor theo phong cách ở trên.
Bước 2: Khi hành lang cửa số Registry Editor mở ra, hãy điều đào bới khóa tiếp sau đây ở thanh bên trái:
ComputerHKEY_LOCAL_MACHINESOFTWAREPoliciesMicrosoft
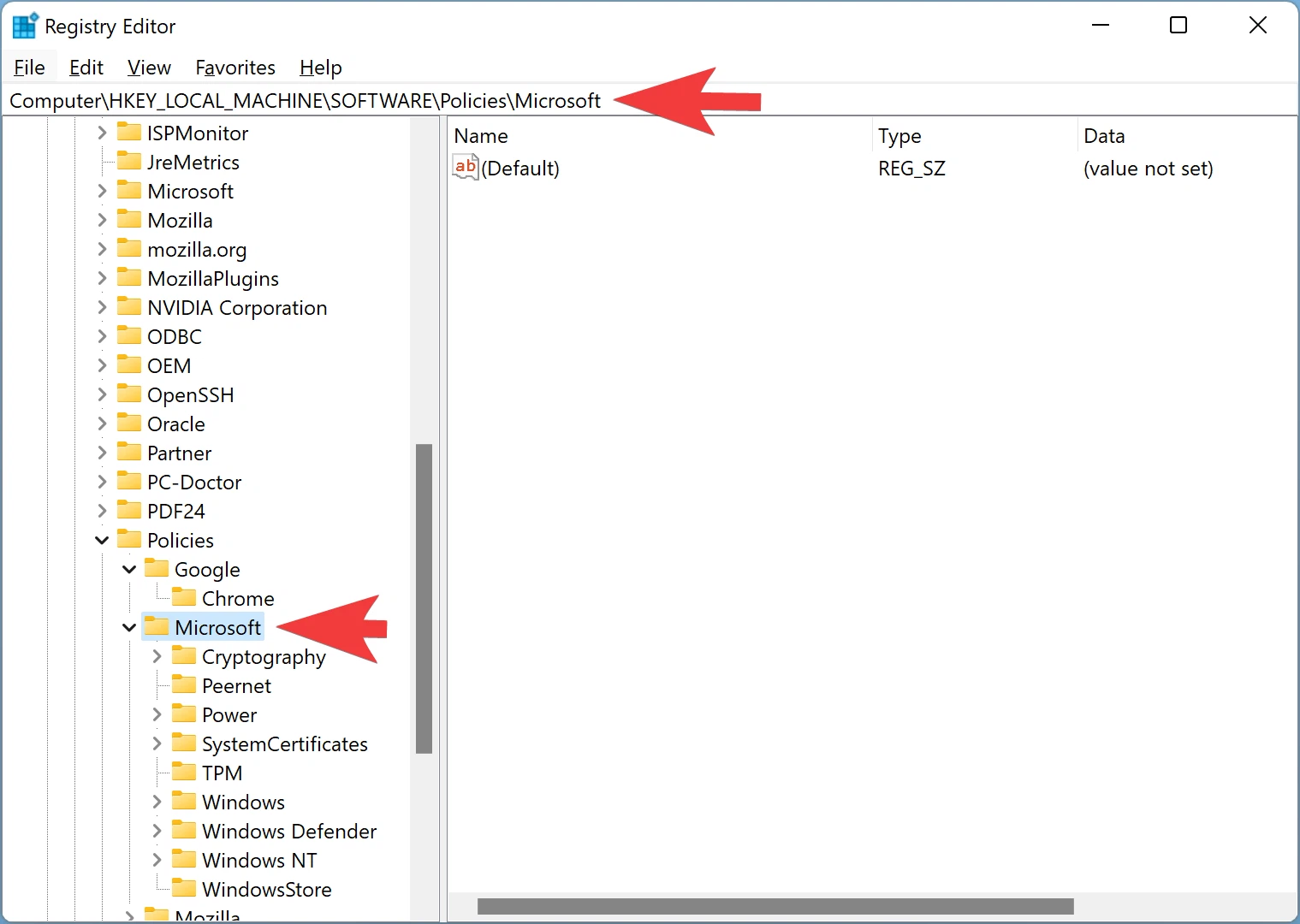
Bước 3: Sau đó, kích chuột đề xuất vào thư mục Microsoft sinh sống khung bên trái chọn New > Key
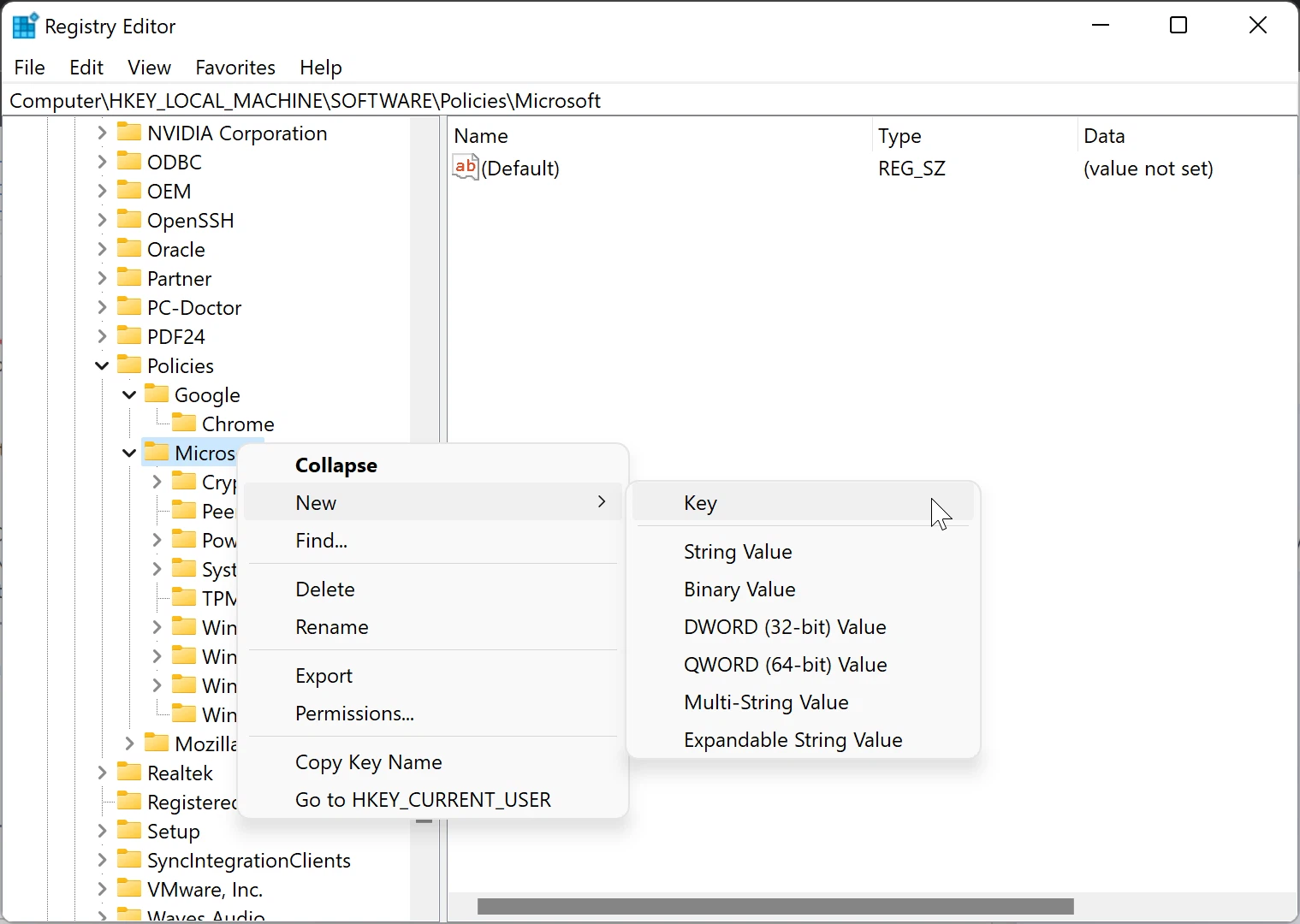
Bước 4: Đặt tên khóa vừa chế tạo ra là Edge.
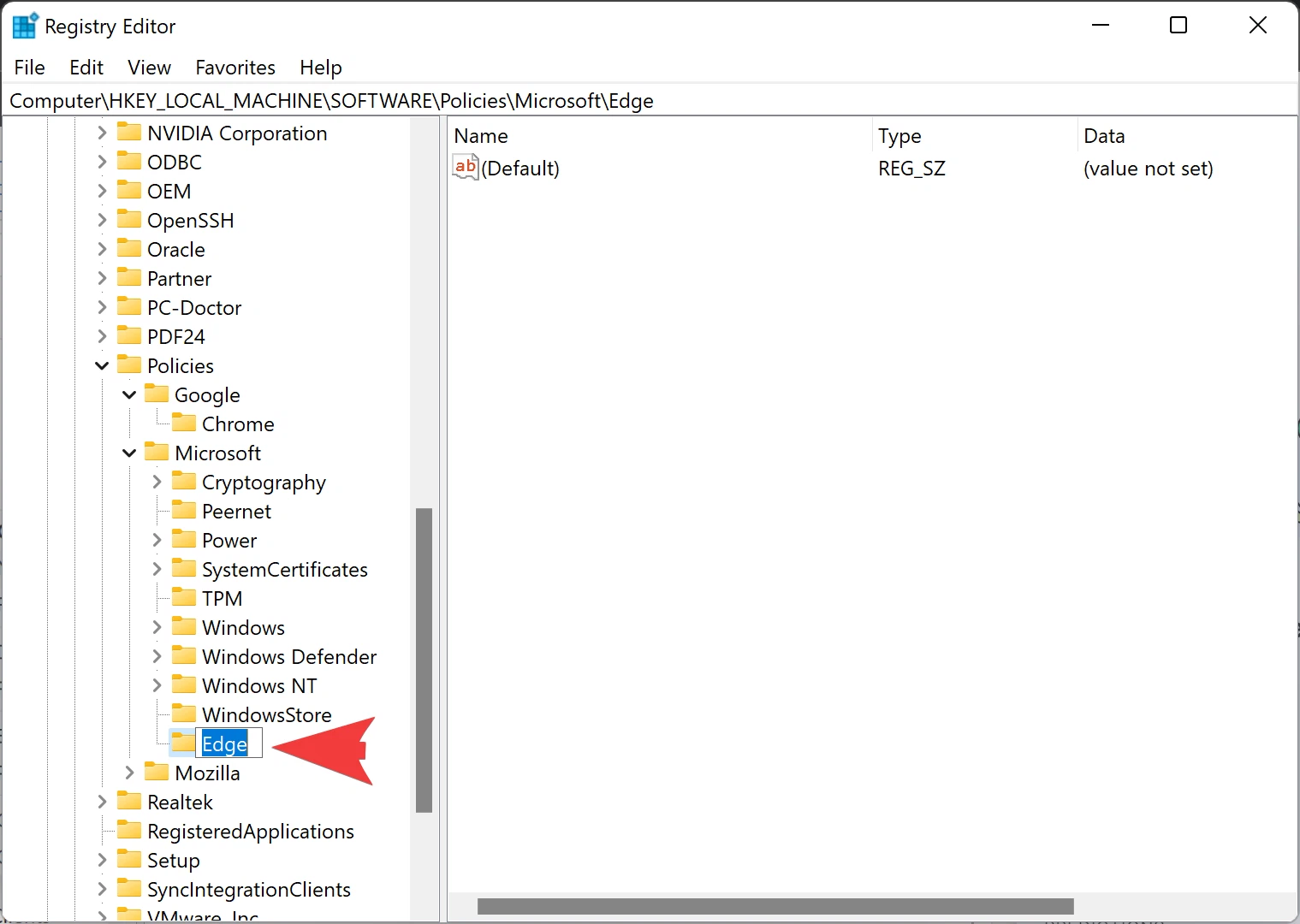
Bước 5: Bây giờ, kích chuột yêu cầu vào khóa Edge vừa tạo, chọn New > DWORD (32-bit) Value.
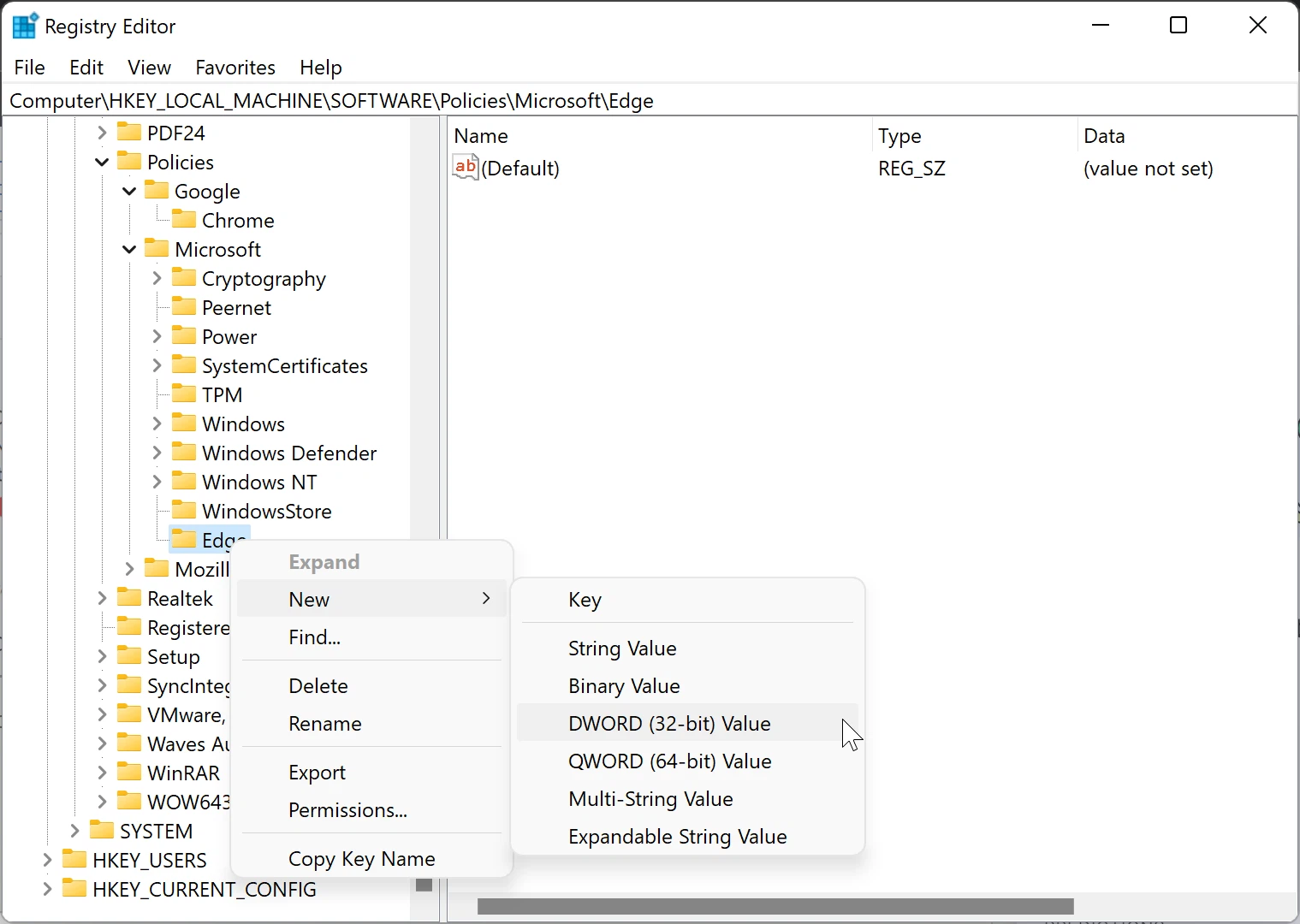
Bước 6: Kích chuột bắt buộc vào quý giá REG_DWORD new tạo, chọn Rename và đánh tên khóa mới là Saving
Browser
History
Disabled.

Bước 7: Sau đó, kích lưu ban vào khóa Saving
Browser
History
Disabled và biến đổi giá trị dưới khung Value data từ O thành 1.
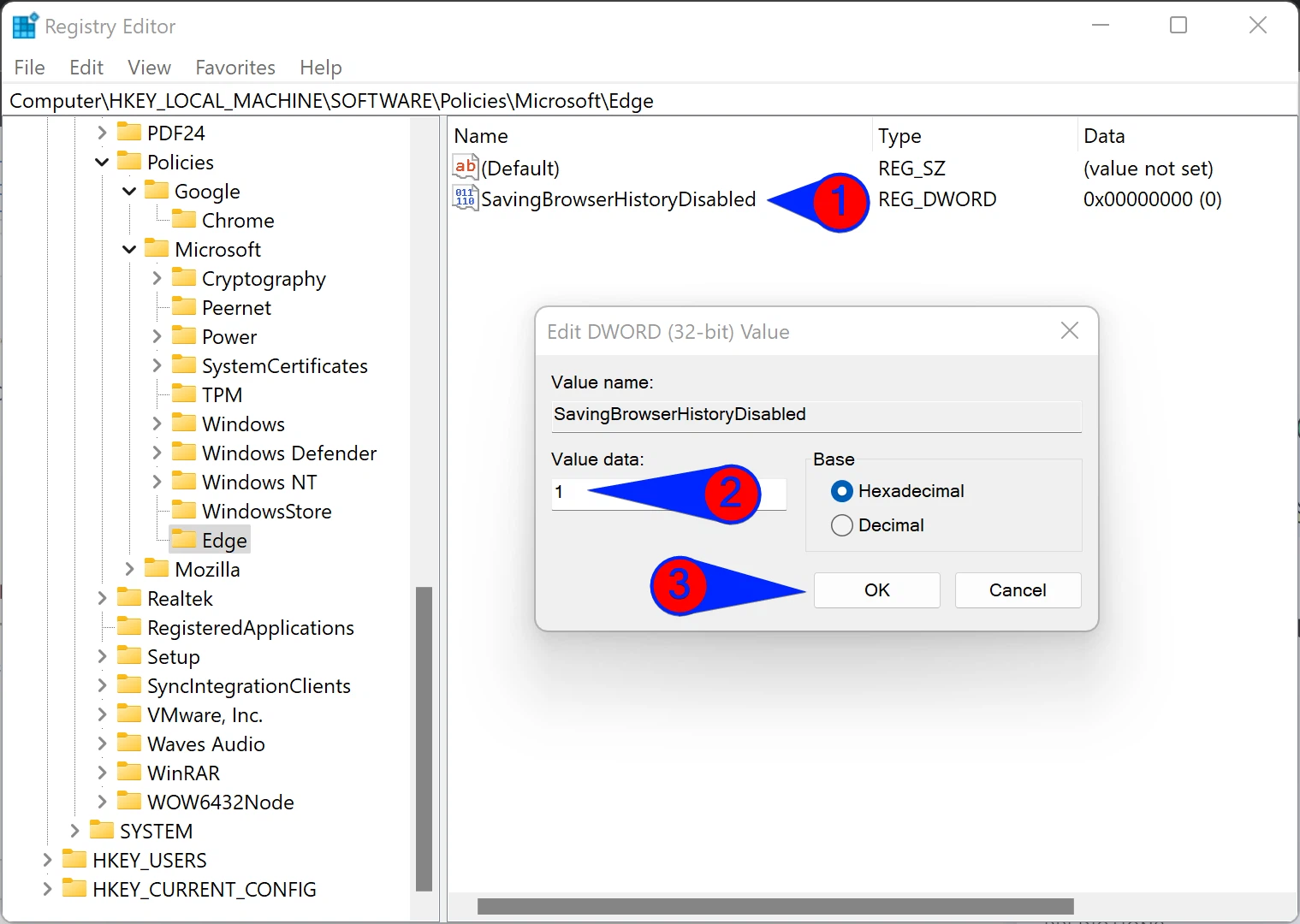
Bước 8: Bấm nút OK, ngừng hoạt động sổ Registry Editor lại.
Bước 9: Cuối cùng, khởi động lại máy tính xách tay để áp dụng các thay đổi.
Để có thể chấp nhận được Edge lưu lịch sử hào hùng duyệt web, hãy đặt dữ liệu giá trị của Saving
Browser
History
Disabled từ 1 thành 0 hoặc xóa khóa này đi là xong.














