Đối với mọi người làm việc thường xuyên với laptop để soạn thảo, xử trí các công việc văn phòng, tuyệt các quá trình tính toán bằng Microsoft Office. Chắc chắn là sẽ biết rất rõ ràng để thực hiện thành thuần thục hai chức năng ưu việt là Word với Excel thì bạn cần phải nắm được toàn bộ những thủ pháp xử lý cũng giống như định dạng file. Một trong những những thủ thuật cách xử trí số liệu trên Excel đặc trưng phải nhắc đến thao tác Copy Sheet trong Excel. Vị không y như Word, vấn đề copy Nội dung chủ yếu Show Vậy cần để giúp các bạn hiểu hơn về thủ thuật cần thiết này, bài viết dưới đây máy vi tính 3 miền sẽ đề cập khá đầy đủ các cách Copy Sheet vào Excel vẫn không thay đổi định dạng, đối kháng giản, nhanh chóng. Các bạn chỉ cần tuân theo các lý giải dưới đây chắc chắn là sẽ thànhcông. Bạn đang xem: Không copy được sheet trong excel  Nếu như ai đang muốn copy sheet trong và một bảng tính cơ mà vẫn không thay đổi được định dạng của các sheets thì hoàn toàn có thể tham khảo phần đông cách triển khai nhanhchóng dưới đây. Đây có thể được xem là những thủ thuật gọn nhẹ nhất nhưng bạn cần hiểu rõ khi hy vọng copy sheet trong cùng một bảng tính Excel. Copy sheet vào Excel đơn giản và dễ dàng bằng phím tắt.Đối với thủ thuật thực hiện phím tắt để copy sheet trong và một bảng tính Excel thì bạn cũng có thể thực hiện tại theo vài ba bước đơn giản dễ dàng như sau: Bước 1: Nhấn chọn lọc vào Sheet mà bạn có nhu cầu Copy. Bước 2: Bạn thừa nhận giữ phím Ctrlsau kia kéo sheet đó đến vị trí mới. Bước 3: Cuối cùng các bạn thả phím Ctrl ra là được.  Copy Sheet trong Excel dễ dàng với lệnh Move or Copy.Đây cũng được xem là một trong những thủ thuật copy sheet vào Excel giữnguyên định dạng cấp tốc nhất, tốn ít thời hạn nhất. Các bước thực lúc này cũng vô cùng đơn giản: Bước 1: Trên tệp tin excel mà các bạn lựa chọn để copy. Bạn nhấn chuột bắt buộc vào sheet đã được mở. Một bảng tùy chọn mở ra trên màn hình hiển thị máy tính, bạn tìm về mục Move or Copy.  Bước 2: Bạn vẫn thấy một bảng chứa những ô xuất hiện, hãy bấm vào trong ô Before Sheet để chọn vị trí mà bạn có nhu cầu đặt sheet. Kế tiếp trong ô Creat a copy thì bạn nhấn tick để lựa chọn. Bước 3: Cuối cùng bấm vào OK để xác thực việc copy sheet. Bạn nên chú ý trong mục đặt vị trí Before Sheet bạn có thểlựa lựa chọn vị trí cho mục sheet mà bạn muốn copy là Sheet 1, Sheet 2… Còn nếu bạn muốn đặt sheet mà chúng ta copy xuống cuối cùng của danh sách sheet thì bạn click chuột vào gạn lọc Move to over ở dưới cuối của ô.  Copy Sheet vào Excel đơn giản và dễ dàng từ thanh Menu.Việc copy sheet vào Excel từ bỏ thanh thực đơn được tiến hành khá thườngxuyên trong số tác vụ mà người tiêu dùng sử dụng Excel. Các bước cần làm cho được thực hiện như sau: Có thể các bạn quan tâm Bước 1: Trong tệp tin Excel chứa sheet mà bạn có nhu cầu copy. Chúng ta tìm kiếm trên tab Home để chọn nhóm kĩ năng Cells Group. Bước 2: Trong bảng tùy chọn mới xuất hiện, các bạn nhấn con chuột để chọn lọc vào mục Copy or Move Sheet.  Bước 3: Tiếp đến là các bạn lựa chọn vị trí đặt sheet trong ô Before Sheet. Bước 4: Nhớ thừa nhận lựa chọn chứng thực vào mục Create a Copy phía mặt dưới. ở đầu cuối bạn thừa nhận OK để xác nhận. Copy Sheet vào Excel đối chọi giản bằng cách kéo thả.Việc dịch chuyển các sheet trong cùng một file Excel thườngkhá đối chọi giản. Bạn chỉ việc thực hiện thao tác kéo thả là đã có thể hoàn thành: + các bạn mở tệp tin Excel. + sau đó là tích tuyển lựa vào sheet mà bạn muốn di chuyển. + sau đó bạn kéo chúng đến vị trí mà bạn muốn trong cùng bảng tính Excel. Những cách Copy Sheet trong Excel dễ dàng và đơn giản từ những file khác.Bên trên là các cách giúp cho bạn copy sheet vào Excel từ bỏ trong cùng một bảng tính Excel. Mặc dù nhiên, đôi khi trong công việc bạn lại yêu cầu copy sheet trong Excel từ các file khác. Với cách thực hiện sẽcó một số thao tác làm việc khác biệt. Đặc biệt trước khi triển khai thì bạn phải mở cả hai file Excel đồng thời thì vấn đề copy sheet thanh lịch 2 bảng tính Excel mới rất có thể tiến hành được. Bạn cũng có thể lựa chọn một trong các cách ngắn gọn dưới đây. Cách Copy Sheet vào Excel đơn giản dễ dàng từ các file khác bởi lệnh Move or Copy.Vẫn là lệnh Move or Copy và bạn tiến hành như sau: Bước 1: Đầu tiên bạn cần mở file Excel đựng bảng sheet mà bạn có nhu cầu copy. Sau đóbạn click chuột phải vào bảng tính đó để gọi hào kiệt Move or Copy. Bước 2: Trong bảng tùy chọn của mục Move or Copy xuất hiện trên màn hình máy tính, bạn tìm và sàng lọc vào ô To Book. Mục đích chính là tìm add File mà bạn muốn đặtsheet copy. Kế tiếp bạn buộc phải tìm vị trí đến sheet copy bằng phương pháp nhấn chọn lọc vào Sheet 1, hoặc Sheet 2… vào mục Before Sheet. Bước 3: Cuối cùng các bạn nhấn tùy chọn vào mục Create a Copy. Và nhấn OK để xác thực việc copy bảngtính. Cách Copy Sheet trong Excel đơn giản và dễ dàng từ những file khác bằng phương thức thủ công.Xem thêm: Bể cá thần tiên đẹp - cá thần tiên kim sa vây dài Cũng y hệt như các giải pháp Copy Sheet vào Excel bên trên, biện pháp copy sheet trong Excel bởi phương thức thủ công khá đối chọi giản. Công việc thực hiện nay như sau: Bước 1: Đầu tiên là các bạn phải mở file Excel đựng sheet mà bạn muốn Copy. Kế tiếp bạn bấm vào phải vào sheet đó. Bước 2: Tiếp đến các bạn bạn lựa chọn vàothẻ View. Bên trong thẻ này chứa mục Arrange All, bạn nhấn chắt lọc để search View Side by Side. Mục đích đó là sắp xếp 2 tệp tin mà bạn muốn Copy trong Excel được hiển thị theo hướng ngang, dễ dàng cho câu hỏi kéo cùng thả. Bước 3: Cuối cùng bạn chỉ việc nhấn lựa chọn vào sheet mà bạn có nhu cầu copy kế tiếp giữ phím Ctrl và kéo thả sang file Excel mà bạn cần copy file đến. Những bí quyết Copy Sheet vào Excel không thay đổi định dạng, 1-1 giản, cấp tốc chóng.Ngoài những phương pháp copy sheet vào Excel được trình bày bên trên thì chúng ta cũng có thể áp dụng các cách Copy Sheet trong Excel không thay đổi định dạng, solo giản, hối hả dưới đây. Đây lànhững thủ thuật cụ thể hơn vào từng phần câu chữ của bảng tính. Cách Copy Sheet trong Excel không thay đổi định dạng hàng/ cột trong bảng tính.Bước 1: Công việc thứ nhất bạn đề nghị làm chính là mở bảng tính mà bạn cần copy. Tiếp đến bạn nhấn bôi đen toàn cục vùng bảng tính bao hàm hàng, cột mà bạn có nhu cầu copy. Sau khi bôi đen xong thì các bạn nhấn chuột buộc phải rồi chọn vào mục Copy. Bước 2: Tiếp đến bạn lựa chọn vị trí mà chúng ta muốndán bảng tính bạn vừa copy bằng phương pháp tích chuột đề nghị vào file excel đã được tuyển lựa trước. Tiếp nối bạn kiếm tìm và sàng lọc vào mục Paste Special. Một loạt những tùy chọn quan trọng để chúng ta dán bảng copy xuất hiện, click chuột vào hình tượng có hình mũi tên như mặt dưới. Phần hàng/ cột mà các bạn vừa copy sẽ được dán vào bảng tính mới mà bạn đã lựa chọn. Cách Copy Sheet trong Excel theo tài liệu công thức hàm.Đôi lúc trong quy trình làmviệc bạn không muốn copy cả sheet excel mà lại chỉ ao ước copy một mảng dữ liệu công thức hàm của bảng tính. Thì chúng ta có thể thực hiện theo các làm việc hướng dẫn bên dưới đây. Bước 1: Bạn đề xuất mở file Excel mà bạn phải copy dữ liệu công thức hàm bảng tính. Tiếp nối bạn tích chuột nên vào cột cất hàm bảng tính mà bạn muốn copy. Rồi bạn bấm vào Copy để lựa chọn. Bước 2: Đây là bước chúng ta tìm địa chỉ để dán phần bảng tính chứa hàm tính mà các bạn vừa copy. Chúng ta mở tệp tin Excel vẫn định trước lên, tiếp đến nhấn chuột cần lên bảng tính. Tiếp đến trong mục Paste Options các bạn nhấn vào hình tượng có số 123. Và bạn sẽ nhận thấy phần bảng tính mà mình vừa copy đã mở ra trong file new mà bạn lựa chọn. Cách Copy Sheet giữa 2 file Excel cùng Word.Việc copy sheet thân 2 file Với giải pháp làm tiếp sau đây thì lúc bạn chuyển đổi số liệu trong bảng tính Excel thì các số liệu trong tệp tin word được links cũng sẽ thay đổi theo. đem đến rất các những thuận lợi và lợi ích cho người dùng. Các cách thực hiện: Bước 1: Bạn bắt buộc mở file Excel mà bạn muốn copy. Sau đó bạn bôi đen vùng hoặc cả sheet excel bạn muốn copy quý phái word.Nhấn chuột bắt buộc và tuyển lựa Copy. Bước 2: Bạn mở file Word lên, sau đó bạn dấn chuột đề nghị vào vùng mà bạn có nhu cầu dán. Các tùy chọn sẽ xuất hiện và chúng ta nhấp lựa chọn vào mục Link & Keep Source Formatting – links và giữ format nguồn. Trong phần này bạn có thể lựa chọn vào mục Paste Options và nhấp chắt lọc Link và Use Destination Style – link và sử dụng kiểu đích. Như vậy các bạn đã thực hiện dứt việc copy sheet trong Excel sang file Word thành công. Bất cứ bao giờ bạn chỉnh sửa số liệu bên trong bảng tính Excel thì những dữ liệu vào Word cũng sẽ biến đổi theo. Bài viết trên trên đây vừa trả lời cho các bạn chi tiết những cách copy sheet trong Excel vẫn giữ nguyên định dạng, solo giản, nhanh chóng. Các phương pháp này ko chỉ giúp bạn chuyển file excel thành công xuất sắc màcòn tiết kiệm chi phí thời gian, thuận tiện cho công việc, giúp nâng cao hiệu suất có tác dụng việc. Chắc chắn rằng đây đang là phần lớn kiến thức luôn luôn phải có nếu như ai đang gắn bó với bảng tính excel hàng ngày. Chúc chúng ta thành công. Những điều fan dùng cần biết về máy tính xách tay màn hình 4K phương pháp hạ cung cấp Windows 10 xuống Win 7/8/8.1 bình an đơn giản bí quyết tải và update Driver bluetooth cho Windows10 Đánh giá máy tính xách tay Dell Precision 5510 cách gỡ dồn phần mềm không tồn tại trong Control Panel Win 10Trong nội dung bài viết này Học Excel Online vẫn hướng dẫn chúng ta cách khắc phục 1 lỗi gây không hề ít phiền toái trong Excel là “Name already exists on destination sheet“. Chúng ta sẽ cùng nhau tìm hiểu ý nghĩa, nguyên nhân và cách khắc phục của lỗi này. Áp dụng tự phiên bản excel 2007, 2010, 2013, 2016. 1. Ý nghĩa của lỗi name already existsLỗi này bắt đầu bằng việc xuất hiện 1 thông tin như sau: Trong đó tất cả dòng chữ “which already exists on the destination worksheet“ Thông báo này được đọc là: Công thức hoặc Sheet mà bạn muốn di gửi hoặc copy tất cả chứa thương hiệu (trong Namebox) là ‘…’ (ví dụ tên là Author), tên này đã gồm sẵn ở một sheet trong tệp tin mà bạn muốn copy/di đưa tới (trùng thương hiệu trong Namebox). Bạn cũng muốn sử dụng thương hiệu này không? gồm 2 cách để chọn: Để sử dụng tên vào sheet là đích đến, bấm YesĐể đặt lại thương hiệu khác để kiêng bị trùng tên, bấm No và đặt lại tên bắt đầu trong hộp thoại Name Conflict Khi bấm No thì sẽ lộ diện hộp thoại Name Conflict như sau:  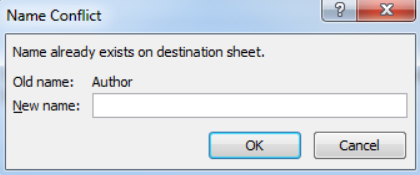 Nếu ko quyết định thay đổi tên mới mà bấm Cancel thì sẽ sở hữu thông báo: 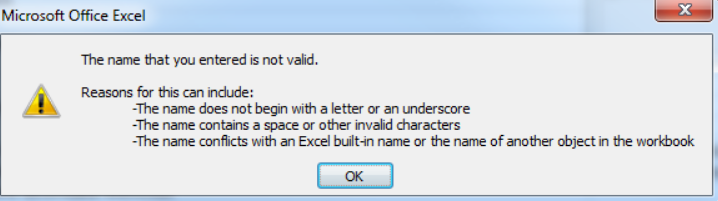 Thông báo này tức là “Tên mà chúng ta nhập mới không tồn tại”. Sau đó Excel nêu ra những tại sao tại sao tên không tồn tại, trong đó có bài toán bạn không nhập câu chữ trong mục New Name. Như vậy khi chúng ta không làm rõ lỗi này thì các bạn sẽ gặp không ít hộp thoại báo lỗi. Hẳn điều này khiến bạn gặp hoảng sợ phải không nào. Tuy thế giờ khi đã gọi hết ý nghĩa của lỗi này thì bài toán khắc phục lại không hề khó khăn nữa. 2. Nguyên nhân lỗi name already existsXuất phát từ các việc sử dụng Name trong Excel. Nguyên tắc đặt thương hiệu là không được đặt tên trùng. Khi lộ diện tên trùng thì Excel đang bắt bọn chúng ta: Đổi sang tên không giống thì mới được sử dụngQuy định lại đến tên mới đó bao gồm phạm vi hoạt động tiêu giảm hơn tên cũ để kị xung đột khi sử dụng tên. Chính bởi vì Name được sử dụng tương đối nhiều trong những công thức, trong VBA đề xuất việc thống trị tên bắt buộc thật chặt chẽ. Do đó việc Excel chú ý tên trùng đang giúp bọn họ tránh được nhiều xung đột vào hệ thống. Tuy nhiên việc này đã khiến chúng ta gặp hồi hộp nếu như không làm rõ cơ chế cách xử lý lỗi Name trùng của Excel. 3. Biện pháp khắc phục lỗi name already existsHọc Excel Online xin giới thiệu 2 bí quyết khắc phục lỗi excel name already exists, đó là Cách 1: Tuân theo hướng dẫn của Excel và Đặt lại tên mớiĐể đặt lại tên khác để kị bị trùng tên, bấm No và đặt lại tên new trong vỏ hộp thoại Name Conflict Trong hộp thoại Name Conflict bạn đặt lại tên mới. Ví như trùng những tên thì mỗi tên đều phải đặt lại Cách này thường thực hiện khi số tên bị trùng ít Cách 2: quản lý lại tên trong Name ManagerNếu bạn bỏ qua tổng thể các thông báo, báo lỗi về bài toán trùng tên thì bạn phải vào mục Name Manager trong thẻ Formulas để quản lý lại list tên (phím tắt Ctrl + F3) 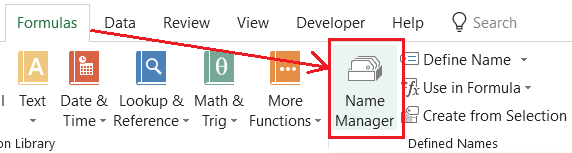 Hộp thoại Name Manager: 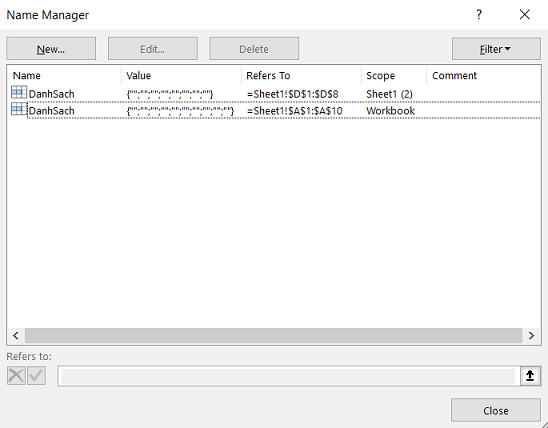 Trong mục này chú ý : Cột Name: số đông tên lạ (chưa từng gồm trong tệp tin ban đầu), phần đông tên trùng nhau,Cột Refers to: tên đựng lỗi #REF! (lỗi không xác định được tham chiếu của tên) hoặc tham chiếu tới workbook khác, tệp tin khácKhi đó bạn cũng có thể sửa hoặc xóa những tên này theo ý muốn. Đảm bảo rằng cần sửa hết những Name lỗi, Name có link tới bên phía ngoài file. Như vậy là họ đã rất có thể hiểu cách khắc chế lỗi excel name already exists này rồi. Chúc chúng ta thành công! Ngoài ra học Excel Online xin reviews với chúng ta “Khóa học Excel trường đoản cú cơ bản tới nâng cao dành cho người đi làm“. Đây là một trong khóa học tập rất đầy đủ kỹ năng và hỗ trợ rất giỏi vời cho bạn trong câu hỏi làm quen với Excel, sử dụng những công cụ, các hàm trong Excel để đáp ứng yêu thương cầu quá trình tổ chức, thống trị dữ liệu cùng lập báo cáo trên Excel. Cụ thể khóa học xem tại: |














