Khi bạn muốn một bức hình ảnh trên Internet tuy nhiên trong bức ảnh lại có một vài chữ mà bạn không mong muốn. Đừng lo, Color
Me sẽ share cho bạn 3 cách dễ dàng và đơn giản để xoá chữ trong Photoshop giúp đỡ bạn có được một bức ảnh đẹp.
cách 1: Xoá chữ trên bức hình ảnh có nền ít chi tiết
Bước 1: Trong cửa sổ làm việc của Photoshop có chứa bức hình ảnh bạn hy vọng xoá chữ. Bên trên thanh điều khoản phía phía trái màn hình, chọn hình tượng hình vuông nét đứt rồi chọn Rectangular Marquee Tool hoặc nhận phím M trên bàn phím để lựa chọn vẻ ngoài này.
Bạn đang xem: Hướng dẫn xóa chữ trong photoshop cs6

Bước 2: Sau đó, giữ loài chuột trái với kéo chọn vùng có chứa chữ đề nghị xoá trên ảnh.

Bước 3: trong mục Edit trên thanh công cụ, chọnFillhoặc thừa nhận Shift+F5 để mở bảng Fill.

Bước 4: vào bảng chọn Fill, tại mục Use, chọn Content-Aware.
Tại phần Blending, tùy chỉnh thiết lập Mode ở chế độ Normal cùng Opacity 100%.
Nhấn OK để hoàn tất lựa chọn.

Bước 5: toàn cục phần chữ bạn lựa chọn đã được xoá ngoài ảnh. Dấn Ctrl+D để cho phần nét đứt bên trên ảnh.

Bước 1:Trên thanh chế độ phía bên trái màn hình, chọn biểu tượng Magic Wand Toolhoặc dìm phím W bên trên bàn phím. Chúng ta có thể tham khảo hướng dẫn thực hiện Magic Wand Tool vào Photoshop trên đây.

Bước 2: nhấn phím Shift và lựa chọn từng vần âm mà bạn muốn xoá trên ảnh. Hãy nhớ giữ phím Shift cho đến khi bạn chọn hết tất cả các vần âm mà bạn có nhu cầu xoá với đừng vứt sót bất kể nét chữ làm sao nha.

Bước 3: tương tự như như cách 1, bạn vào Edit > Fill hoặc ấn phím Shift+F5 nhằm mở bảng Fill

Bước 4: trong bảng Fill, bạn cấu hình thiết lập các cài đặt như phương pháp 1 và nhấn OK nhằm hoàn tất.
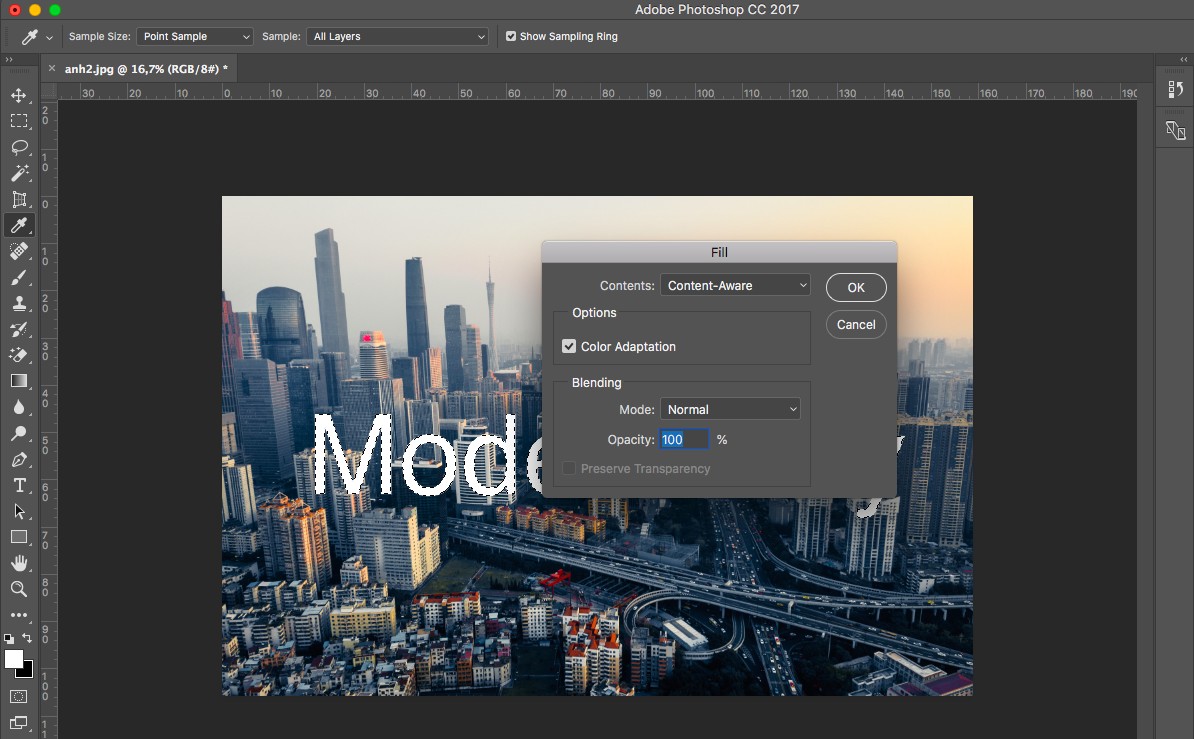
Bước 5: khi đó, những vùng chữ được chọn sẽ bị xoá khỏi bức ảnh, bạn nhấn Ctrl+D để tắt các vùng lựa chọn nét đứt bên trên ảnh.

Bước 1: bên trên thanh công cụ chúng ta chọn mức sử dụng Clone Stamp hoặc nhận phím S.

Bước 2: xác định khu vực cất chữ trên ảnh cần xoá, giữ phím Alt và nhấp chuột vào phần nhiều vùng không giống mà bạn cho là tương đương vùng chứa chữ nhất.
Bước 3: Sau đó, nhấn vào vào đông đảo vùng chứa chữ để đắp lên. Hãy biến hóa khu vực lấy mẫu thường xuyên để có được chất lượng tốt nhất.
Ngoài ra, chúng ta có thể tham khảo bí quyết xoá thứ thể cùng với 4 luật pháp trong Photoshop để có thể tạo ra bức hình ảnh với unique tốt độc nhất vô nhị nhé.
Tạm kết,Hi vọng cùng với 3 phương pháp xoá chữ vào Photoshop mà Color
Me vừa chia sẻ có thể giúp bạn dễ ợt chỉnh sửa được đầy đủ bức ảnh đẹp theo nhu cầu của mình. Bên cạnh ra, nếu bạn có nhu cầu khám phá thêm những điều khoản hữu ích khác trong Photoshop, hãy xem thêm ngay KHOÁ HỌC PHOTOSHOP CƠ BẢN tại Color
Me nhé.
Xem thêm: " Hot Girl Taekwondo Châu Tuyết Vân, Châu Tuyết Vân
Bạn thích hợp một bức hình ảnh trên mạng internet và ước ao đặt nó làm hình ảnh nền trang bị tính của bản thân nhưng nó lại chứa chữ khiến mất thẩm mỹ cho bức ảnh. Đừng lo lắng, chỉ với ứng dụng Photoshop, chúng ta có thể xóa trọn vẹn chữ trên ảnh nhưng vẫn giữ lại được vẻ đẹp nhất vốn bao gồm của ảnh. Coi ngay nội dung bài viết dưới trên đây để biết phương pháp xóa chữ trong Photoshop cấp tốc chóng.
Tham khảo nội dung bài viết mẹo Photoshop dưới đây cùng Sforum để hiểu thêm nhiều tin tức hữu ích nhé.

Xoá chữ vào Photoshop với ảnh có nền ít bỏ ra tiết
Đối với đầy đủ bức hình ảnh nền tất cả ít cụ thể thì vấn đề xóa chữ vào Photoshop khá đơn giản, bạn thực hiện như sau:Bước 1: Đầu tiên, các bạn mở ứng dụng Photoshop, nhấp vào tệp tin trên thanh công cụ > lựa chọn Open và chọn hình hình ảnh muốn xóa chữ > Nhấp lựa chọn Open để mở ảnh.
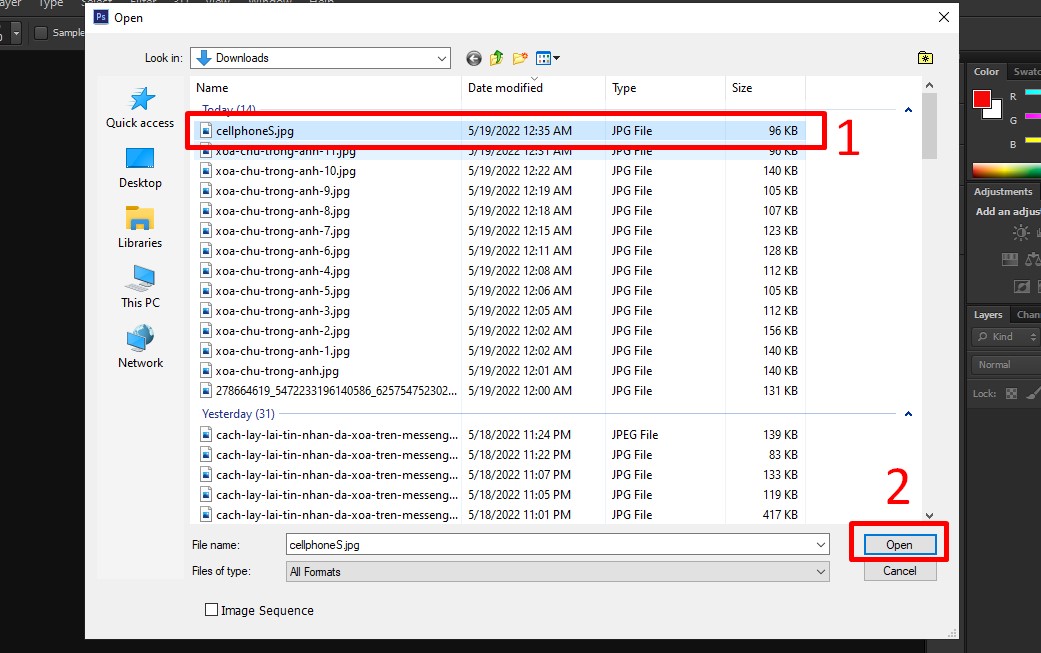
Bước 2: Tiếp theo, sinh sống trên giao diện thiết yếu thì các bạn nhấp chọn vào biểu tượng có hình ô vuông có nét đứt > Click chọn Rectangular Marquee Tool hoặc ấn phím M để công cụ khu vực được kích hoạt.
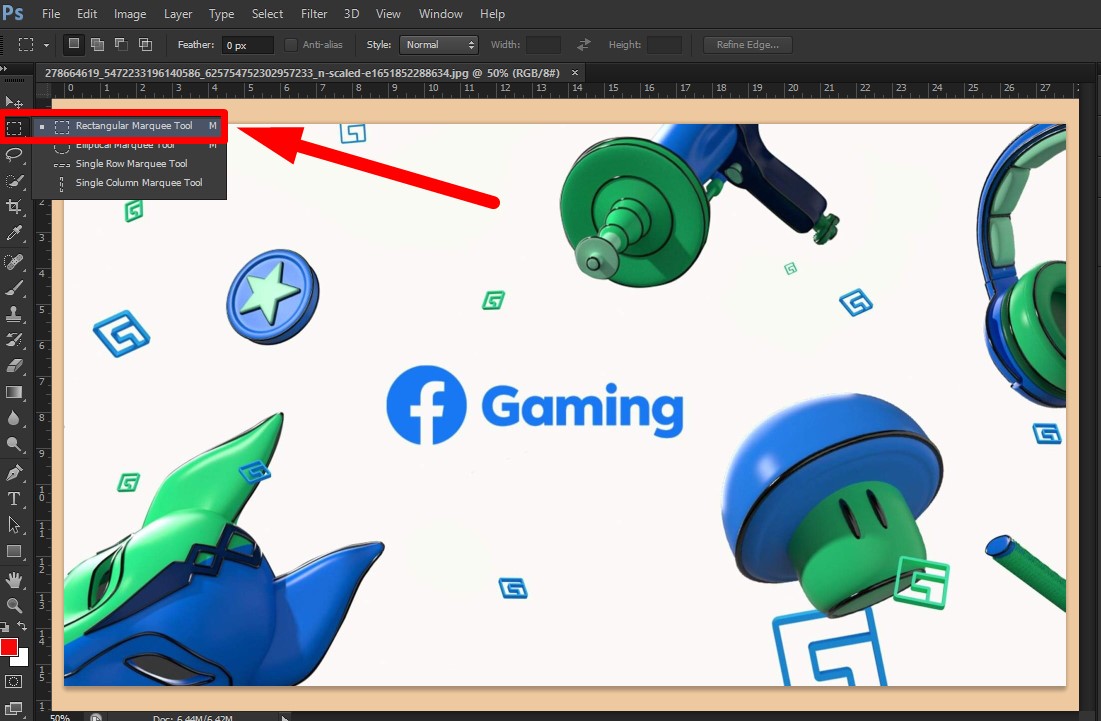
Bước 3: Ấn con chuột trái rồi gạn lọc vào vùng chữ mà bạn muốn xóa rồi khoanh vùng vào.
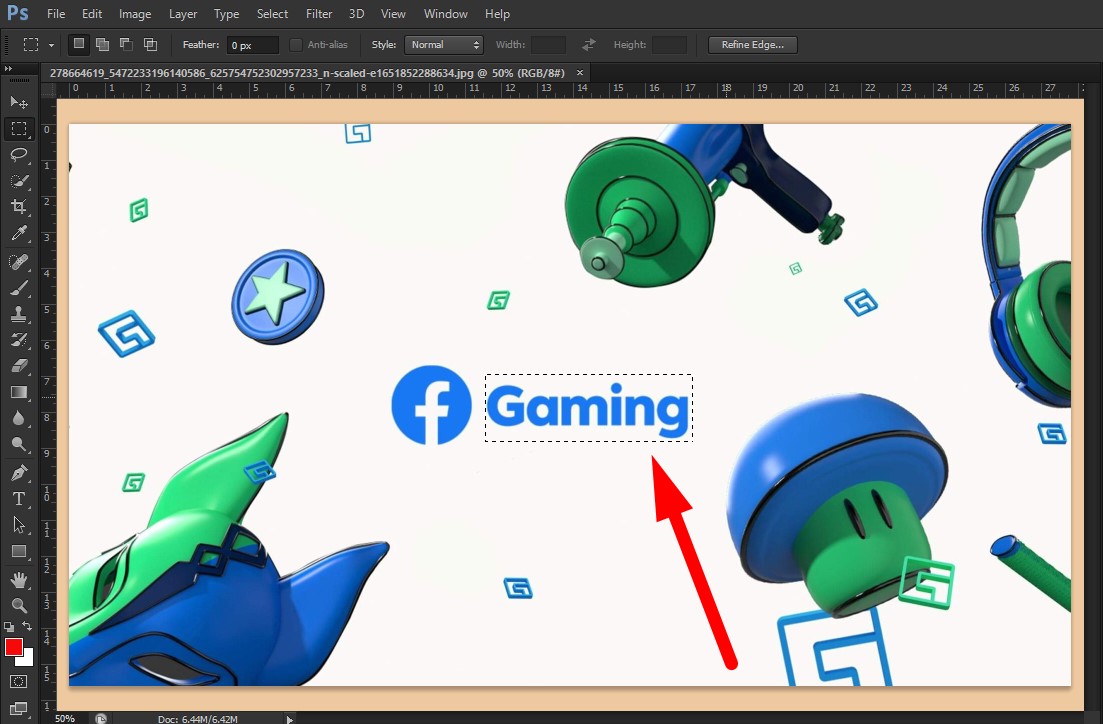
Bước 4: Kế tiếp, bạn nhấp chọn vào mục Edit ở thanh phương tiện > Chọn mục Fill hoặc nhấn tổng hợp phím Shift + F5 để công cụ content Aware được kích hoạt.
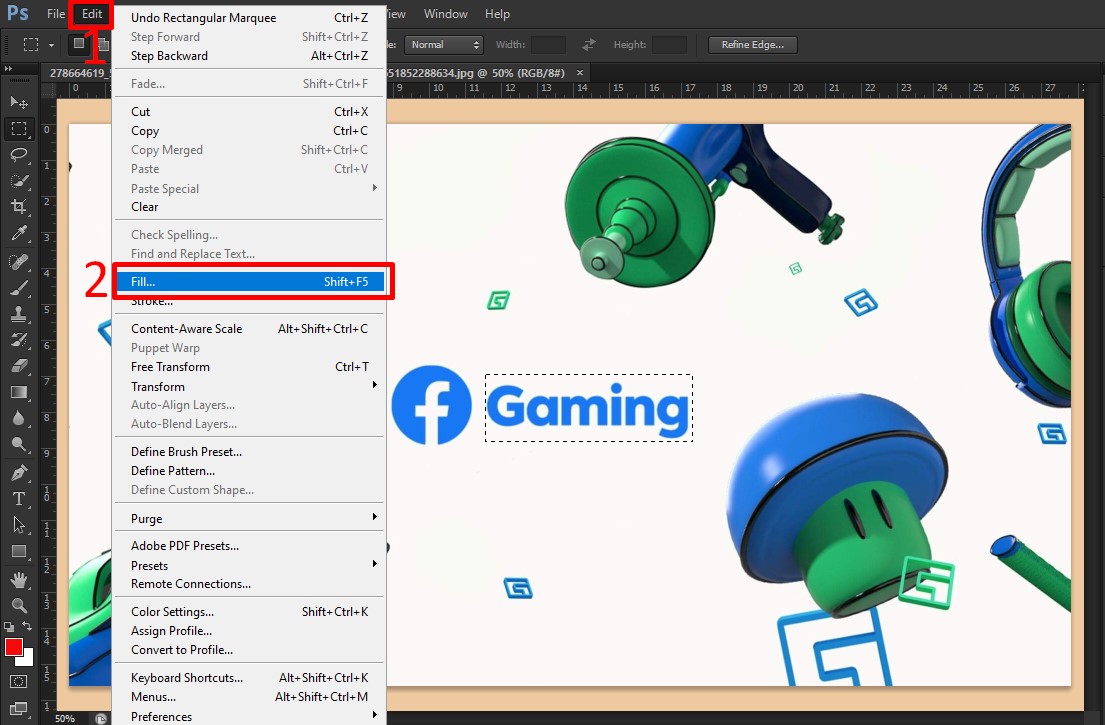
Bước 5: hành lang cửa số Fill xuất hiện, ngơi nghỉ tùy chọn Use, bạn ấn chọn Content-Aware.
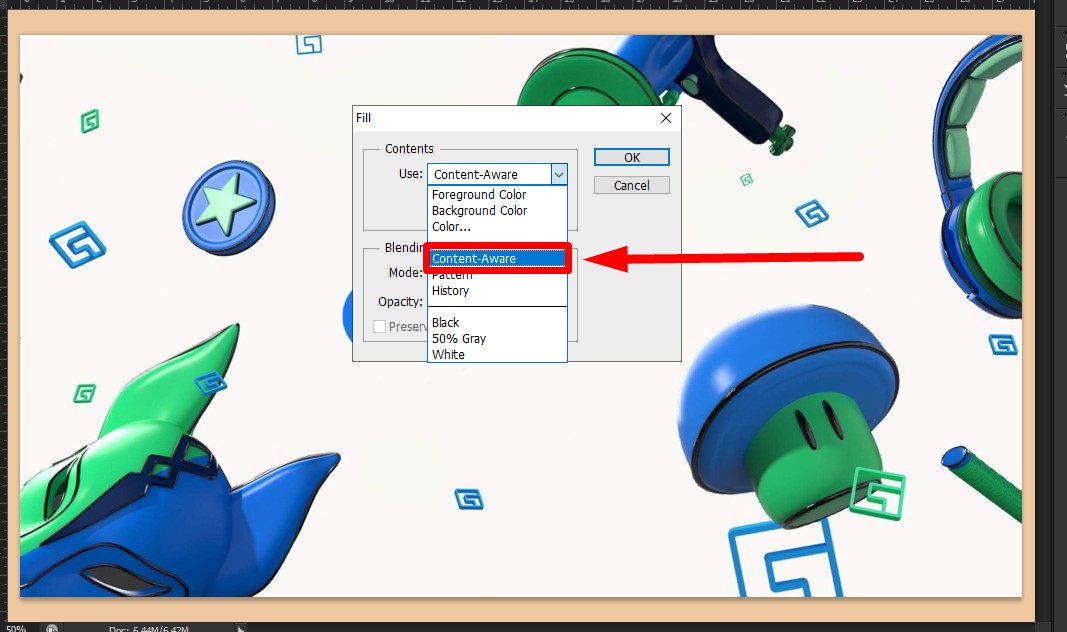
Bước 6: trong phần Blending thì tiến hành chọn chế độ Mode vào mục Normal cùng ở mục Opacity chúng ta chọn nút 100% > Bấm OK để hoàn vớ thiết lập.
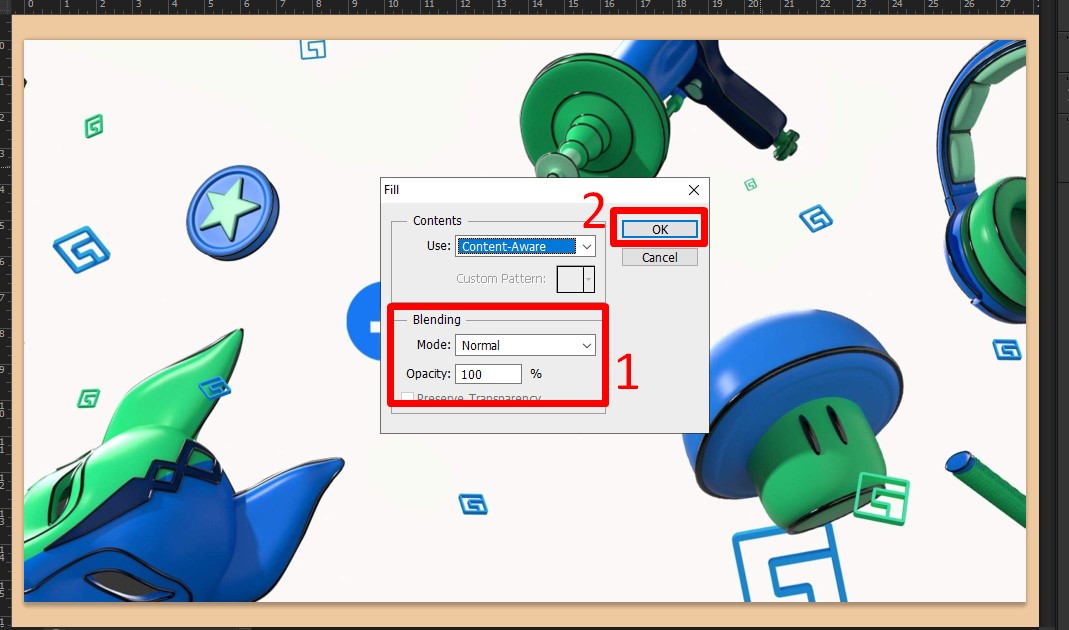
Như vậy, dòng chữ xuất hiện thêm trong ảnh đã vươn lên là mất, ảnh vẫn đẹp mắt và không bị nhòe lúc chữ bị xóa.
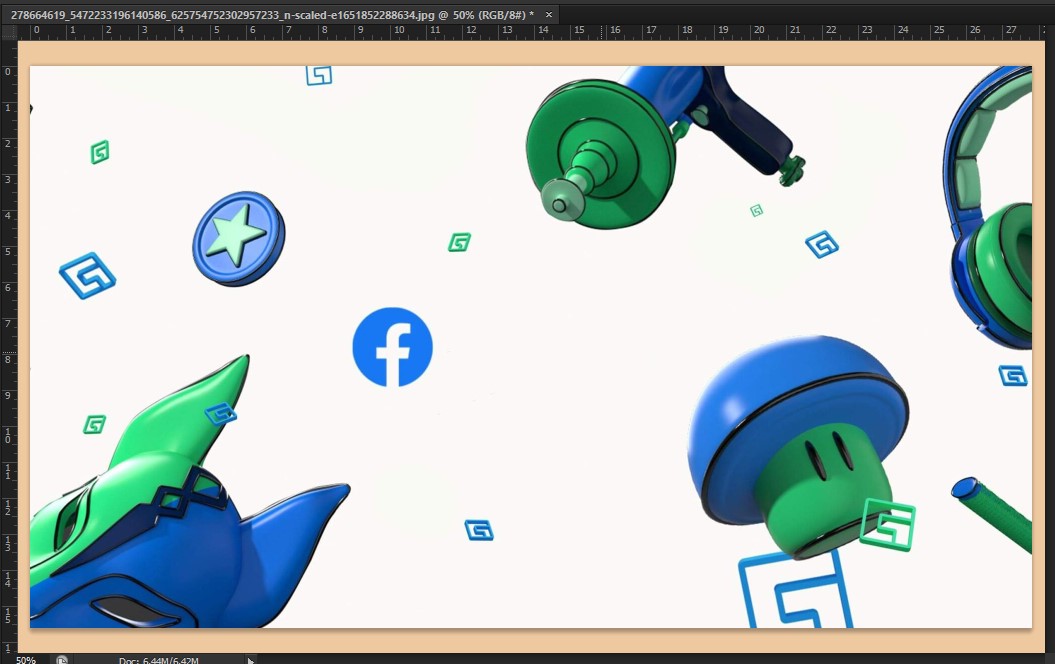
Sử dụng Magic Wand Tool trong để xóa chữ trong ảnh
Đối cùng với những hình ảnh có nhiều chi tiết hơn thì việc sử dụng cách trên sẽ không còn tối ưu, ảnh sẽ bị chói nhòe và các chi tiết cũng bị ảnh hưởng, có tác dụng mất thẩm mỹ và làm đẹp cho bức ảnh. Thực hiện các thao tác sau để xóa chữ có tương đối nhiều chi tiết.Bước 1: Ở thanh khí cụ chỉnh sửa, bạn bấm lựa chọn vào biểu tượng Magic Wand Tool hoặc nhấp vào phím W để ảnh được khoanh vùng.
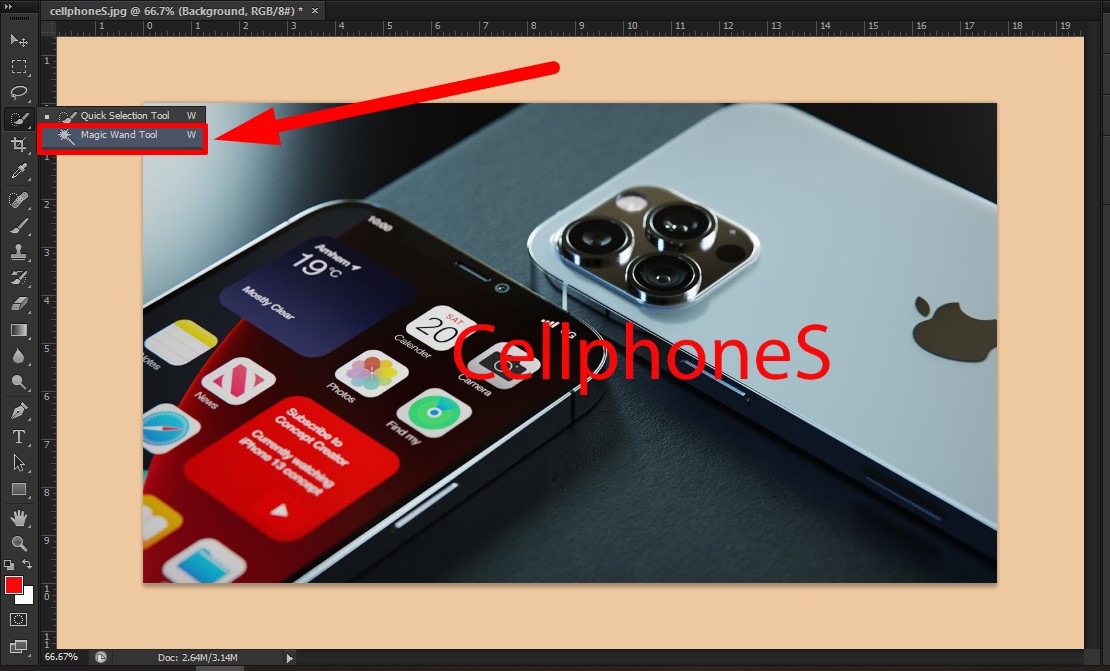
Bước 2: Tiếp theo, chúng ta ấn giữ phím Shift rồi thực hiện bấm vào từng chữ có trong ảnh (giữ phím Shift cho đến khi chọn hết chữ vào ảnh).
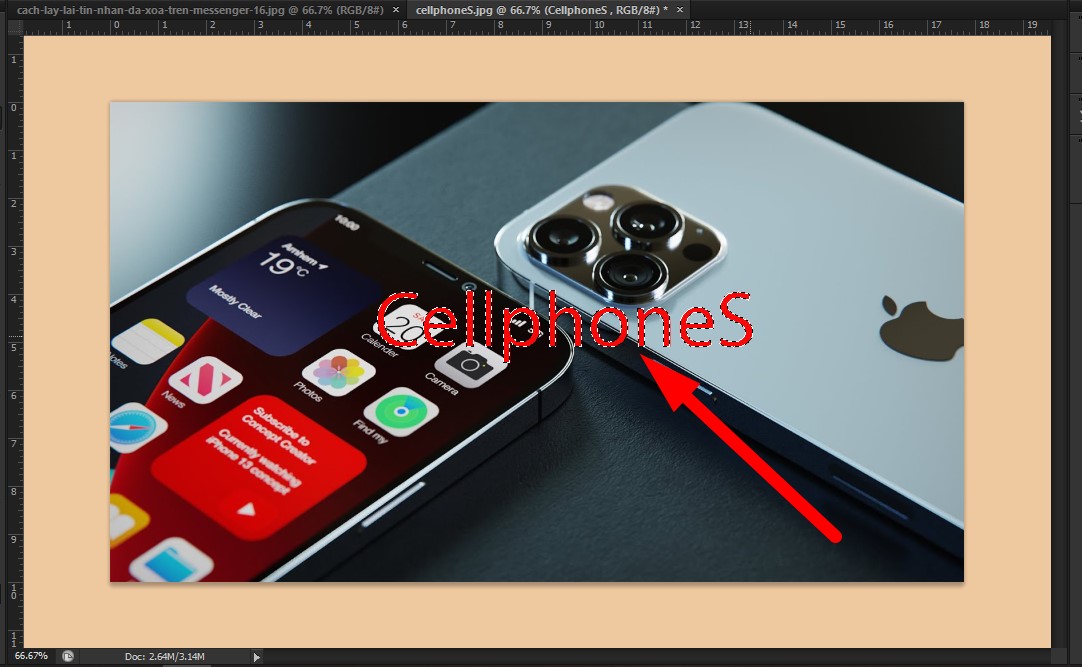
Bước 3: Sau đó, bạn click vào mục Edit cùng chọn Fill trên thanh nguyên lý > Ở phần Content nên chọn tùy chọn Content-Aware vào mục Use.
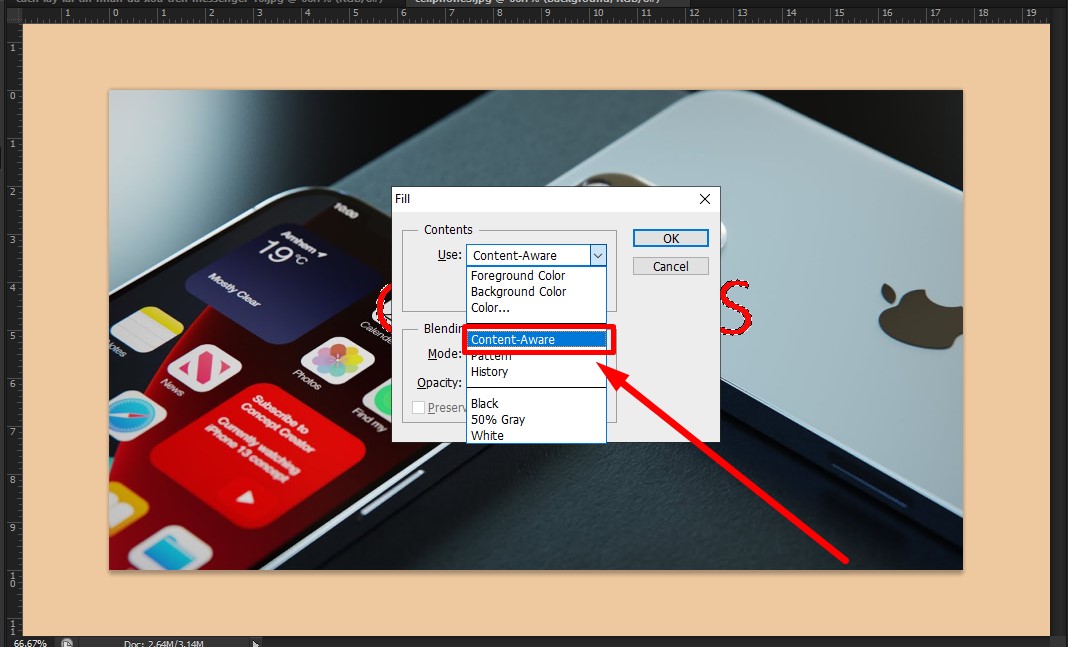
Bước 4: trong phần Blending, chúng ta chọn cơ chế Normal trong mục Mode và 100% trong mục Opacity > Nhấp OK nhằm hoàn tất thiết lập.
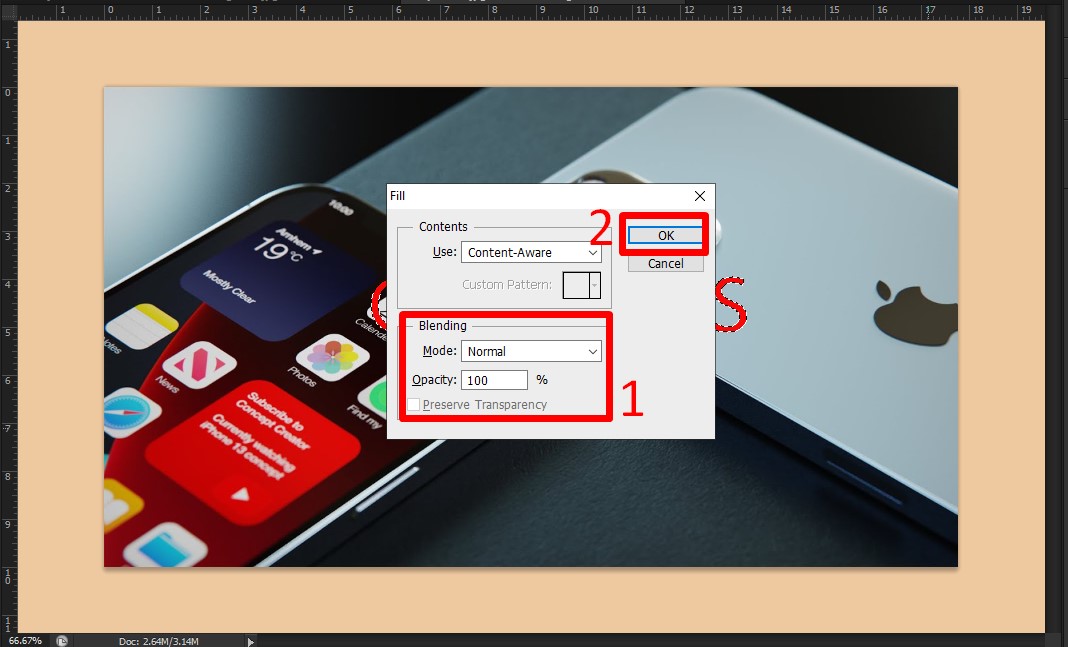
Bước 5: Kế tiếp, nhấp chọn vào cách thức Rectangular Marquee Tool với hình vuông vắn nét đứt rồi khoanh vào hầu hết vùng chữ mờ tất cả trong ảnh để liên tục xóa.
Sau lúc khoanh xong, các bạn cũng bấm vào Edit > chọn Fill cùng thiết lập nghỉ ngơi mục nội dung và Blending giống như như bước 4 và bước 5.
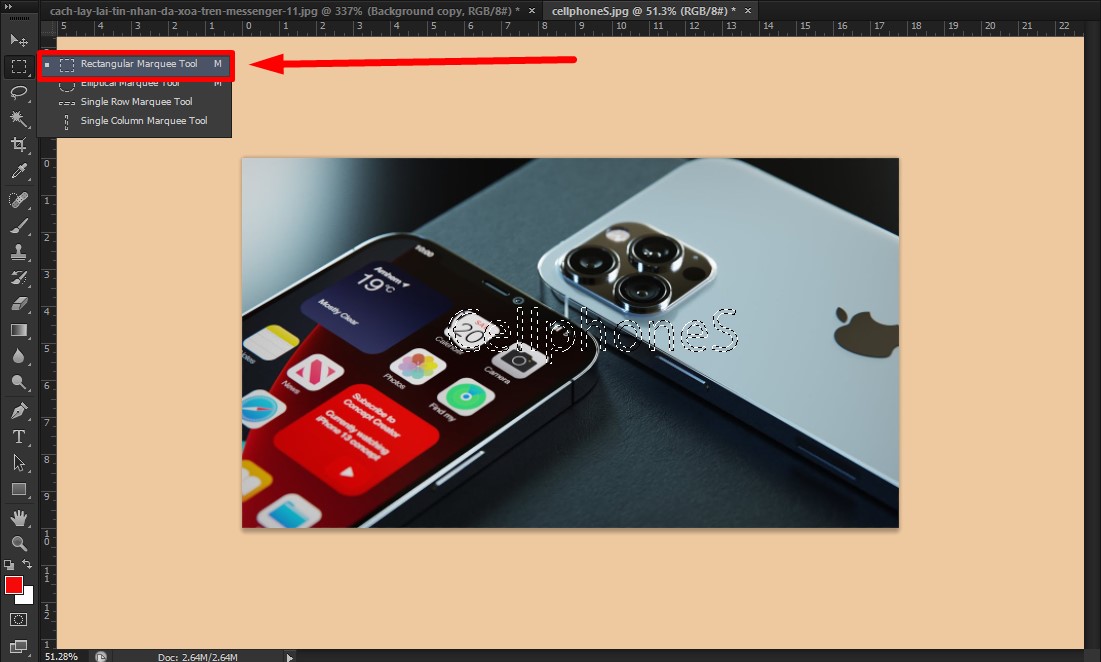
*Lưu ý: nếu xóa một vùng béo khiến hình ảnh bị nhòe thì các bạn hãy chia nhỏ tuổi từng vùng ra và xóa dần dần để hình ảnh được đẹp cùng rõ.
Bước 6: kết quả sau lúc xóa hình ảnh trong Photoshop như sau:
 Tạm kết về xóa chữ vào Photoshop
Tạm kết về xóa chữ vào Photoshop
Trên đây, Sforum đang hướng dẫn xong cho chúng ta cách xóa chữ trong Photoshop nhanh chóng và dễ dàng dàng. Mong muốn với cách xóa chữ trên trên đây mà chúng tôi chia sẻ, để giúp bạn thuận lợi hơn trong quá trình chỉnh sửa ảnh. Chúc bạn triển khai thành công. 














