Nếu bạn thực hiện Outlook làm lao lý email của bản thân mình thì chắc chắn là trong đây đang chứa không hề ít thư quan lại trọng, danh bạ thư điện tử liên lạc và cả những lịch hẹn thao tác đã được bố trí quy củ theo ý tưởng phát minh của bạn. Vậy làm biện pháp nào để bảo vệ những dữ liệu này an toàn, chống trường phù hợp khi trang bị tính của chúng ta hỏng ổ đĩa hoặc chạm chán lỗi làm sao đó?
Về vẻ ngoài cơ bản, tất cả các dữ liệu thư điện tử nhận được đều phía bên trong file *.pst của Outlook và vị đó họ chỉ cần coppy file *.pst qua một vị trí bình an là được. Nội dung bài viết sẽ khuyên bảo bạn quá trình cơ bản nhất nhằm sao lưu giữ dữ liệu e-mail trên Outlook trước lúc tiến hành thiết lập lại máy tính của mình.
Bạn đang xem: Hướng dẫn 4 cách đơn giản sao lưu dữ liệu outlook
Chú ý: bài viết áp dụng với các phiên bản: Outlook 2019, Outlook 2016, Outlook 2013, Outlook 2010 và Outlook Office 365.
Nội dung
Các bước sao lưu lại Outlook cơ bản:File *.pst là gì?
Về cơ bản, bạn cũng có thể hiểu nôm na tệp tin *.pst là tệp tin Outlook chính tàng trữ dữ liệu, những mục đang nhận, các mục vẫn gửi, notes… Trên toàn bộ các phiên phiên bản của Outlook, các dữ liệu đông đảo được tàng trữ trên tệp tin *.pst này.
Vị trí tệp tin *.pst
Theo mặc định, địa chỉ file *.pst được lưu trữ tại:
Với Outlook 2007 và những phiên bạn dạng trước đó, file *.pst ở trong:
Trên Windows XP:C:Documents và Settings\%username%Local SettingsApplication Dataduhocsimco.edu.vnOutlook
Trên Windows Vista, Windows 7, Windows 8 với Windows 10:C:Users\%username%App
DataLocalduhocsimco.edu.vnOutlook
Với Outlook 2010:
Windows XP:C:Documents & Settings\%username%My DocumentsOutlook Files
Trên Windows Vista, Windows 7, Windows 8 với Windows 10:C:Users\%username%DocumentsOutlook Files
Với Outlook 2013, Outlook 2016, Outlook 2019 và Office 365 :
C:Users\%username%DocumentsOutlook Files
Lưu ý đấy là những folder ẩn, nhưng chúng ta có thể trực tiếp copy và dán hoặc nhập những vị trí này vào thanh địa chỉ cửa hàng trong Explorer để mở những thư mục này.
Các bước sao giữ Outlook cơ bản:
I – Sao lưu dữ liệu Outlook trong file *.pst
Nếu chỉ sử dụng 1 thông tin tài khoản Outlook thì quá trình sao lưu tệp tin *.pst khá 1-1 giản. Tất cả bạn cần làm là tra cứu kiếm tất cả các file gồm phần không ngừng mở rộng là *.pst vào ổ C bằng cách nhập *.pst vào khung tìm kiếm trên Explorer như hình dưới đây:
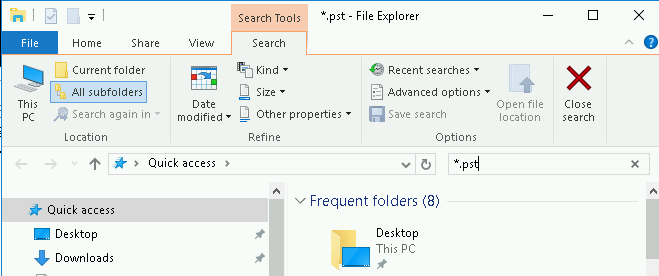
Một bí quyết khác để xem vị trí các file .pst của chúng ta là mở Outlook và click lựa chọn File > Info > trương mục Settings > trương mục Settings (đối cùng với phiên phiên bản Outlook 2010, 2013, 2016, 2019 với Office 365).
Trên Outlook 2007 và các phiên bạn dạng trước, chúng ta chọn Tool > tài khoản Settings.
Lúc này trên màn hình hiển thị sẽ mở ra cửa sổ Account Settings. Tại đây bạn click chọn thẻ Data Files rồi click chọn Open file Location….
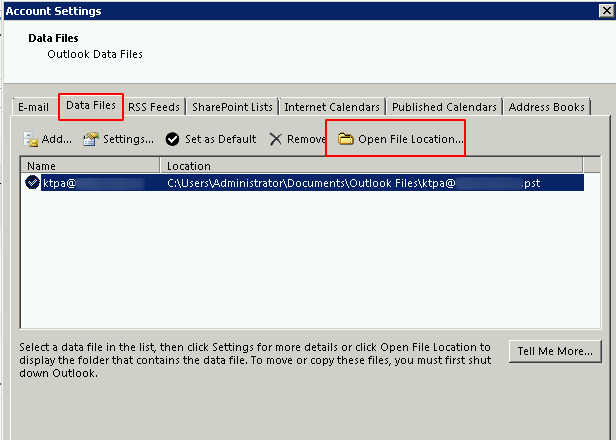
Tiếp theo tiến hành xào luộc file *.pst đó vào một thư mục ngẫu nhiên nào đó trên ổ cứng (thường là ổ khác với ổ đĩa hệ thống).
II – Sao lưu tài liệu Outlook và tùy chọn khác không được lưu trữ trong tệp tin .pst
Outlook tàng trữ dữ liệu quan trọng đặc biệt nhất trong các file .pst, tuy vậy một số khác thường được lưu trữ trong số file, chúng ta cũng có thể sao lưu hoặc coppy chúng giả dụ thấy phải thiết. Núm thể, những tệp với vị trí của chúng bao gồm:
1 – Chữ cam kết email
Chữ ký thư điện tử bạn đã tạo thành trong Outlook. Những file .rtf, .txt và .htm chọn cái tên giống như chữ ký ở phần mặc định sau:
Users
DataRoamingduhocsimco.edu.vnSignatures (Windows Vista trở lên)
Documents and Settings
Lưu ý: user: tên tín đồ dùng
2 – các profile gửi, nhận
Đây là các cài đặt để gửi với nhận kế hoạch biểu vào Outlook. Các file .srs (ví dụ, Outlook.srs) được lưu lại ở vị trí:
Users
DataRoamingduhocsimco.edu.vnOutlook (Windows Vista trở lên)
Documents và Settings
3 – email Stationery
Email Stationery (bao bao gồm hình ảnh nền và cài đặt phông chữ). Các file .htm (ví dụ: Garden.htm) được lưu giữ ở vị trí:
Program FilesCommon Filesduhocsimco.edu.vn SharedStationery (Windows Vista trở lên)
Program Files (x86)Common Filesduhocsimco.edu.vn SharedStationery (Windows Vista trở lên, áp dụng Outlook 32-bit)
Program FilesCommon Filesduhocsimco.edu.vn SharedStationery (Windows XP)
4 – tin nhắn (và các mẫu khác)
Email các bạn đã lưu lại làm mẫu mã để áp dụng lại. Những file .oft (ví dụ: Template.oft) được lưu ở vị trí:
Users
DataRoamingduhocsimco.edu.vnTemplates (Windows Vista trở lên)
Documents and Settings
5 – tự điển kiểm tra bao gồm tả
Từ điển này chứa những từ bạn không thích trình kiểm tra chính tả của Outlook đánh dấu là lỗi chính tả. Các file .dic (ví dụ: Custom.dic) được lưu giữ ở vị trí
Users
DataRoamingduhocsimco.edu.vnUProof (Windows Vista trở lên)Documents và Settings
6 – mẫu mã in Outlook
Cài đặt máy in (bao gồm form size trang với văn bản header, footer) cho các email bạn đã chế tạo ra trong Outlook. Các file Outl
Prnt được giữ ở vị trí:
Users
DataRoamingduhocsimco.edu.vnOutlook (Windows Vista trở lên)Documents và Settings
7 – setup navigation pane
Tùy chọn mang lại navigation pane Outlook (chẳng hạn như folder yêu thích). Những file .xml được đặt tên giống như profile Outlook (ví dụ: Personal.xml) được lưu lại ở vị trí:
Users
DataRoamingduhocsimco.edu.vnOutlook (Windows Vista trở lên)Documents và Settings
Các phiên bản Outlook trước Outlook 2010 có tương đối nhiều hơn một vài ba file thiết đặt (thông tin gồm trong tệp tin .pst hoặc .ost bước đầu từ Outlook 2010)
8 – Danh sách tự động Complete (Trước Outlook 2010)
Địa chỉ được đề xuất cho người nhận email trong những phiên bạn dạng Outlook trước năm 2010. Những file .n2k (ví dụ: Personal.n2k) được lưu ở vị trí:
Users
DataRoamingduhocsimco.edu.vnOutlook (Windows Vista trở lên)Documents and Settings
9 – nguyên tắc lọc email (trước Outlook 2010)
Quy tắc thanh lọc thư trong những phiên bạn dạng Outlook trước năm 2010. Những file .rwz được lưu giữ ở vị trí:
Users
DataRoamingduhocsimco.edu.vnOutlook (Windows Vista trở lên)Documents and Settings
10 – Sổ showroom cá nhân (Trước Outlook 2007)
Sổ add được sử dụng với các phiên phiên bản Outlook 97, 98, 2000 cùng 2002. Tệp tin .pab được lưu lại ở vị trí:
Users
DataLocalduhocsimco.edu.vnOutlook (Windows Vista trở lên)Documents và Settings
III – Sao lưu hoặc sao chép dữ liệu thư, danh bạ và những dữ liệu không giống trong Outlook 2000 – 2007
Để tạo bản sao thư, danh bạ, kế hoạch và dữ liệu khác trong Outlook, triển khai theo công việc dưới đây:
Bước 1: Chuyển đến thư mục Outlook vào Windows Explorer.
Bước 2: Đánh dấu toàn bộ các file có đuôi dứt bằng .pst. Hãy chắc chắn rằng lựa chọn của bạn bao gồm outlook.pst cùng archive.pst. Nếu như khách hàng có Windows Explorer được cấu hình không hiển thị trường mở rộng lớn file cho các định dạng đã biết, hãy tìm tệp tin duhocsimco.edu.vn Office Outlook Personal Folders.
Bước 3: lựa chọn Edit > Copy tự trình đối kháng để coppy các file đã chọn. Mở folder mà bạn có nhu cầu đặt các bạn dạng sao lưu của bản thân trong Windows Explorer. Chúng ta nên đặt trên một máy vi tính khác, ổ đĩa di động, trên mạng internet hoặc tối thiểu trên một ổ đĩa cứng khác.
Bước 4: chọn Edit > Paste trường đoản cú trình đối chọi để dán các file .pst của người sử dụng vào vị trí sao lưu.
Thiết lập lại tài khoản Outlook sau khi thiết lập lại thứ tính
Để tùy chỉnh cấu hình lại tài khoản Outlook sau khi thiết lập lại máy tính, bạn thực hiện theo các bước dưới đây:
Bước 1: Mở ứng dụng Outlook của công ty rồi click lựa chọn thẻ File.
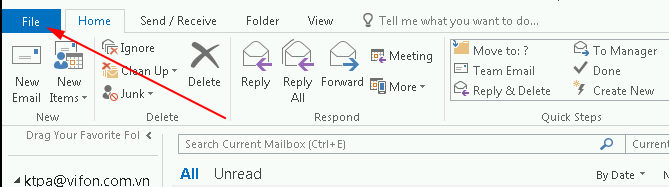
Bước 2: Trên giao diện Account Information, click lựa chọn Add Account.
Bước 3: lúc này trên màn hình hiển thị sẽ mở ra hộp thoại showroom account. Trên đây bạn click chọn Manual setup or additional vps types, rồi click lựa chọn Next.
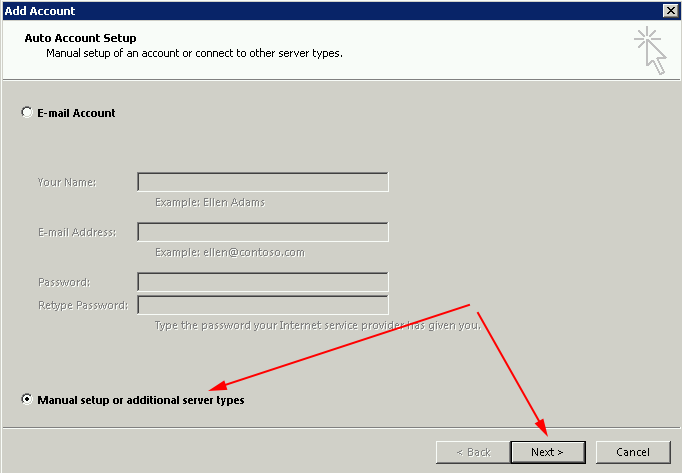
Bước 4: Trên hành lang cửa số tiếp theo, bạn nhập không hề thiếu thông tin vào những phần User Information, server Information cùng Logon Information.
Nếu muốn khôi phục lại những email cũ đã sao lưu, vào phần Deliver new messages to chúng ta chọn tùy lựa chọn Existing Outlook Data File rồi click chọn Browse, xem xét tới vị trí bạn lưu những file sao giữ (backup) tại phần trên.
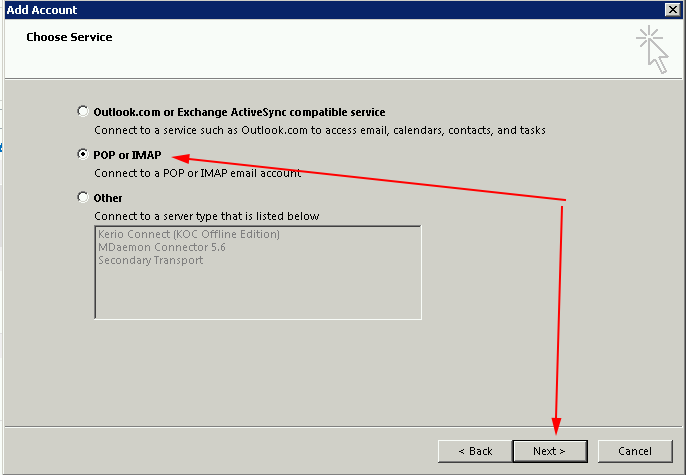
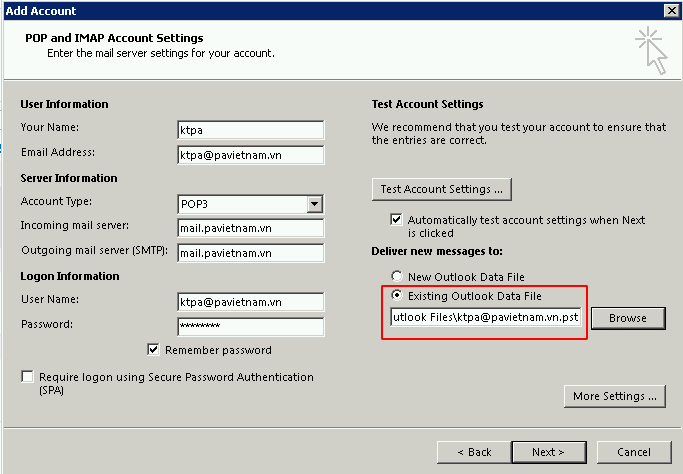
Bước 5: sau cùng click chọn Next > Finish để hoàn tất vượt trình.
Với việc sao giữ file tài liệu gốc của Outlook, các bạn sẽ không còn phải băn khoăn lo lắng khi buộc phải cài lại hệ điều hành quản lý hoặc những sự cố tác động đến ổ khối hệ thống (thông thường là ổ C) mà lại bạn còn chưa kịp sao lưu tài liệu email.
Chúc chúng ta thành công!
=====================================
P.A việt nam cung cấp giải pháp Email Server dành riêng cho Doanh NghiệpEmail vps ProEmail hệ thống Riêng
Outlook mang đến duhocsimco.edu.vn 365 Outlook 2021 Outlook 2019 Outlook 2016 Outlook 2013 Office dành đến doanh nghiệp Người quản trị duhocsimco.edu.vn 365 Outlook 2010 Outlook 2007 coi th&#x
EA;m...Ẩn bớt
Trong bài viết này, cửa hàng chúng tôi sẽ đàm đạo về cách bạn cũng có thể xuất email, lịch và tác vụ Outlook quý phái tệp .pst, rồi nhập dữ liệu vào tài khoản thư điện tử khác. Chúng ta cũng có thể sử dụng tệp .pst làm phiên bản sao lưu giữ phòng trường hợp bạn bị mất tài liệu Outlook.
Ví dụ: giả sử chúng ta có một vỏ hộp thư duhocsimco.edu.vn 365 và một thông tin tài khoản Gmail. Bạn cũng có thể thêm cả nhị tài khoản của mình vào Outlook. Sau đó, chúng ta có thể sử dụng Outlook nhằm xuất những mục từ tài khoản Gmail của chính bản thân mình và nhập nó vào hộp thư duhocsimco.edu.vn 365 bạn.
Để mày mò cách nhập những mục sau khi đã xuất, hãy xem mục Nhập email, danh bạ với lịch tự tệp .pst của Outlook.
Trước khi bạn bắt đầu
Trước khi bắt đầu xuất, gồm một vài câu hỏi bạn đề xuất làm để bảo đảm an toàn hoạt động xuất của chính bản thân mình diễn ra suôn sẻ.
Bạn có thể có nhiều tài khoản e-mail trong Outlook. Đảm bảo chúng ta chọn đúng tài khoản email trước khi bắt đầu xuất.
Theo mặc định, Outlook được đặt để cài đặt xuống email trong một năm qua. Nếu bạn muốn xuất tất cả các email của mình, hãy mở Outlook, chọn tải đặt tài khoản > cài đặt Đồng cỗ và tên Tài khoản, rồi dịch rời con trượt đến Tất cả.
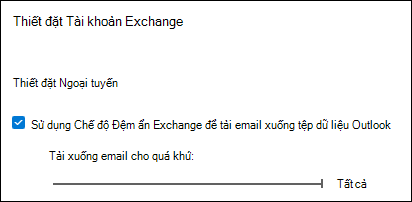
Đảm nói rằng bạn ko xuất tệp .pst sang địa chỉ One
Drive. Nếu như bạn có tính năng auto đồng bộ, hãy bảo đảm an toàn tính năng này không đồng bộ với địa chỉ One
Drive. One
Drive vẫn chặn auto đồng bộ những tệp .pst của Outlook.
Xuất email, danh bạ cùng mục kế hoạch từ Outlook quý phái tệp .pst
Chọn lí giải xuất từ list sau đây.
Thêm tài duhocsimco.edu.vn 365 của người sử dụng vào một vận dụng Outlook, ví dụ như Outlook duhocsimco.edu.vn 365, Outlook năm nhâm thìn hoặc 2013. Sau đó, chúng ta cũng có thể sử dụng Outlook để di chuyển email, danh bạ và mục định kỳ vào vỏ hộp duhocsimco.edu.vn 365 của mình.
Ví dụ: nếu như bạn có Outlook 2010, hãy lựa chọn Outlook 2010: Xuất các mục Outlook quý phái tệp .pst.
Sau lúc xuất dữ liệu thư điện tử sang tệp .pst, bạn đã sở hữu thể dịch rời dữ liệu! chúng ta cũng có thể nhập tài liệu vào những tài khoản email khác. Nếu bạn có nhu cầu thực hiện nay điều này bằng cách sử dụng Outlook, hãy coi mục Nhập email, danh bạ với lịch trường đoản cú tệp .pst của Outlook.
Chọn Mở & Xuất > Nhập/Xuất.
Chọn Xuất lịch sự tệp >Tiếp theo.
Xem thêm: Tác dụng đông trùng hạ thảo tươi, đông trùng hạ thảo tươi vietfarm
Bấm vào Tệp dữ liệu Outlook (.pst)> Tiếp theo.
Chọn thương hiệu của tài khoản email cần xuất, như minh họa trong hình ảnh dưới đây. Tại từng thời điểm, chỉ hoàn toàn có thể xuất tin tức của từng thông tin tài khoản một.
Đảm bảo chúng ta đã lựa chọn hộp kiểm Bao có thư mục con. Điều này bảo vệ rằng đều nội dung vào tài khoản sẽ tiến hành xuất: vỏ hộp thư đến, Lịch, contact và Tác vụ. Lựa chọn Tiếp theo.
Bấm Duyệt để chọn vị trí lưu Tệp dữ liệu Outlook (.pst). Nhập thương hiệu tệp, rồi chọn OK để tiếp tục.
Lưu ý: Nếu trước đó bạn đã sử dụng lệnh xuất, thì tên tệp và vị trí folder của lần trước sẽ xuất hiện. Nhập tên tệp khác, rồi lựa chọn OK.
Nếu ai đang xuất ra Tệp tài liệu Outlook (.pst) hiện nay có, thì dưới Tùy chọn, hãy chỉ định vấn đề cần có tác dụng khi xuất phần đa mục sẽ tồn tại trong tệp.
Chọn Kết thúc.
Outlook ban đầu xuất ngay, trừ khi chúng ta tạo Tệp tài liệu Outlook (.pst) new hoặc sử dụng tệp được đảm bảo an toàn bằng mật khẩu.
Nếu bạn đang tạo Tệp dữ liệu Outlook (.pst), thì mật khẩu đăng nhập tùy chọn có thể giúp đảm bảo tệp. Khi hộp thoại Tạo Tệp tài liệu Outlook xuất hiện, hãy nhập mật khẩu đăng nhập vào hộp Mật khẩu và Xác minh Mật khẩu, rồi chọn OK. Trong vỏ hộp thoại Mật khẩu Tệp tài liệu Outlook, hãy nhập mật khẩu, rồi chọn OK.
Nếu nhiều người đang xuất ra Tệp dữ liệu Outlook (.pst) hiện có được bảo đảm bằng mật khẩu, thì trong hộp thoại Mật khẩu Tệp Dữ liệu Outlook, hãy nhập mật khẩu, rồi chọn OK.
Giờ đây, tài liệu Outlook của doanh nghiệp đã bên trong một tệp .pst và bạn đã sở hữu thể dịch rời dữ liệu. Chúng ta có thể lưu tệp .pst vào One
Drive, rồi cài đặt tệp đó xuống máy vi tính mới của mình. Chúng ta có thể lưu vào ổ cứng di động, rồi nhập email, danh bạ với lịch vào Outlook.
Chọn Tùy chọn.
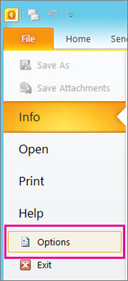
Trong hộp Tùy chọn Outlook, chọn Nâng cao.
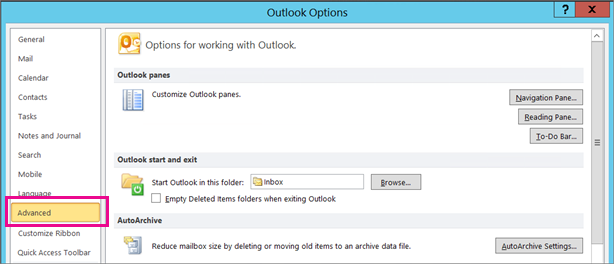
Dưới mục Xuất, lựa chọn Xuất.

Chọn Xuất quý phái tệp, rồi bấm Tiếp theo.
Chọn Tệp Dữ liệu Outlook (.pst), rồi bấm Tiếp theo.
Chọn thương hiệu của tài khoản email cần xuất, như minh họa trong ảnh dưới đây. Tại từng thời điểm, chỉ rất có thể xuất thông tin của từng thông tin tài khoản một.
Đảm bảo bạn đã lựa chọn hộp kiểm Bao gồm thư mục con. Như vậy, chắc chắn mọi ngôn từ đều sẽ được xuất: Lịch, Danh bạ với Hộp thư đến. Chọn Tiếp theo.
Chọn Duyệt để chọn vị trí lưu lại Tệp dữ liệu Outlook (.pst) và để nhập thương hiệu tệp. Chọn OK nhằm tiếp tục.
Lưu ý: Nếu trước đó chúng ta đã sử dụng nhân kiệt xuất thì vị trí thư mục với tên tệp trước đó sẽ xuất hiện. Hãy nhớ thay tên tệp nếu bạn có nhu cầu tạo tệp mới thay vì thực hiện tệp hiện nay có.
Nếu bạn đang xuất mang đến Tệp tài liệu Outlook (.pst) hiện thời, bên dưới Tùy chọn, hãy chỉ rõ câu hỏi cần làm khi xuất số đông mục vẫn tồn trên trong tệp.
Chọn Kết thúc.
Hoạt hễ xuất sẽ bước đầu ngay lập tức, trừ khi bạn tạo Tệp dữ liệu Outlook (.pst) bắt đầu hoặc xuất sang 1 tệp hiện tất cả được đảm bảo an toàn bằng mật khẩu.
Nếu bạn đang tạo Tệp dữ liệu Outlook (.pst) mới thì bạn có thể sử dụng mật khẩu đăng nhập tùy lựa chọn để bảo đảm an toàn tệp. Khi vỏ hộp thoại Tạo Tệp dữ liệu Outlook xuất hiện, hãy nhập mật khẩu đăng nhập vào hộp Mật khẩu và Xác minh Mật khẩu, rồi chọn OK. Trong vỏ hộp thoại Mật khẩu Tệp tài liệu Outlook, hãy nhập mật khẩu, rồi chọn OK.
Nếu ai đang xuất sang 1 Tệp dữ liệu Outlook (.pst) hiện có được đảm bảo bằng password thì trong hộp thoại Mật khẩu Tệp dữ liệu Outlook, hãy nhập mật khẩu, rồi lựa chọn OK.
Giờ đây, dữ liệu Outlook của khách hàng đã nằm trong một tệp .pst và bạn đã có thể dịch rời dữ liệu. Lưu tệp .pst vào One
Drive, rồi cài đặt tệp kia xuống máy tính mới của mình. Giữ tệp đó vào ổ cứng di động cầm tay để với đi ngẫu nhiên đâu, rồi nhập email, danh bạ với lịch vào Outlook.
Dữ liệu nào được xuất?
Khi xuất email, danh bạ và thông tin lịch lịch sự tệp .pst, Outlook sẽ tạo nên một bạn dạng sao của những thông tin đó. Không có nội dung nào rời khỏi Outlook. Các bạn vẫn đang thấy và có quyền tróc nã nhập vào email, danh bạ với lịch của chính mình trong Outlook.
Khi xuất email, Outlook sẽ bao hàm mọi tệp đi cùng của email.
Outlook không xuất siêu tài liệu như thuộc tính thư mục (chế độ xem, quyền và cài đặt Tự lưu giữ trữ), phép tắc thư và list người gửi bị chặn.
Quan trọng: Nếu ai đang sử dụng cơ chế Đệm ẩn Exchange, Outlook sẽ chỉ xuất các mục trong bộ đệm ẩn lúc này của bạn. Theo mang định, cỗ đệm ẩn của khách hàng chứa những mục trường đoản cú 12 tháng qua. Để xuất tài liệu được lưu trữ trong thời hạn hơn 12 tháng qua, trước hết hãy tắt chế độ Đệm ẩn Exchange. Để hiểu thêm thông tin, hãy coi mục Bật hoặc tắt cơ chế Đệm ẩn Exchange.
Khi làm sao tôi nên xuất (sao lưu)/nhập tệp .pst?
Nhập với xuất email, danh bạ cùng lịch Outlook














