Trong đồ họa Excel gồm tab sheet làm việc cuối hình ảnh giúp bạn làm chủ số lượng sheet tuyệt tìm và dịch rời đến những sheet quan trọng nhanh nệm và thuận tiện hơn. Tuy nhiên, trong quá trình làm việc, bạn đôi khi sẽ chạm mặt phải chứng trạng file Excel sheet hoặc thanh sheet của công ty bị ẩn khiến cho bạn đắn đo phải làm núm nào. Bài viết dưới phía trên Limosa vẫn hướng dẫn các bạn cách tìm kiếm ra phương pháp để hiện sheet vào Excel, không làm ngăn cách công việc.

MỤC LỤC
1. Nguyên nhân làm cho Excel không hiện sheet?3. Làm việc để ẩn với hiển thị sheet trong Excel1. Nguyên nhân làm cho Excel không hiện nay sheet?
1.1. File Excel của người tiêu dùng bị khóa
Đối với một vài dữ liệu quan trọng người dùng có thể sử dụng công dụng khóa sheet để bảo mật thông tin thông tin xuất sắc hơn. Nên gồm thể chủ nhân của file cội đã khóa file Excel lại khiến bạn thấy Excel không hiện sheets bên trong.
Bạn đang xem: Hiện tất cả các sheet ẩn trong excel
1.2. Tùy chọn hiển thị tab sheet vào Excel đã bị tắt
Khi áp dụng Excel, các sheet vẫn hiển thị trong bối cảnh như khoác định sẵn có và người tiêu dùng chỉ việc thao tác làm việc sử dụng như bình thường. Nhưng nếu như khách hàng sử dụng Excel bên trên một máy tính xách tay khác hoặc thốt nhiên dưng ứng dụng Excel của người tiêu dùng bị mất tab sheet thì rất rất có thể người cần sử dụng nào đó hoặc chính bạn đã vô tình tắt hiển thị tab sheet đi.
1.3. Tệp tin Excel bị ẩn sheet
Excel được cho phép bạn xử lý lượng lớn dữ liệu trong thuộc 1 file Excel đề xuất trong lúc làm việc người dùng có thể tạo ra các sheet, để nhiều sheet trong thuộc 1 file giúp thông tin được kết nối xuất sắc hơn với dễ kiểm tra, so sánh hơn so với việc tạo những file Excel riêng lẻ. Đồng thời bạn cũng khá được quyền ẩn đi gần như sheet không quan trọng sử dụng vào thời đặc điểm đó hoặc không thích bị phạt hiện. Nên rất có thể điều này đã khiến cho bạn cảm thấy tệp tin Excel bị mất sheet.
1.4. Khung làm việc trong Excel đã biết thành sắp xếp lại
Nhằm mang về sự ứng dụng và thoải mái cho tất cả những người dùng, Excel có thể chấp nhận được cho phép các bạn tùy biến, chuẩn bị xếp những công cầm trên cửa ngõ sổ làm việc cho phù hợp với nhu cầu. Thậm chí, người dùng rất có thể lưu lại tùy chỉnh tùy biến chuyển này cùng lưu thành một tập tin workspace để áp dụng cho riêng mình khi cần.
Việc áp dụng chung 1 máy tính xách tay và mở nhầm workbook tùy biến của ai đó lên cầm cố vì hình ảnh Excel mặc định rất có thể khiến bạn hồi hộp khi Excel không hiện nay sheet.

2. Giải đáp hiện thanh sheet trong Excel
Bước 1: trên thanh công cụ, bạn click vào File.
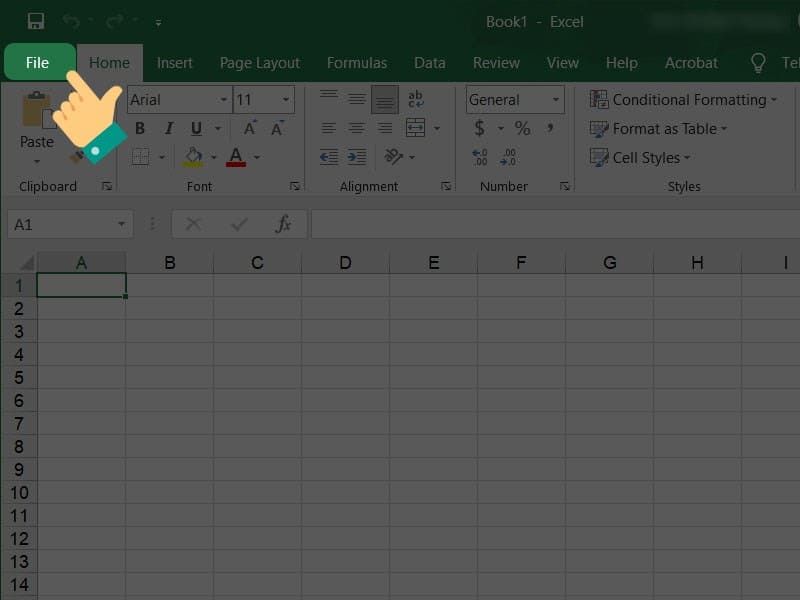
Bước 2: kế tiếp chọn mục Options (Thiết lập)
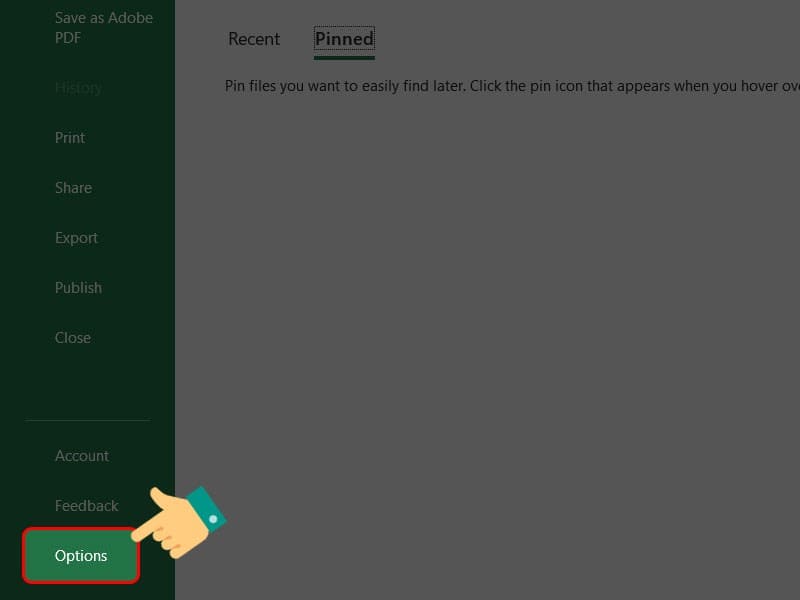
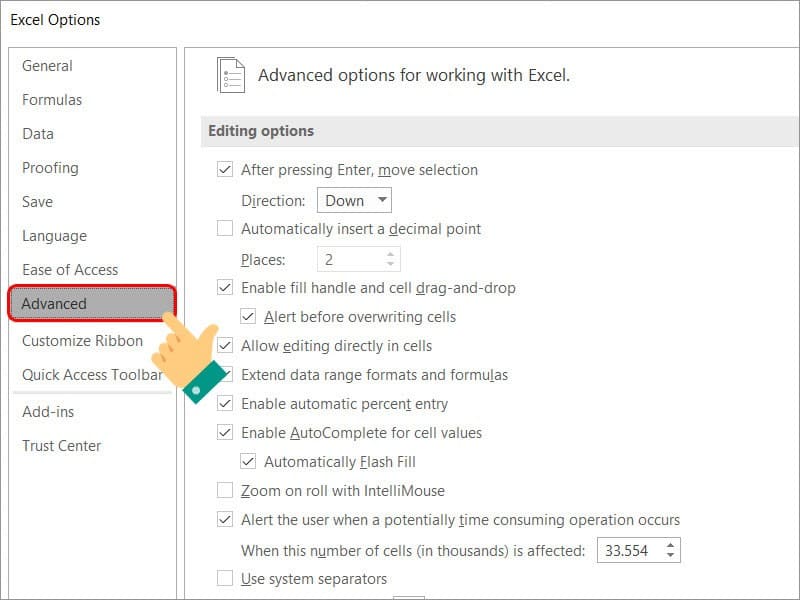
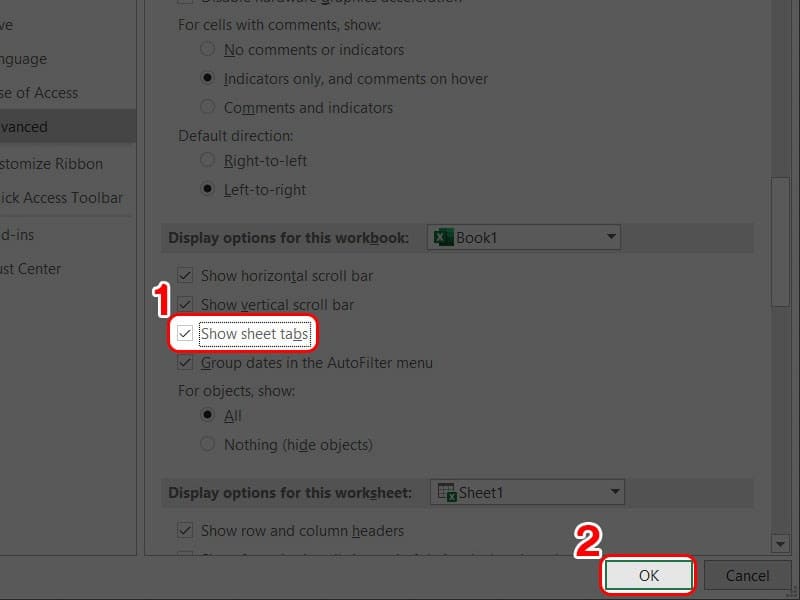
3. Thao tác để ẩn với hiển thị sheet trong Excel
3.1. Ẩn hiện tại sheet vào Excel bởi thanh công cụ
Sau trên đây Limosa sẽ giới thiệu cho chính mình cách ẩn hiện nay 1 sheet ngẫu nhiên trên thanh tab sheet như sau:
Để ẩn sheet: bạn nhấn chuột đề xuất vào sheet hy vọng ẩn, sau đó chọn Hide để ẩn đi.
Để hiển thị sheet: chúng ta nhấn chuột bắt buộc vào sheet phải hiện, sau đó chọn Unhide nhằm hiển thị lại.
Xem thêm: Các Mẫu Bàn Học Sinh Viên Giá Rẻ Tại Tphcm, Bàn Học Sinh Có Giá Sách Giá Rẻ
Có một số lưu ý bạn nên nhớ:
Nếu file Excel đã hiển thị thanh tab sheet thì mang định sẽ đề xuất có ít nhất một sheet hiển thị trên giao diện làm việc và các bạn không thể ẩn sheet này được. Lân cận đó, bạn có thể ẩn cùng lúc những sheet vào Excel nhưng mà lại ko thể làm việc hiện cùng lúc những sheet ẩn nhé.
3.2. Ẩn hiện sheet vào Excel bởi phím tắt
Tiếp theo để thao tác làm việc nhanh rộng trong quá trình làm việc, vì thường thì khi thao tác làm việc Excel người tiêu dùng sẽ nhà yếu làm việc trên bàn phím laptop nên Limosa sẽ reviews thêm các cách để ẩn với hiển thị sheet trong Excel bằng phím tắt để các bạn không cần áp dụng đến chuột. Bạn cũng có thể thực hiện tại như sau:
Khi bạn có nhu cầu ẩn sheet không áp dụng bằng phím tắt chúng ta dùng tổ hợp phím: alt + H + O + U + S
Khi bạn có nhu cầu hiện sheet bị mất bằng phím tắt ta dùng: alternative text + H + O + U + H
3.3. Ẩn hiện tại sheet trong Excel bằng code trong Visual Basic Editor
Ngoài ra, với những người tiêu dùng đang có tác dụng quen cùng với việc sử dụng Visual Basic Editor vào Excel thì hoàn toàn có thể sử dụng VBE để rèn luyện ẩn hiện nay sheets tab như sau (để sử dụng được đoạn code này, bạn phải tạo 1 module new trong Visual Basic Editor (bấm alternative text + F11 nhằm mở rồi lựa chọn insert / Module …)
| ‘ Ẩn sheets tab | |
| Sub hide() | |
| Active Window.Display Workbook Tabs = False | |
| End Sub | |
| ‘ hiện sheets tab | |
| Sub show() | |
| Active Window.Display Workbook Tabs = True | |
| End Sub |
Công nắm VBE tuy vậy rất hữu ích và quan trọng cho các bạn khi cách xử lý dữ liệu phức tạp hơn trong công việc. Nhưng mà không phải là một công chũm dễ sử dụng và rộng lớn cho phần lớn người dùng.
Mỗi phương pháp để ẩn hiện sheet vào Excel được Limosa chỉ dẫn ở trên đều sở hữu ưu nhược điểm riêng. Có rất đầy đủ các giải pháp từ đơn giản dễ dàng đến phức hợp cho phù hợp với yêu cầu của bạn. Hy vong bài viết của chúng tôi sẽ giúp ích cho hầu như người.
Việc ẩn hoặc hiện nay một sheet vào excel chắc nhiều bạn đều biết rồi, mà lại ẩn cục bộ hoặc hiện toàn bộ sheet 1 thời gian thì chắc hẳn không phải ai ai cũng biết, khoác định chúng ta không thể ẩn hoặc hiện toàn thể sheet trong excel, cơ mà chỉ hoàn toàn có thể hiện từng sheet một.Bạn biết đấy, nếu có khá nhiều sheet ẩn mà đề xuất chọn từng sheet để hiện vậy thì vô cùng mất thời gian, do vậy ở bài viết này sẽ hướng dẫn chúng ta cách hiện cục bộ sheet chỉ với một cú click chuột. Trường hợp này không giống với vấn đề excel không hiện tại tab sheet nhé, nếu excel không hiện tại tab sheet thì xem bí quyết khắc phục excel mất tab sheet ở bài bác trước nhé.





Để ẩn các sheet trong excel một lúc các bạn chọn 1 sheet, tiếp nối nhấn phím Ctrl với chọn toàn cục hoặc những sheet phải ẩn, tiếp đến click bắt buộc chọn Hide
Mặc định excel sẽ không cho chúng ta bỏ ẩn các sheet và một lúc, mà buộc phải chọn từng sheet 1 để quăng quật ẩn, như vậy rất rất lâu và ko tiện chút nào
Sub Unhide_All
Sheet() "Bỏ ẩn tất cả các Sheet Dim ws As Worksheet On Error Resume Next "Bỏ qua các lỗi rất có thể xảy ra "Bỏ ẩn các sheet For Each ws In Sheets ws.Visible=True Next "Vô hiệu hóa ngẫu nhiên lỗi nào xẩy ra On Error Goto 0End Sub
Như vậy là thủ thuật Excel vừa reviews với các bạn cách ẩn, hiện một hoặc nhiều sheet một thời điểm rồi, hy vọng sẽ giúp đỡ ích cho các bạn, chúc chúng ta thành công.
duhocsimco.edu.vnĐã từng khôn xiết sợ excel, dẫn đến ghét excel, và rồi quá trình chủ yếu sử dụng excel, nuốm là yêu excel, phần đông gì bản thân biết về excel mình muốn chia sẻ lại đến cộng đồng, sẽ là lý do chúng ta thấy trang web này. Ví như thấy nội dung nội dung bài viết hữu ích hãy góp mình chia sẻ đến mọi người nhiều hơn nữa để cùng nhau văn minh nhé. Cảm ơn cực kỳ nhiều.
5duhocsimco.edu.vn - THỦ THUẬT EXCEL, THỦ THUẬT WORD, TIN HỌC VĂN PHÒNG: Ẩn Hiện toàn thể Sheet trong Excel bài toán ẩn hoặc hiện nay một sheet vào excel chắc nhiều bạn đều biết rồi, cơ mà ẩn tổng thể hoặc hiện tổng thể sheet 1 thời điểm thì chắc rằng không ...














