Khi làm việc trên excel, việc áp dụng hàm là điều không thể thiếu. Hàm Vlookup là 1 hàm được khá nhiều người thực hiện trong công việc, góp tìm kiếm tài liệu dựa trên các điều kiện từ vùng tham chiếu. Cùng với sự thuận lợi khi dùng, hàm Vlookup rất phổ biến trong excel và phần đông mọi người đều biết đến. Tuy nhiên trong quá trình làm việc hàm Vlookup, cực kỳ nhiều các bạn gặp đề nghị trường hợp hiệu quả trả về là công dụng lỗi. Có nhiều lỗi trong thao tác với hàm Vlookup nhưng thường xuyên chạm mặt phải nhất chính là lỗi #N/A, vày vậy bây giờ Gitiho sẽ giới thiệu đến bạn những tại sao dẫn đến lỗi #N/A trong excel cùng hướng dẫn phương pháp để sửa hầu hết lỗi đó nhanh lẹ nhất.
Bạn đang xem: Hàm vlookup bị lỗi n/a
VỪA BẬN VỪA LƯỜI VẪN GIỎI EXCEL NHỜ KHÓA HỌC NÀY
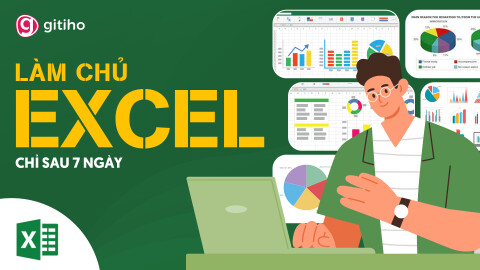
G-LEARNING
35657 học tập viên
4.84 (113 đánh giá)
499,000đ
799,000đ
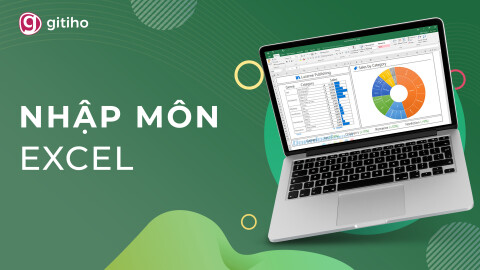
G-LEARNING
11323 học tập viên
4.73 (26 đánh giá)
Miễn phí
499,000đ

G-LEARNING
692 học tập viên
4.8 (5 đánh giá)
499,000đ
799,000đ
LỖI #N/A! trong EXCEL LÀ GÌ?
Lỗi #N/A hay còn được hiểu với tên là No Available. Trong excel, lỗi này lộ diện khi excel chẳng thể tìm thấy giá trị tương xứng với điều kiện mà chúng ta tham chiếu trong quy trình sử dụng hàm Vlookup. Họ biết rằng Vlookup được gọi là hàm tìm kiếm kiếm tài liệu có điều kiện, có nghĩa là để hàm này trả về giá bán trị bọn họ muốn, chúng ta phải điền thêm điều kiện bằng cách tham chiếu một vùng dữ liệu trong excel. Vậy nên, nếu excel không thể tìm thấy dữ liệu nào tương xứng với đk bạn đưa ra thì sẽ không còn trả được kết quả. Và excel đang trả về chính là lỗi #N/A.
Việc tạo ra lỗi #N/A lý do chính chính là do thao tác làm việc của bạn. Hoàn toàn có thể khi gõ công thức, các bạn đã quên một trong những điều kiện làm cho hàm bị lỗi hoặc hàm bắt buộc tìm thấy kết quả. Điều này gây nên rất nhiều bất tiện cho tín đồ soạn thảo khi phải ngồi dò lại từng hàm công thức, tương tự như kiểm tra lại dữ liệu, …. Bởi vì vậy cơ mà trong nội dung bài viết này, Gitiho sẽ reviews đến bạn những nguyên nhân gây ra lỗi này cũng tương tự cách hạn chế nhé.
NGUYÊN NHÂN GÂY LỖI #N/A! lúc DÙNG HÀM VLOOKUP VÀ CÁCH KHẮC PHỤC
Để có thể sửa cụ thể các lỗi, chúng mình sẽ đưa ra gần như ví dụ ví dụ với từng phần để giúp chúng ta dễ hình dung nhé.
Lỗi #N/A! vì vùng tìm kiếm ko đầy đủ
Nguyên nhân chính gây nên lỗi này là vì excel thiết yếu tìm thấy giá chỉ trị. Chúng mình gồm ví dụ sau: Tìm sản phẩm Xoài vào bảng dữ liệu:
Bước 1: Nhập hàm =VLOOKUP("XOÀI",A2:D6,4,0) vào bảng tính Excel.
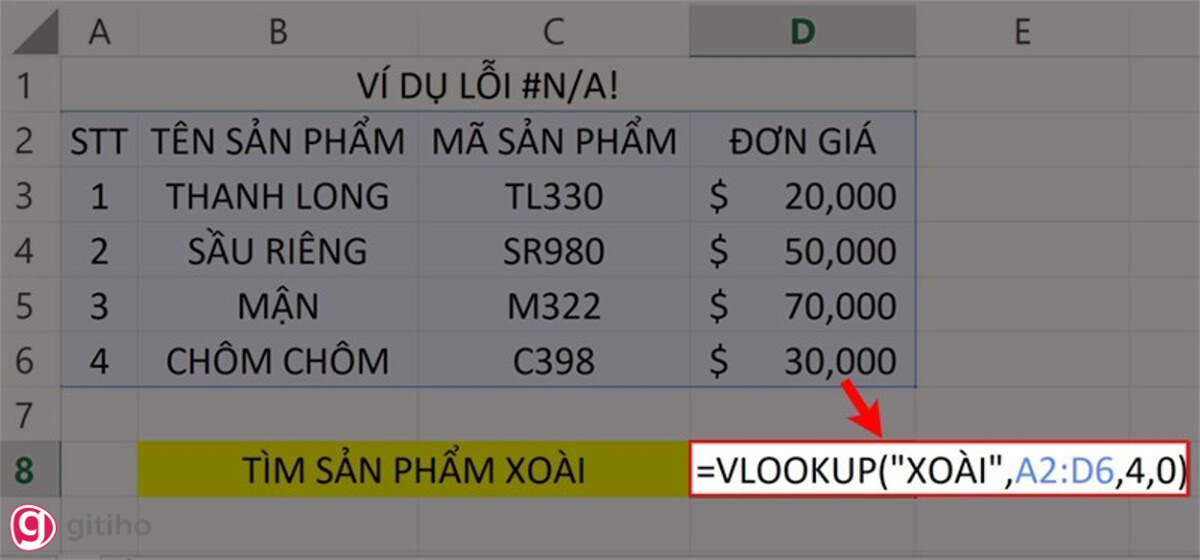
Bước 2: dấn phím Enter để tìm kiếm kết quả. Vày bảng dữ liệu không mang tên cần tra cứu là XOÀI bắt buộc Excel vẫn trả về công dụng là lỗi #N/A! (Như vào hình).
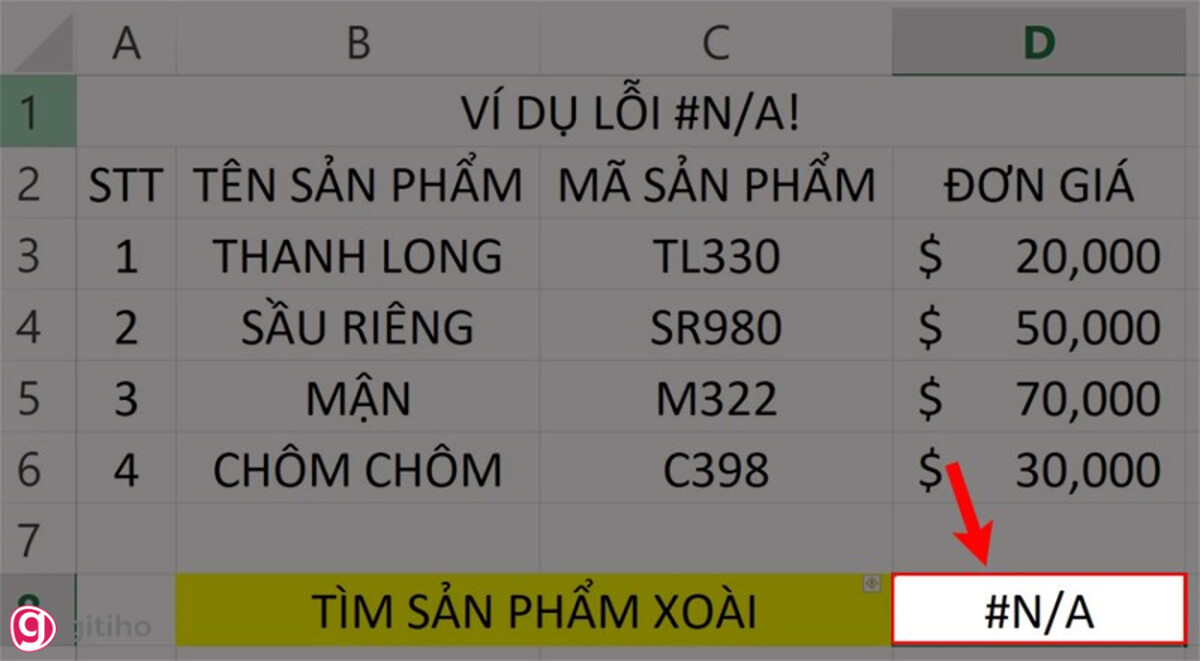
Cách tự khắc phục: kiểm tra dữ liệu đo lường của hàm và sửa đổi lại. Ở trên đây ta thay sản phẩm tìm kiếm từ XOÀI sang trọng SẦU RIÊNG với cách làm =VLOOKUP("Sầu Riêng",B2:D6,2,0), và Excel trả kết quả như hình.
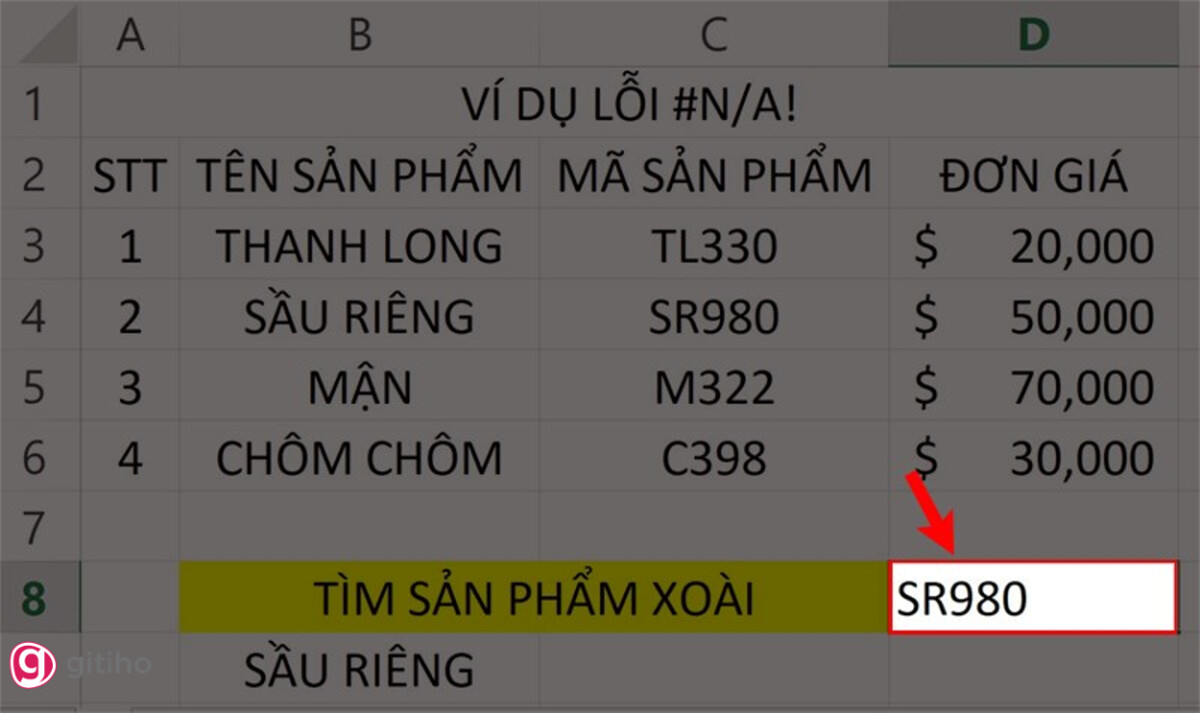
Lỗi #N/A! bởi không cố định vùng tìm kiếm khi copy công thức
Nguyên nhân thiết yếu dẫn cho lỗi này đó là các bạn không cố định vùng search kiếm, và nếu bạn không thế định, excel đã mặc định cách làm đó cùng copy không còn xuống bảng tài liệu của bạn. Đây là ví dụ giúp cho bạn hình dung: trong minh họa sẽ tìm thành phầm Sầu Riêng dẫu vậy không thắt chặt và cố định vùng dữ liệu. Khi triển khai copy xuống dưới thì Excel sẽ báo lỗi #N/A.
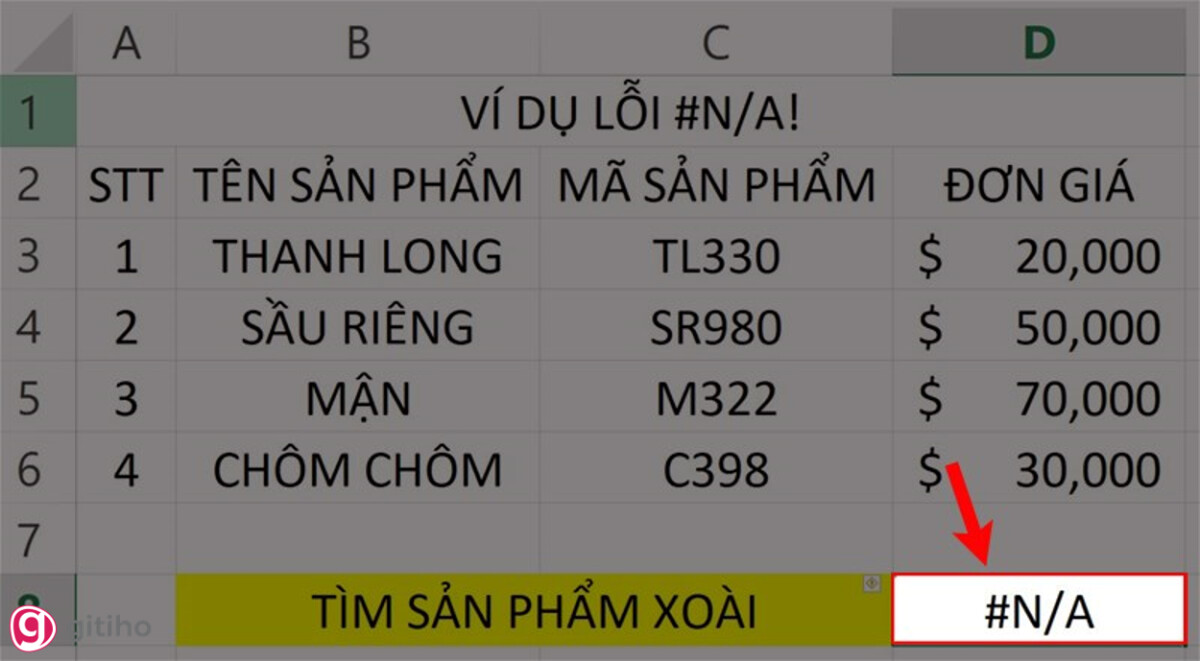
Cách tự khắc phục: Bạn chỉ việc sửa lại công thức bằng cách cố định vùng dữ liệu. Bí quyết làm như sau
Bước 1: vào công thức, thực hiện bôi black ô B2:D6 như hình.
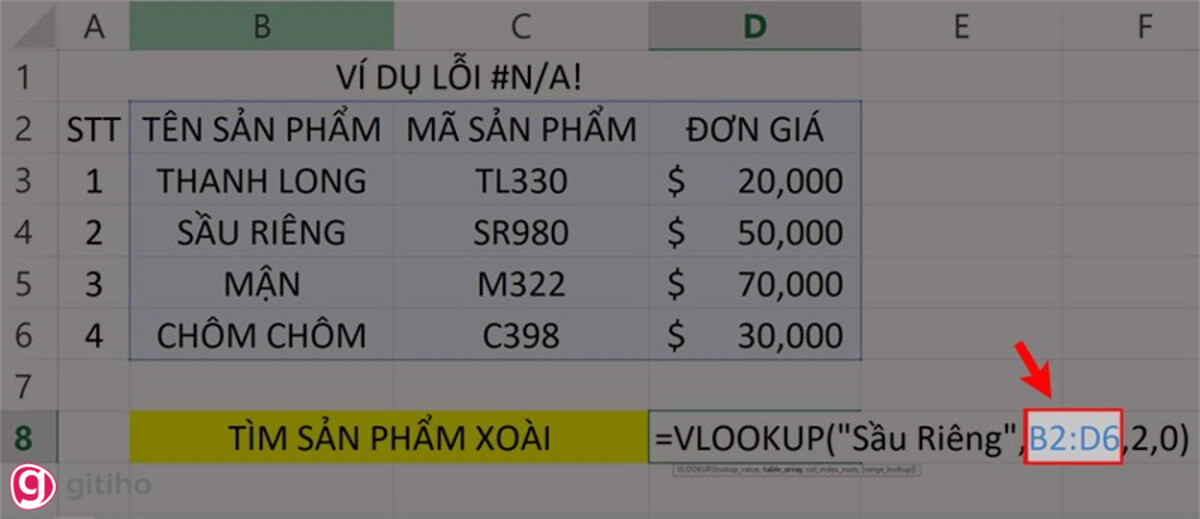
Bước 2: kế tiếp bạn hãy ấn phím F4 trên keyboard và excel sẽ tự động cố định vùng tài liệu được chọn mang lại bạn. Bởi vậy là các bạn đã sửa kết thúc lỗi rồi đó.
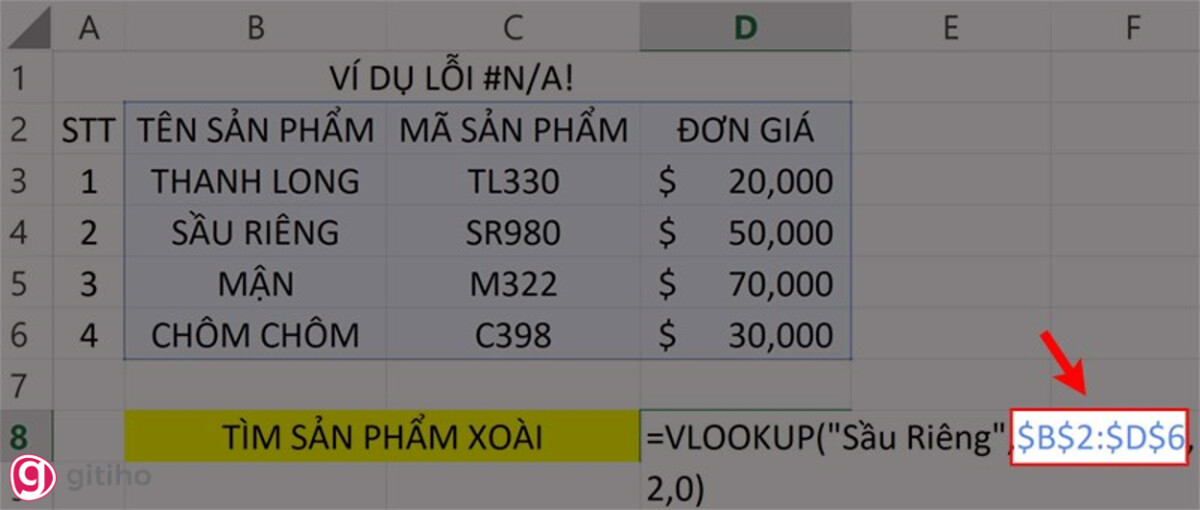
Lỗi #N/A! khi sử dụng hàm Vlookup, Hlookup kết phù hợp với MID, LEFT, RIGHT
Hàm Vlookup kết phù hợp với hàm MIDNguyên nhân thiết yếu đó là khi định dạng ko trùng khớp giữa hiệu quả hiển thị và dữ liệu tra cứu. Ta gồm ví dụ dùng hàm Vlookup nhằm tìm điểm quanh vùng dựa cùng số báo danh của sinh viên.
Bước 1: tại ô tài liệu nhập hàm =VLOOKUP(MID(A3,4,1),$C$9:$F$10,2,0) như hình.
Trong đó:
MID(A3,4,1): Lấy 1 kí tự vật dụng 4 làm việc ô A3 (cụ thể là số 1).$C$9:$F$10: Bảng chứa khoanh vùng thi cùng điểm quần thể vực.2: Lấy điểm quần thể vực.0: Lấy giá trị đúng mực tuyệt đối.Xem thêm: Top 20 quán ăn vặt ngon ở tphcm, top 15 quán ăn vặt sài gòn nổi tiếng với giới trẻ
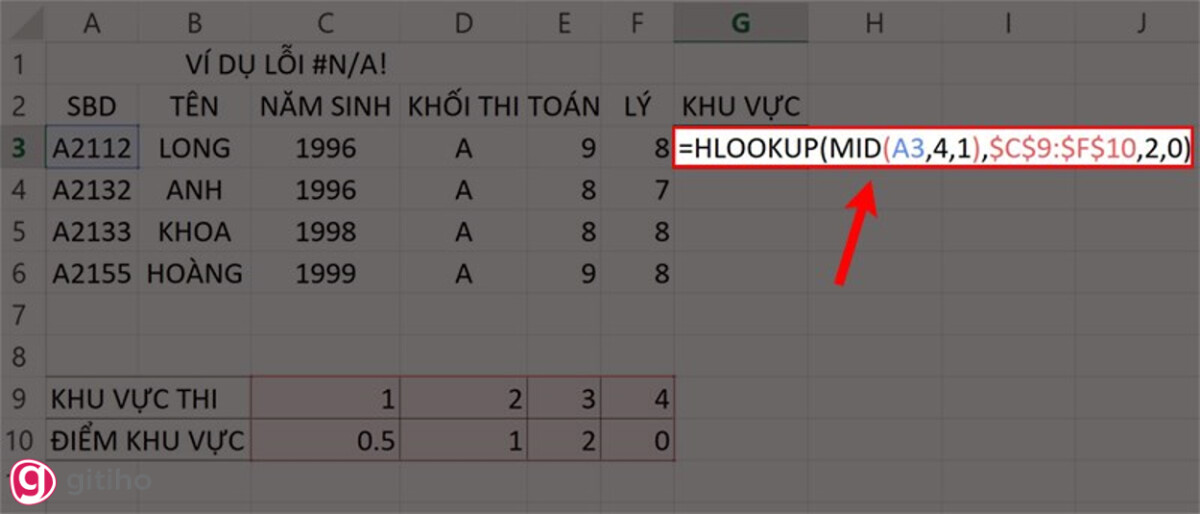
Bước 2: Khi nhận phím enter excel đã trả về công dụng lỗi như hình.
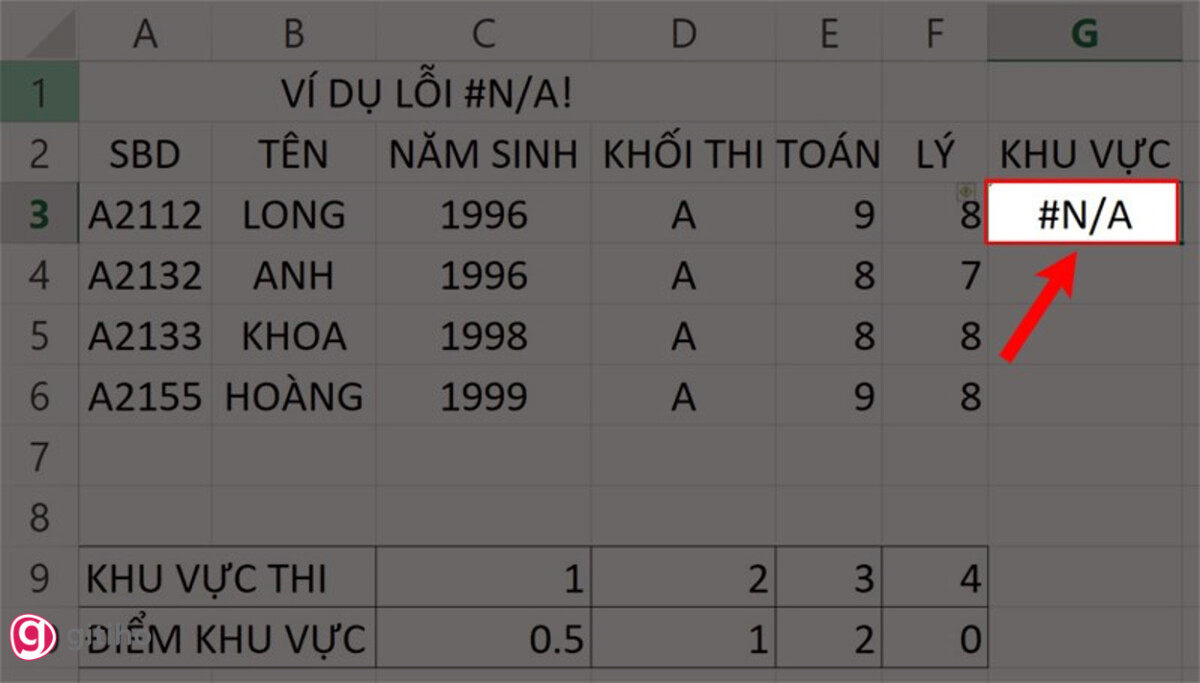
Cách tương khắc phục: Có 2 cách khắc phục lỗi trong ví dụ kia là:
Cách sản phẩm nhất, chuyển hiệu quả của hàm Mid về dạng số bằng hàm Value. Đối với phương pháp này các bạn hãy thêm hàm Value vào như sau: =VLOOKUP(VALUE(MID(A3,4,1)),$C$9:$F$10,2,0). Tiếp nối nhấn Enter để hoàn tất.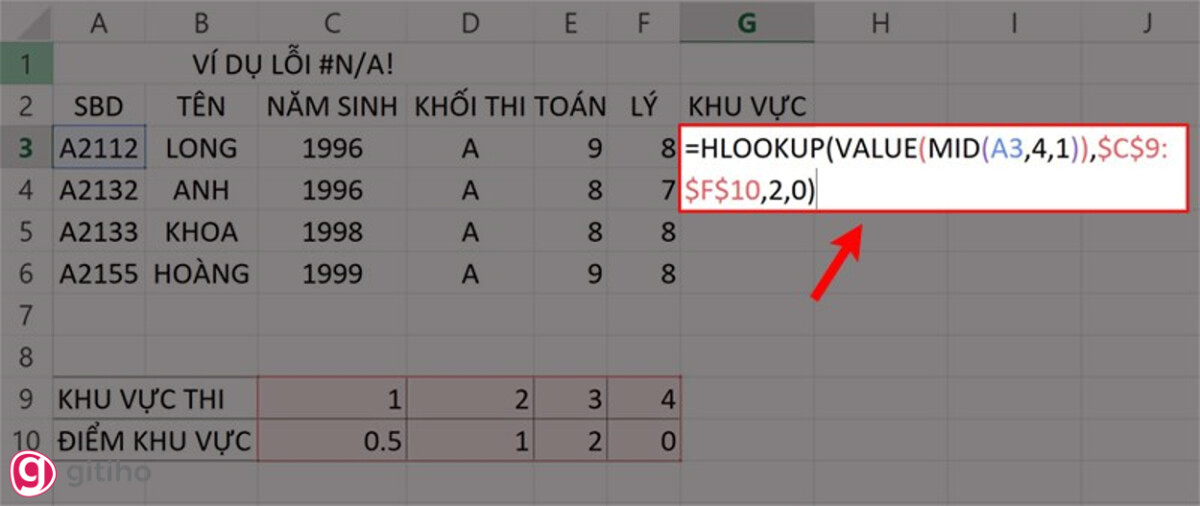
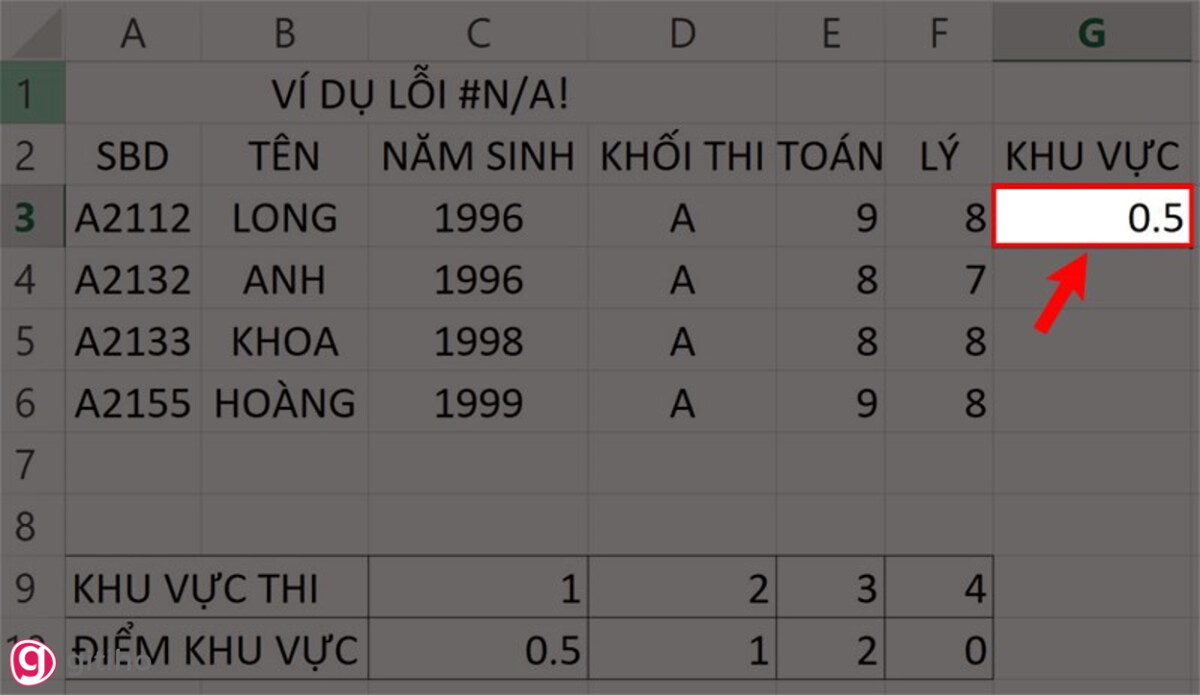
Ta gồm ví dụ sau: Điền tên thương hiệu vào mã lô hàng tương ứng.
Nhập vào bảng tính Excel bí quyết hàm Vlookup: =VLOOKUP(LEFT(B3,3),E8:F11,2,0) như hình.
Trong đó:
VLOOKUP: là tên gọi hàm thống kê giám sát dò search dữ liệu.LEFT(A3,3): Là lệnh hàm tìm dữ liệu ô A3 với 3 cam kết tự.E8:F11: Là vùng dữ liệu tìm kiếm.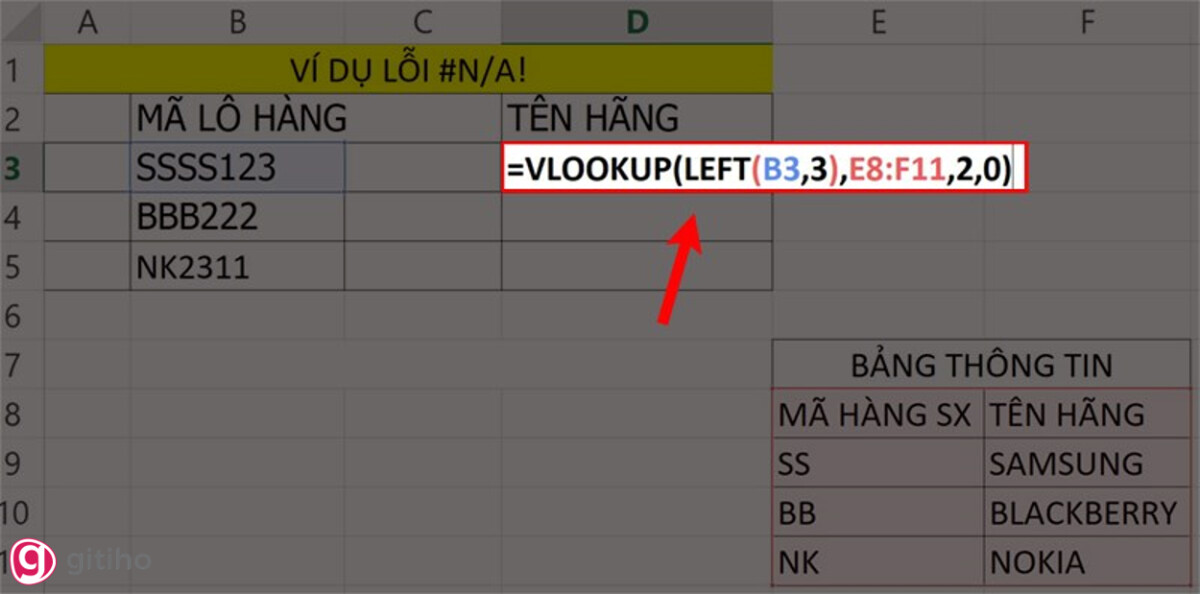
Bước 2: bạn ấn phím Enter. Excel vẫn hiển thị tác dụng như hình.
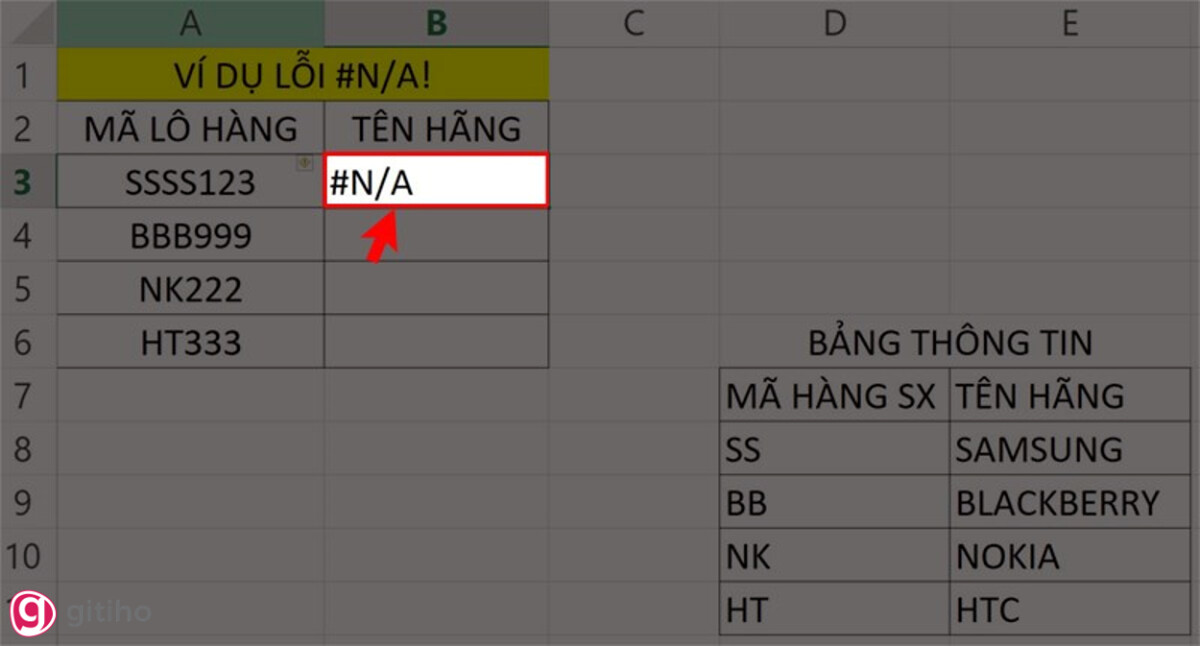
Cách tự khắc phục: Để khắc phục lỗi này bạn kiểm tra cùng chỉnh lại quý hiếm trong hàm LEFT vì chưng ô bảng tính chỉ chứa 2 ký kết tự mà tại chỗ này mình mang giá trị bởi 3 như sau: =VLOOKUP(LEFT(A3,2),HANGSANXUAT,2,0). Khi đang sửa hoàn thành excel sẽ trả về kết quả như chúng ta muốn.
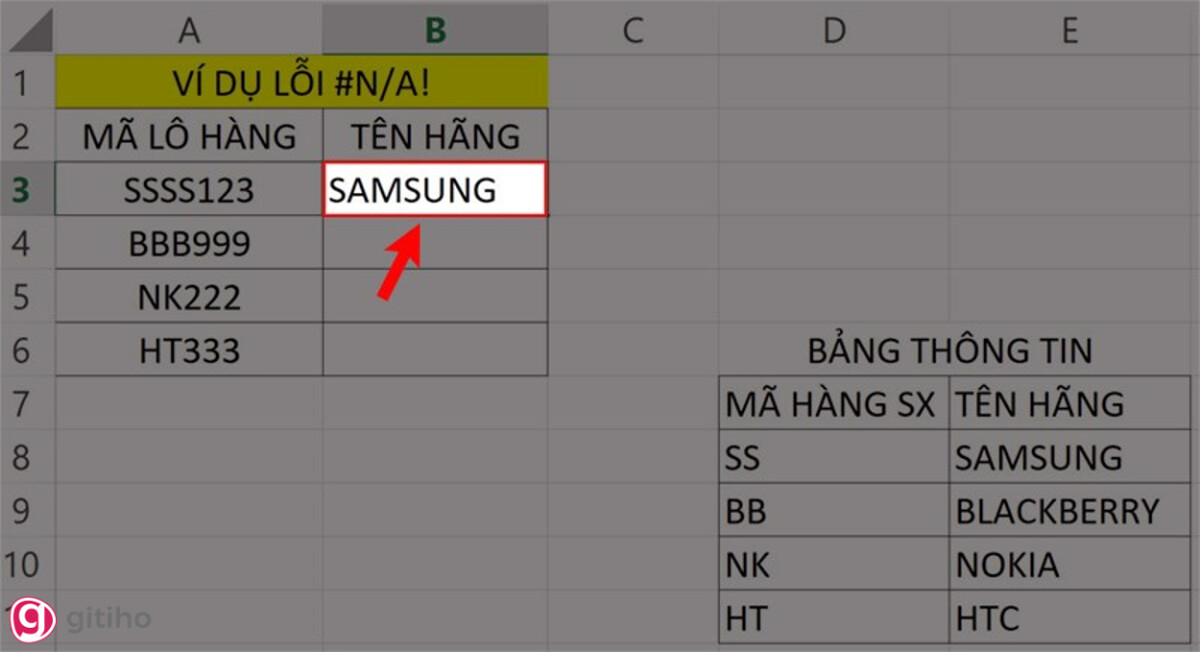
Và hàm RIGHT bạn cũng tiến hành cách là tương tự như cùng với hàm LEFT.
KẾT THÚC
Qua bài xích viết, hy vọng bạn đã có những kỹ năng và kiến thức cơ bạn dạng để rất có thể khắc phục được lỗi #N/A vào excel. Và hãy nhớ là ghé thăm blog của chúng mình liên tục để học được không ít kiến thức hữu ích bạn nhé. Cảm ơn chúng ta đã đọc nội dung bài viết và chúc bạn vận dụng thành công.
N/A được viết tắt bởi cụm từ bỏ trong tiếng anh là Not Available có nghĩa là không tồn tại hay không có sẵn. Lỗi này thường xảy ra khi sử dụng các hàm dò tìm, tham chiếu. Đối tượng đề xuất dò tìm, tham chiếu không tồn tại sẵn vào vùng phải tra cứu đề nghị báo lỗi #N/A
Khi làm việc với hàm VLOOKUP các bạn thường xuyên gặp mặt các lỗi vào excel, trong đó thịnh hành nhất là lỗi #N/A.
Lỗi #N/A trong tìm kiếm ngay sát đúng bởi hàm VLOOKUPLỗi #N/A vào VLOOKUP bởi giá trị tra cứu không sống thọ trong dữ liệu nguồn
Lỗi #N/A vào hàm VLOOKUP do giá trị tra cứu vãn không phía bên trong cột đầu tiên trong đối số Table_array
Khi sử dụng hàm VLOOKUP ta hay quên đi để ý này và dẫn đến việc hàm VLOOKUP không hoạt động vì lỗi N/A. Như ví dụ dưới đây:Tại ô C19, phương pháp là =VLOOKUP(B10,$A$3:$E$7,4,0) nhằm mục tiêu tìm kiếm họ tên của ID V00038.Để tra cứu vãn V00038, cột đầu tiên của table_array (vùng dữ liệu dò tìm) buộc phải là cột ID tức cột C, nhưng bí quyết lại đặt vùng tài liệu dò search từ cột A đến cột E.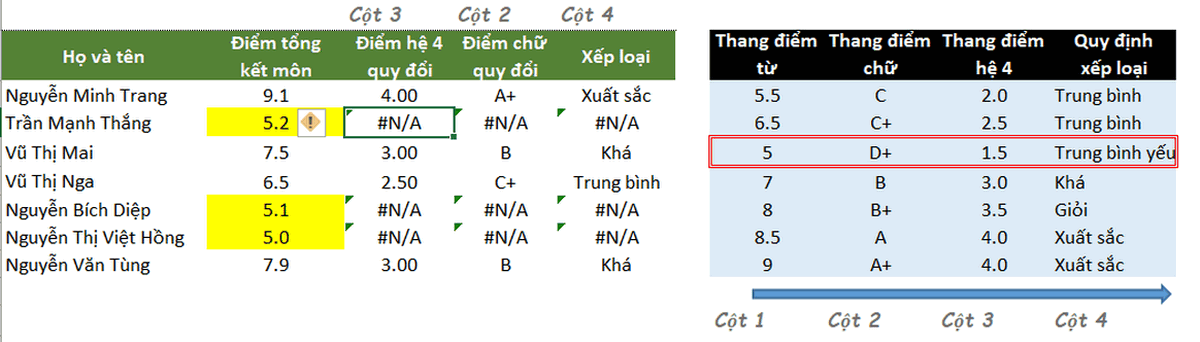

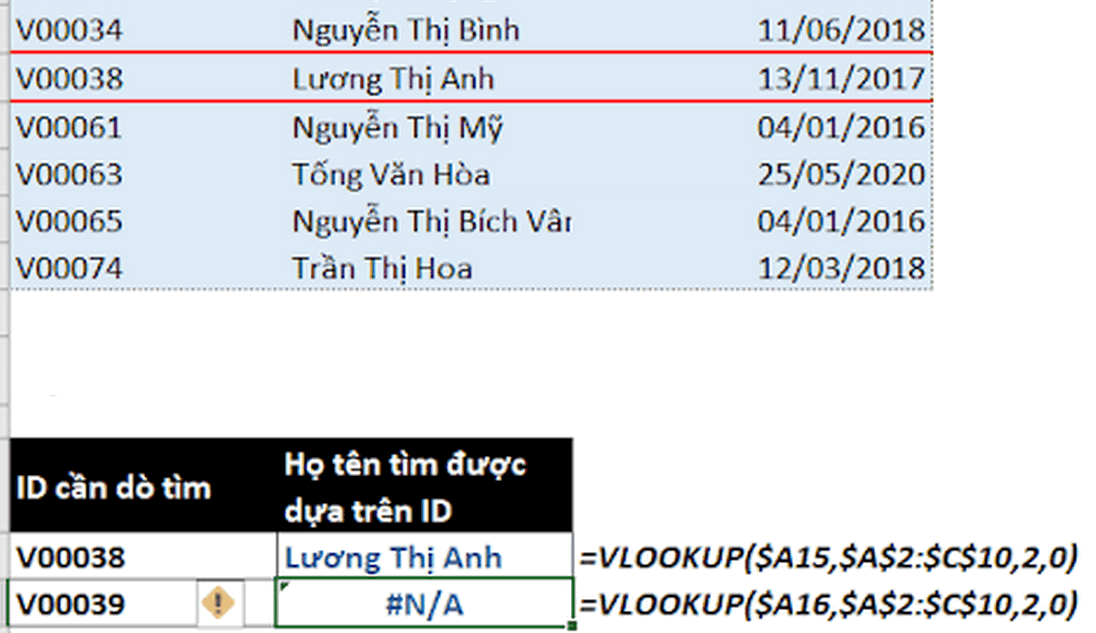
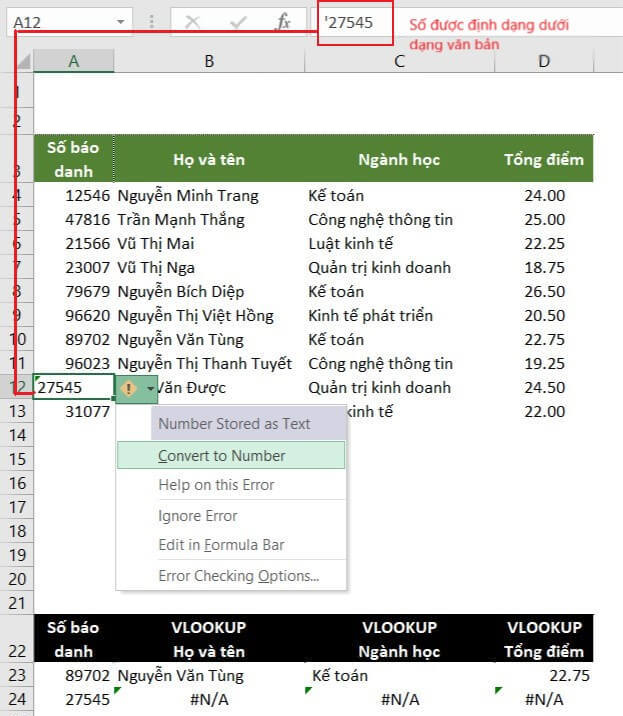
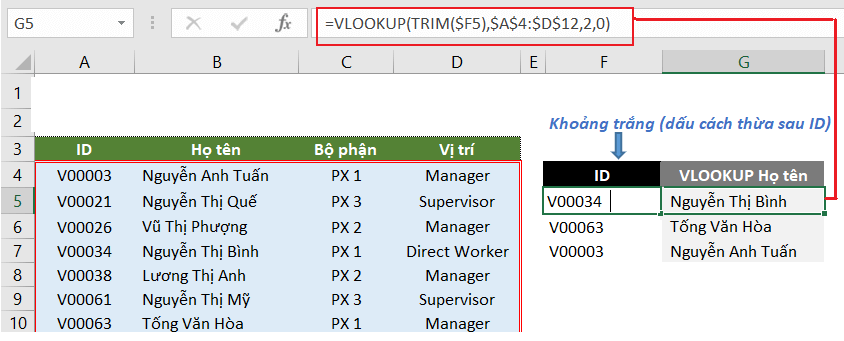
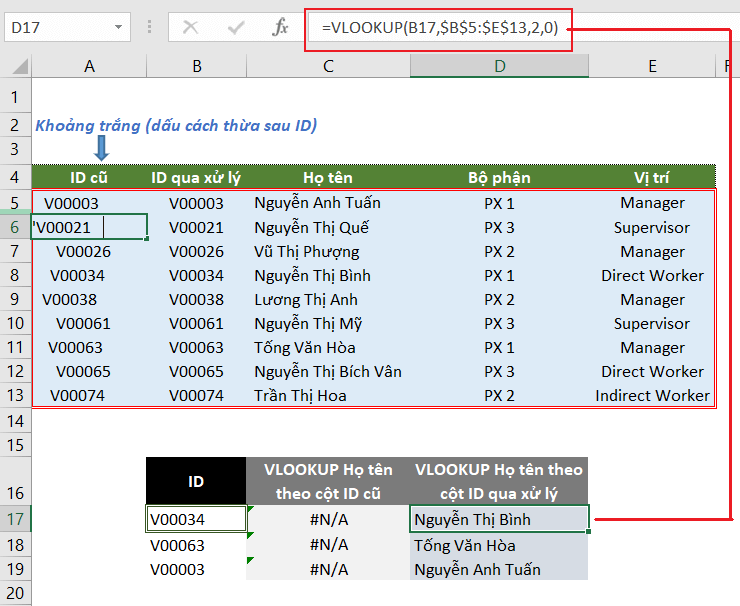
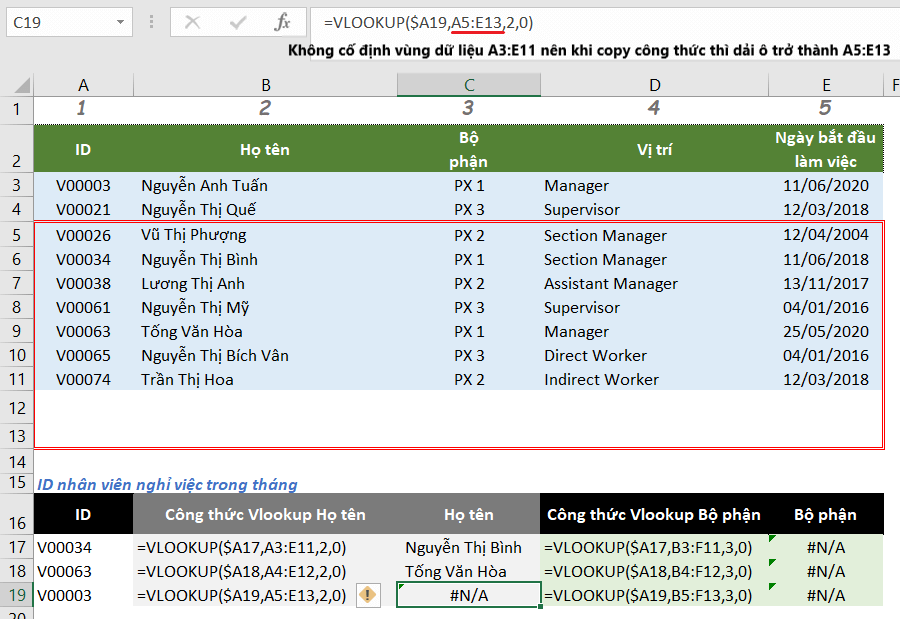
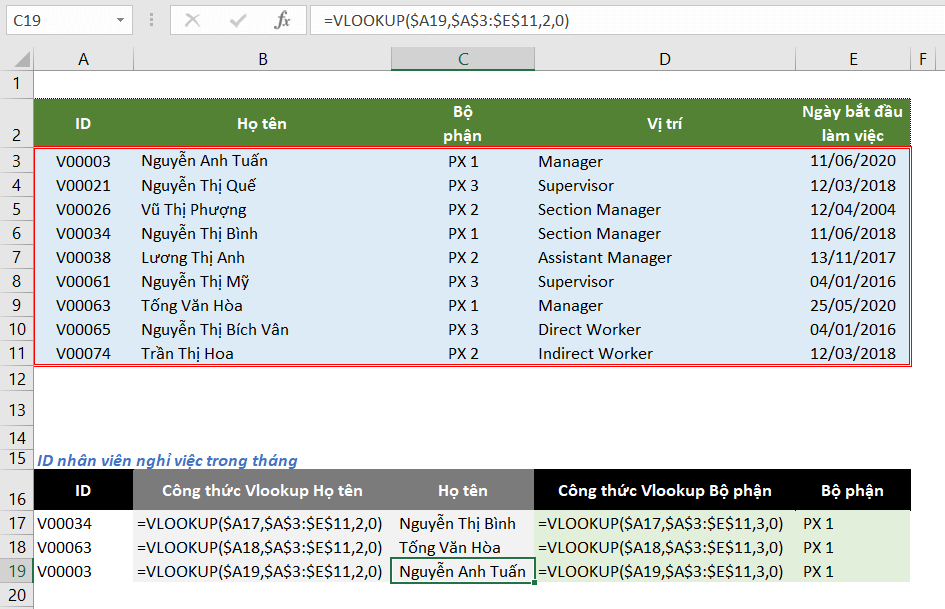
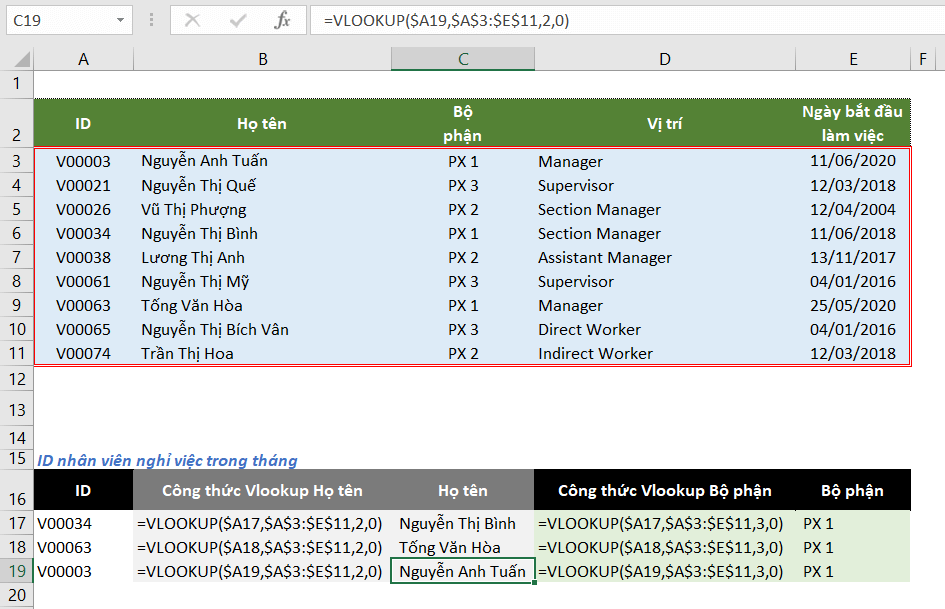
Trên đấy là những nguyên nhân, bí quyết khắc phục và sửa lỗi #N/A thường gặp gỡ khi sử dụng hàm VLOOKUP. Chúc chúng ta áp dụng thành công xuất sắc và vận dụng xuất sắc trong các bước và học tập.














