E0;nh cho m&#x
E1;y Mac Excel cho web Excel 2021 Excel 2021 for Mac Excel 2019 Excel 2019 for Mac Excel năm 2016 Excel 2016 for Mac Excel 2013 Excel 2010 Excel 2007 Excel for Mac 2011 Excel Starter 2010 xem th&#x
EA;m...&#x
CD;t hơn
Bài viết này mô tả cú pháp cách làm và biện pháp dùng hàm average vào Microsoft Excel.
Bạn đang xem: Hàm tính điểm trung bình trong excel
Mô tả
Trả về vừa đủ (trung bình cộng) của những đối số. Ví dụ, trường hợp phạm vi A1:A20 tất cả chứa số, thì cách làm =AVERAGE(A1:A20) trả về trung bình của các số này.
Cú pháp
AVERAGE(number1,
Cú pháp hàm AVERAGE có những đối số sau đây:
Number1 Bắt buộc. Số thiết bị nhất, tham chiếu ô, hoặc phạm vi mà bạn muốn tính trung bình.
Number2, ... Tùy chọn. Các số, tham chiếu ô hoặc phạm vi bổ sung mà bạn muốn tính trung bình, tối đa 255.
Chú thích
Đối số có thể là số hoặc tên, phạm vi hoặc tham chiếu ô có chứa số.
Các quý hiếm lô-gic và biểu hiện văn bản của các số mà bạn nhập thẳng vào danh sách những đối số ko được đếm.
Nếu một đối số tham chiếu ô hoặc phạm vi có chứa giá trị logic, văn bản xuất xắc ô trống, thì những giá trị này sẽ bị bỏ qua; tuy nhiên những ô có giá trị 0 sẽ được tính.
Các đối số là văn bản tốt giá trị lỗi ko thể chuyển đổi thành số sẽ khiến xảy ra lỗi.
Nếu bạn có nhu cầu bao gồm các giá trị xúc tích và dạng biểu hiện số bởi văn bạn dạng trong một tham chiếu như là một phần của phép tính, hãy dùng hàm AVERAGEA.
Nếu bạn muốn chỉ tính trung bình của các giá trị làm sao thoải mãn một trong những tiêu chí duy nhất định, hay cần sử dụng hàm AVERAGEIF hoặc hàm AVERAGEIFS.
Lưu ý: Hàm AVERAGE đo lường và thống kê xu hướng trung tâm, là vị trí trung trọng tâm của một đội nhóm số trong một phân bố thống kê. Cha cách đo lường thông dụng tuyệt nhất về xu thế trung chổ chính giữa là:
Trung bình, là vừa phải số học, được tính bằng phương pháp cộng một tổ các số rồi phân chia cho số lượng các số. Ví dụ, vừa đủ của 2, 3, 3, 5, 7 cùng 10 là 30 chia cho 6, ra công dụng là 5.
Trung vị, là số nằm tại giữa một đội nhóm các số; tất cả nghĩa là, phân nửa những số có mức giá trị lớn hơn số trung vị, còn phân nửa các số có mức giá trị nhỏ hơn số trung vị. Ví dụ, số trung vị của 2, 3, 3, 5, 7 cùng 10 là 4.
Mode, là số xuất hiện nhiều tuyệt nhất trong một đội các số. Ví dụ, mode của 2, 3, 3, 5, 7 cùng 10 là 3.
Xem thêm: Xem tử vi quý dậu 2020 - xem tử vi năm 2020 tuổi quý dậu 1993 nam mạng
Với một trưng bày đối xứng của một nhóm các số, tía cách đo lường xu phía trung trọng điểm này mọi là như nhau. Với một cung cấp lệch của một đội các số, chúng hoàn toàn có thể khác nhau.
Mẹo: Khi các bạn tính trung bình những ô, hãy chú ý tới sự biệt lập giữa ô trống cùng ô tất cả chứa giá chỉ trị bởi không, nhất là khi bạn đã xóa hộp kiểm Hiện số không trong những ô có mức giá trị bằng không trong hộp thoại Tùy lựa chọn Excel trong áp dụng Excel trên thứ tính. Khi lựa chọn tùy chọn này, những ô trống ko được tính, cơ mà giá trị bởi không vẫn được tính.
Để xác định hộp kiểm Hiện số không trong những ô có mức giá trị bằng không:
Trên tab Tệp, bấm Tùy chọn, sau đó, vào thể một số loại Nâng cao, hãy kiếm tìm trong Các tùy lựa chọn hiển thị mang lại trang tính này.
Ví dụ
Sao chép tài liệu ví dụ trong bảng sau đây và dán vào ô A1 của một bảng tính Excel mới. Để công thức hiển thị kết quả, hãy lựa chọn chúng, nhấn F2 và tiếp nối nhấn Enter. Ví như cần, bạn có thể điều chỉnh độ rộng cột nhằm xem tất cả dữ liệu.
Trong quá trình hàng ngày, chắc rằng bạn cũng không ít phải xếp một số loại hay tính điểm trung bình lúc còn là sinh viên tốt làm quá trình nhân sự. Có khá nhiều người ko rõ phương pháp để tính toán những sự việc này trong Excel. Vậy cùng theo dõi cách tính điểm trung bình và áp dụng hàm xếp một số loại học lực trong Excel tại bài viết dưới trên đây nhé.
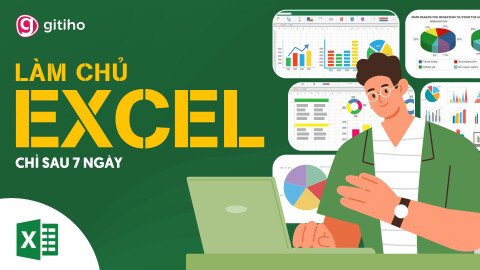
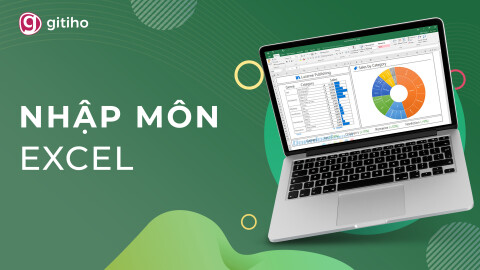

Ví dụ minh họa phương pháp tính điểm vừa phải trong Excel

Yêu cầu: Hãy xếp loại học sinh theo yêu mong sau:
Nếu điểm vừa phải trên 8 thì xếp các loại GiỏiNếu điểm mức độ vừa phải từ 6,5 mang lại 8 thì xếp các loại Khá
Nếuđiểm trung bình từ 5 mang lại dưới 6,5 thì xếp nhiều loại Trung bình
Còn lại là Yếu
Mẹo bé dại (Tips): ví như đề bài xích là "Nếu-thì" nên lựa chọn sử dụng hàm IF và nếu đề bài chứa "và" thì bạn cần chọn dùng hàm AND.
2 cách tính điểm trung bình cùng xếp một số loại trong Excel
Cách dùng kết hợp hàm IF và & - hàm xếp loại học lực vào Excel
Công thức hàm xếp loại học lực vào Excel cần áp dụng trong lấy ví dụ trên:
=IF(I3>8,”Giỏi”,IF(AND(I3>=6.5,I3=5,I3IF(I3>8;”Giỏi”: Phần công thức thể hiện nếu điểm vừa đủ tại ô I3 to hơn 8 thì ô Xếp nhiều loại sẽ hiện tác dụng là Giỏi, còn nếu nhỏ tuổi hơn 8 thì xét đến các điều kiện tiếp theo.IF(AND(I3>=6.5,I3=6.5)thì ô Xếp các loại sẽ hiện hiệu quả là Khá, còn nếu nhỏ tuổi hơn 6.5 thì xét đến những điều khiếu nại tiếp theo.IF(AND(I3>=5,I3=5) và nhỏ hơn 6.5 ( Hoặc áp dụng công thức xếp nhiều loại điểm trung bình gọn gàng sau: =IF(I3>8,”Giỏi”,IF(I3>=6.5,”Khá”,IF(I3>=5,”Trung bình”,”Yếu”))) Trong đó, các yếu tố được giản lược bớt vì chưng điểm trung bình được xét thuần túy theo đồ vật tự giảm dần, nên bạn cũng có thể hiểu dễ dàng và đơn giản như sau: Mở rộng thêm lấy một ví dụ vừa rồi với những yêu cầu sau: Để ý các dấu hiệu của đề bài, ta sẽ sử dụng hàm IF với những hàm Công thức đề xuất điền vào ô K3 là: =IF(AND(J3=”Giỏi”,MIN(D3:G3)>=7),240000,IF(OR(AND(J3=”Giỏi”,MIN(D3:G3)IF(AND(J3=”Giỏi”,MIN(D3:G3)>=7),240000 : Nghĩa là nếu như sinh viên được xếp loại xuất sắc (J3="Giỏi") bên cạnh đó giá trị bé dại nhất (MIN) của những ô tự D3 mang đến G3 to hơn hoặc bởi 7, thì kết quả sẽ hiển thị học tập bổng 240000, không thì xét tiếp những điều khiếu nại sau đó.IF(OR(AND(J3=”Giỏi”,MIN(D3:G3)J3 = "Giỏi" dẫu vậy MIN(D3:G3)J3 = "Khá" thì sv chỉ được học bổng các loại Khá 180000 => buộc phải đặt cả hai trường thích hợp này trong hàm OR với điều kiện (1)Loại tốt và bao gồm điểm nhỏ tuổi hơn 7 đã đặt trong hàm AND. Kết trái thu được như hình dưới đây: Các kiến thức trên hầu hết là kỹ năng và kiến thức tin học văn phòng công sở cơ bạn dạng trong Excel mặc dù nếu người tiêu dùng chưa rõ cách phối kết hợp các hàm cơ bạn dạng thì vẫn mất không hề ít thời gian trong quy trình tính toán cũng giống như xử lý công việc.
Cách cần sử dụng hàm AND, OR vào hàm IF như hàm xếp một số loại học lực trong Excel
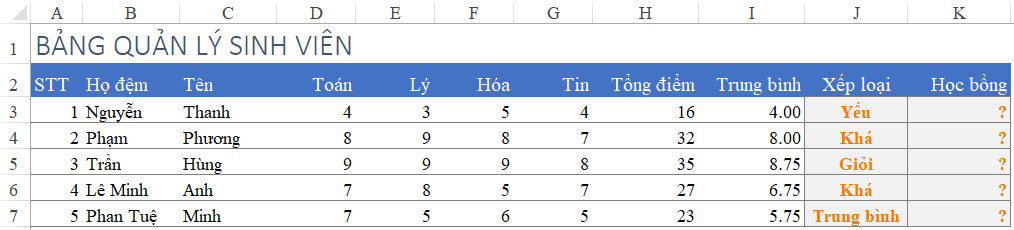
MIN, AND, OR để giải quyết bài toán này.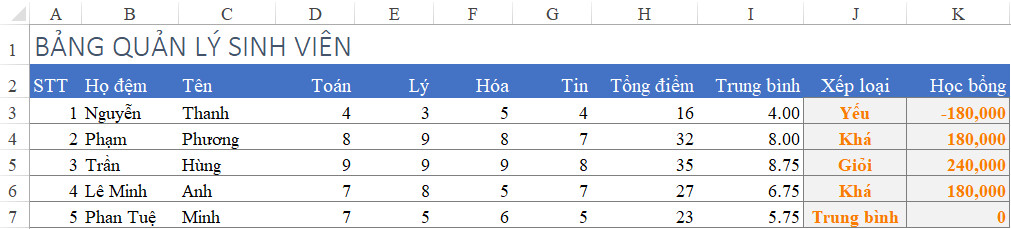
Kết luận














