Bạn hy vọng đánh số trang mang lại tài liệu bên trên Word của bản thân mình nhưng lại ko biết tiến hành thế nào? Đừng lo lắng, nội dung bài viết hướng dẫn cụ thể dưới đây vẫn mách các bạn cách đặt số trang trong Word trên PC, máy vi tính chỉ vào một nốt nhạc. Mời bạn đọc tò mò nhé!
*Chú thích: công việc hướng dẫn sau đây được triển khai trên phiên bạn dạng Word 2016, bạn cũng có thể thực hiện tương tự như trên các phiên bản Word khác nhé!
Đánh số trang vào Word 2007 từ page đầu tiên
Bước 1: Mở ứng dụng Word trên lắp thêm tính, máy tính => trên thanh công cụ, lựa chọn Insert => lựa chọn mục Page Number.Bạn đang xem: Đánh số trang word 2016
Bước 2: cấu hình thiết lập vị trí hiện ghi lại trang trong thẻ Page Number, ta có các dạng đánh số trang theo từng địa chỉ gồm:
Top of Page: Đánh số trang ở bên trên của trang giấy.Bottom Page: Đánh số trang ở phía bên dưới của trang giấy.Page Margins: Đánh số trang ở bên rìa trái hoặc lề nên của trang giấy.Current Position: Đánh số trang tại vị trí vẫn đặt nhỏ trở loài chuột trên trang giấy.Hướng dẫn phương pháp đánh số trang Word 2010 từ số to hơn 1
Bước 1: trên thanh công cụ, chọn Insert => lựa chọn mục Page Number => Format Page Number.
Bước 2: lựa chọn mục Start at: rồi nhập số trang sẽ bắt đầu là 2 => thừa nhận OK. Kế tiếp tiến hành đánh số trang vào Word thông thường như phương pháp trên.
Hướng dẫn viết số trang trong Word 2013 tự trang bất kỳ
Bước 1: Đặt trỏ loài chuột vào đầu trang bạn muốn đánh số. Mang ví dụ bạn thích đánh dấu trang là từ bỏ trang 3 đang là trang số 1.
Bước 2: bên trên thanh công cụ, chọn Layout => Chọn Breaks => Chọn Next Page để tách bóc văn phiên bản thành 2 phần không giống nhau.
Bước 3: lựa chọn Insert => Chọn Page Number và Format Page Numbers => chọn mục Start at: rồi nhập số trang sẽ bắt đầu là 1.
Bước 4: kế tiếp quay lại lựa chọn Insert => Chọn Page Number => tùy chỉnh cấu hình vị trí hiện khắc số trang.
Bước 5: Tại mục Header và Footer bỏ lựa chọn Link lớn previous (phần liên kết màu kim cương sẽ biến mất) => nhận Close Header and Footer.
Xem thêm: Cài Công Thức Toán Học Trong Word 2010, Cách Gõ Công Thức Toán Học Trong Word 2010
Bước 6: Xóa khắc ghi trang các trang trên bằng phương pháp nhấn vào vệt trang đó chấm dứt nhấn Backspace.
Bước 7: Xóa trang white khi triển khai lệnh Section Break bằng cách đặt trỏ con chuột ở loại cuối trên trang trước trang ý muốn xóa => Đè nút Shift với click vào trang muốn xóa => dìm Delete.
*Lưu ý: Nếu cách 7 tiến hành lần trước tiên không được thì chúng ta hãy thực hiện 2 lần nhé.
Cách khắc số trang vào Word 2016 bỏ qua trang bìa
Để rất có thể đánh số trang mà bỏ qua mất trang bìa thứ nhất thì bạn thực hiện như sau:
Bước 1: Trên thanh công cụ, lựa chọn Insert => lựa chọn mục Page Number => Đánh số trang như bình thường.
Bước 2: tại mục Design Header và Footer Tools => Tick chọn vào ô Different First Page nhằm không đặt số trang đầu. Sau đó nhấn Close Header and Footer là xong.
Kết luận về kiểu cách đánh số trang trong Word
Như vậy là mình vừa hướng dẫn cho bạn một vài phương pháp đánh số trang vào word vô cùng đơn giản và dễ dàng và thuận tiện thực hiện. Chúc bạn triển khai thành công nhé!
Cách khắc số trang trong Word là 1 điều đặc biệt quan trọng giúp tài liệu của khách hàng trông chăm nghiệp. Đồng thời việc tìm kiếm kiếm với theo dõi tin tức cũng nhanh chóng và thuận lợi hơn. Tham khảo cách đặt số trang Word trên máy tính thông qua bài bác hướng dẫn dưới của bản thân nhé!
1. Giải pháp đánh số trang vào Word theo ý muốn
Cách khắc số trang vào Word không có tương đối nhiều sự biến đổi qua từng phiên bản. Bất kỳ bạn thực hiện Word 2010, 2007, 2013, hay năm nhâm thìn đều có thể thực hiện tựa như nhau. Vậy buộc phải dù mình thực hiện Word 2010 cho bài hướng dẫn lần này thì các bạn cũng đừng băn khoăn lo lắng nhé.
Đầu tiên, mình vẫn nói về kiểu cách đánh số trang vào Word 2010 theo ý muốn. Điều đó có nghĩa bạn cũng có thể đánh số trang Word tại bất chỗ nào mà bạn muốn. Phía dẫn đưa ra tiết ban đầu đánh số trang xuất phát từ một trang nhất thiết như sau:
Bước 1: chọn Insert, liên tiếp chọn Page Number và lựa chọn Format Page Numbers.
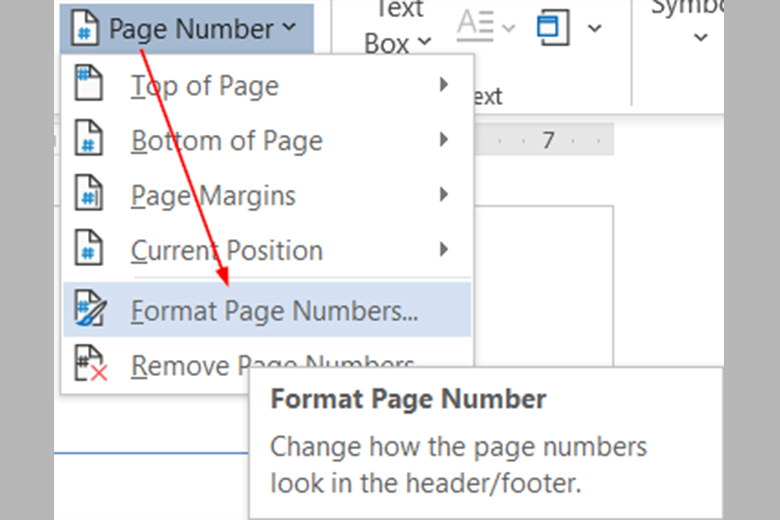
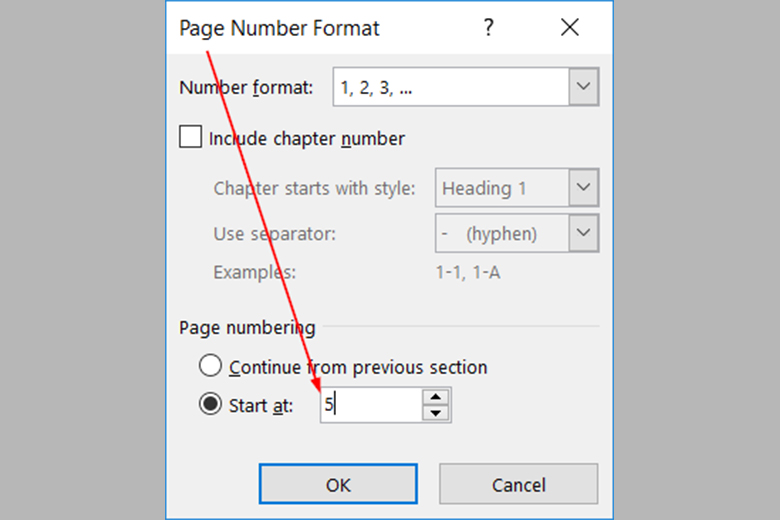
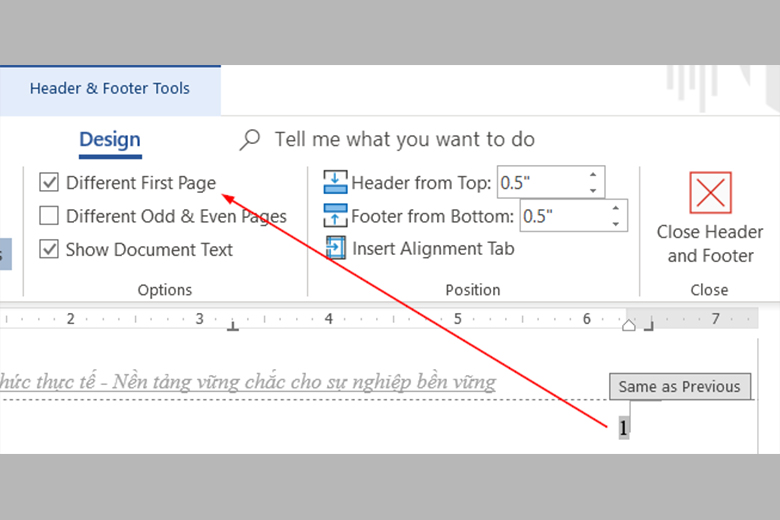
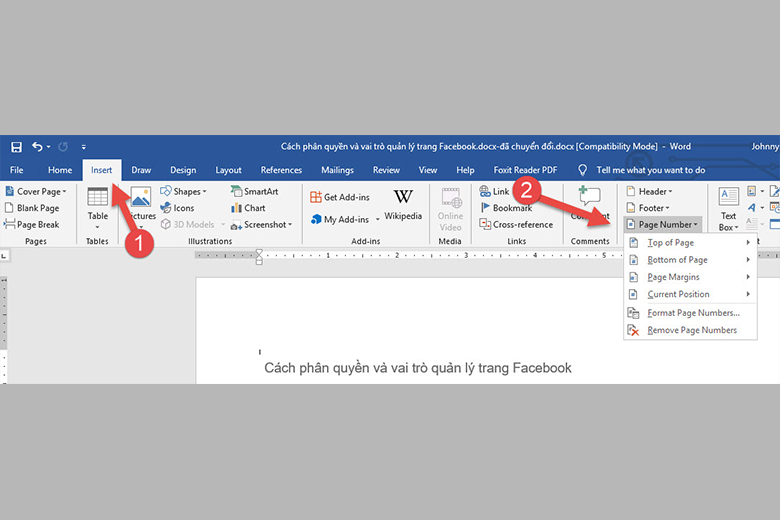
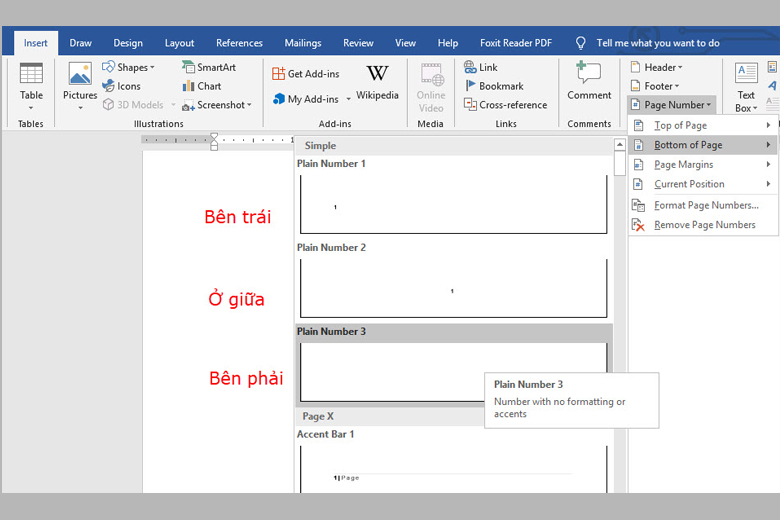
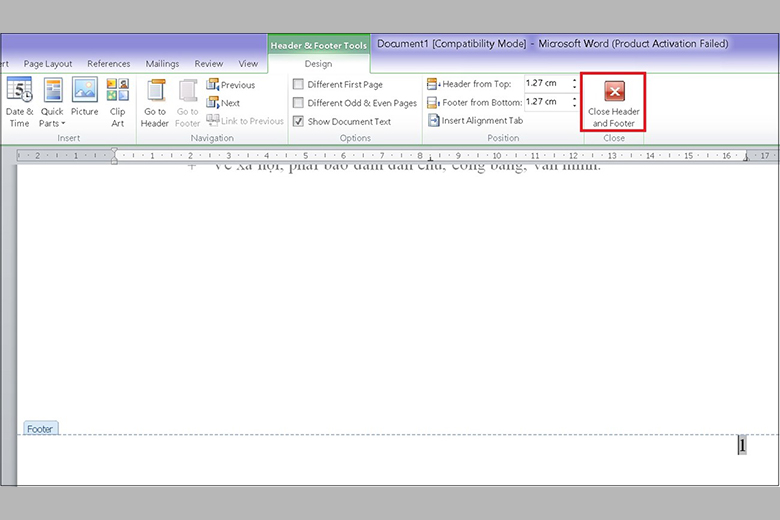

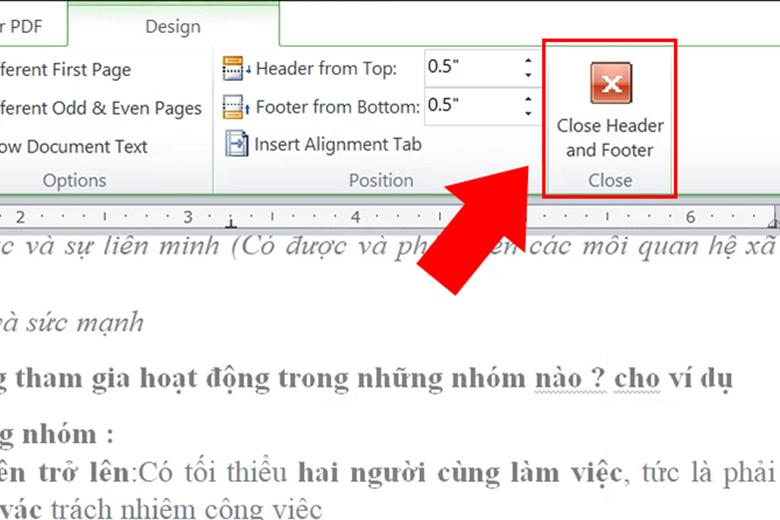
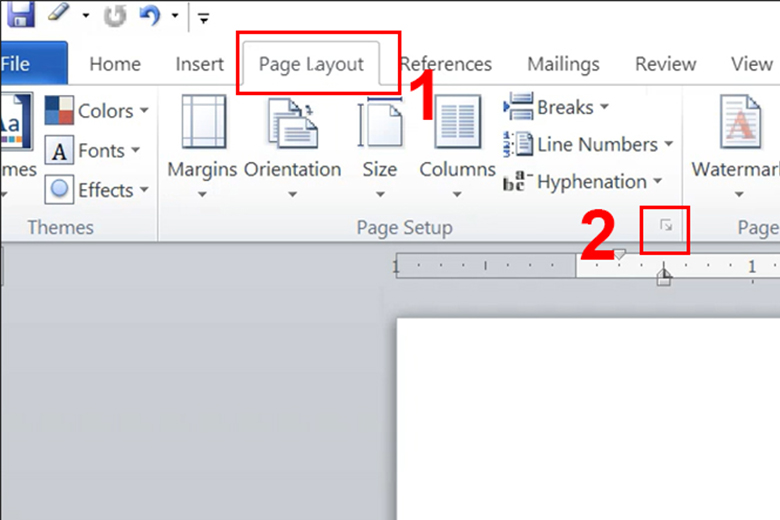
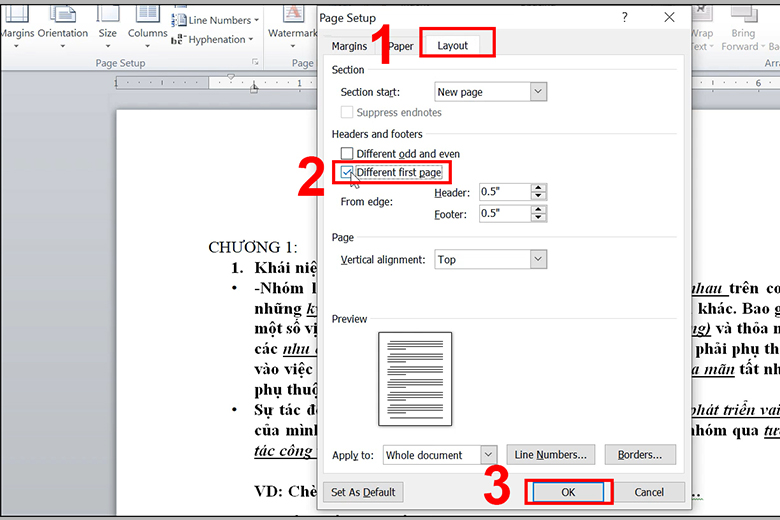
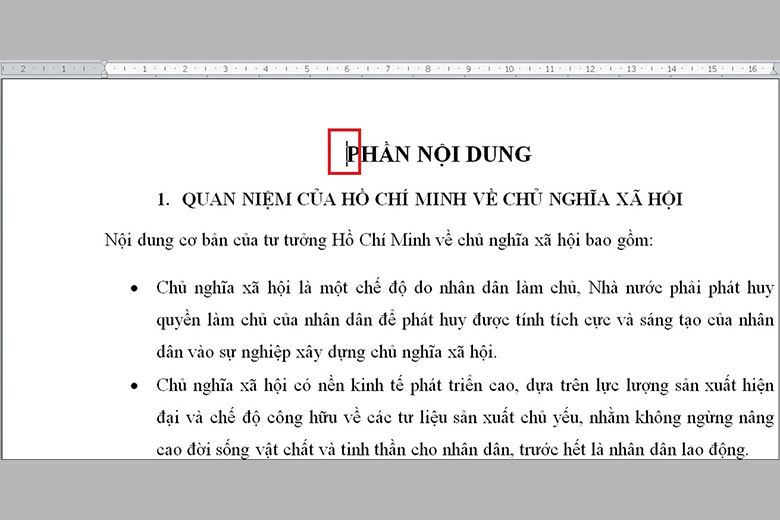
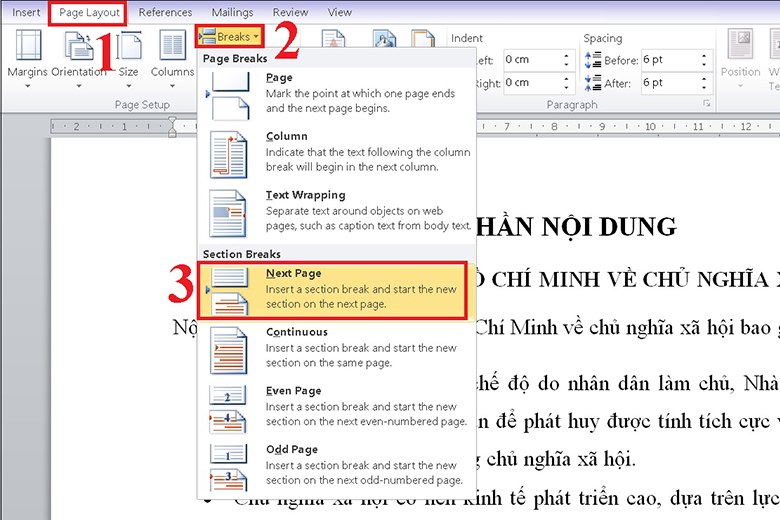
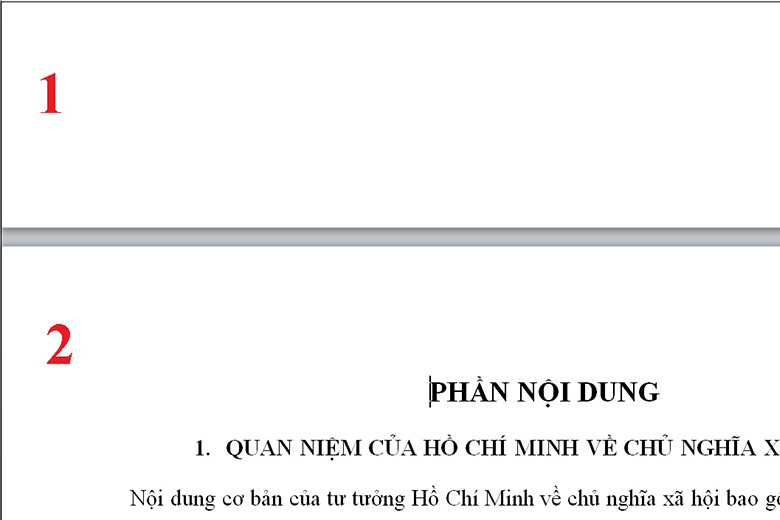
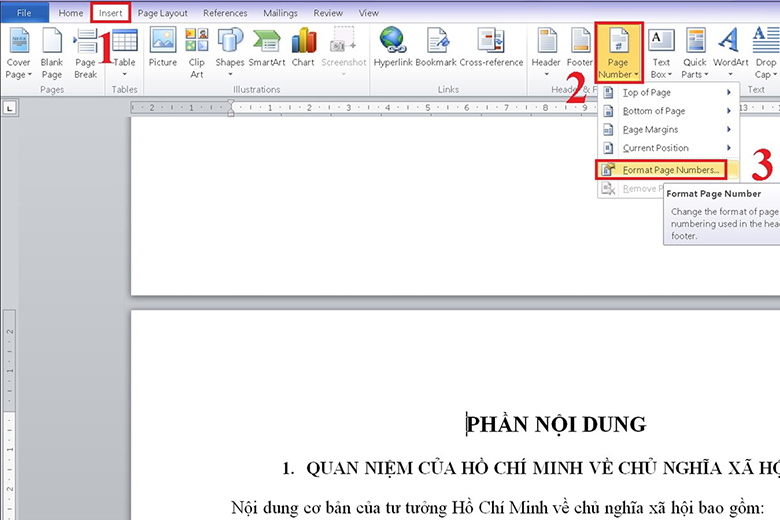
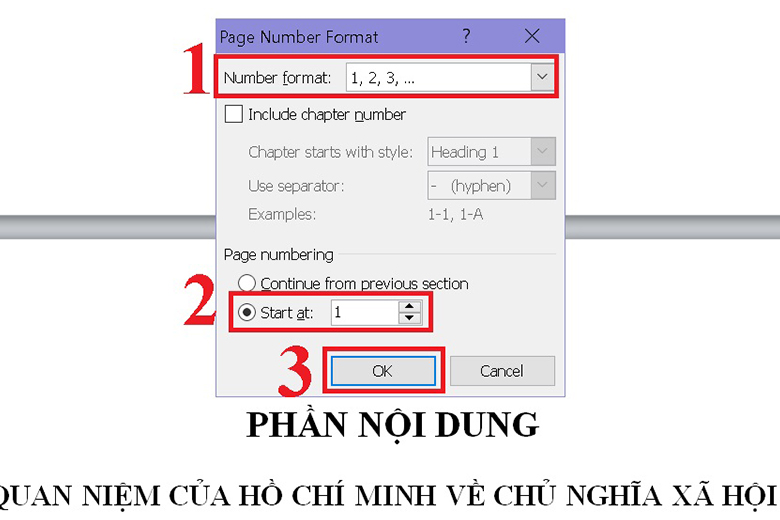
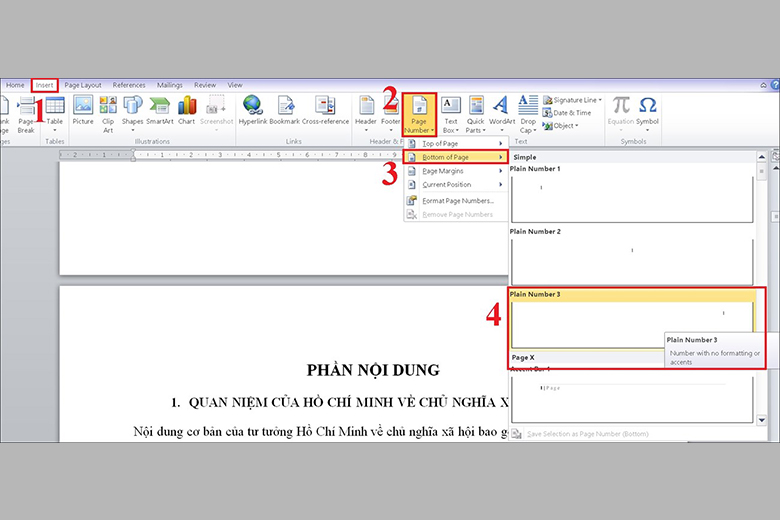
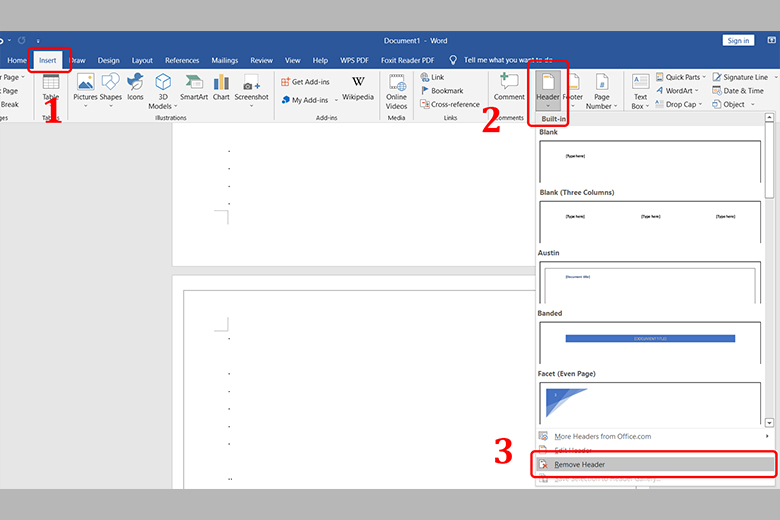
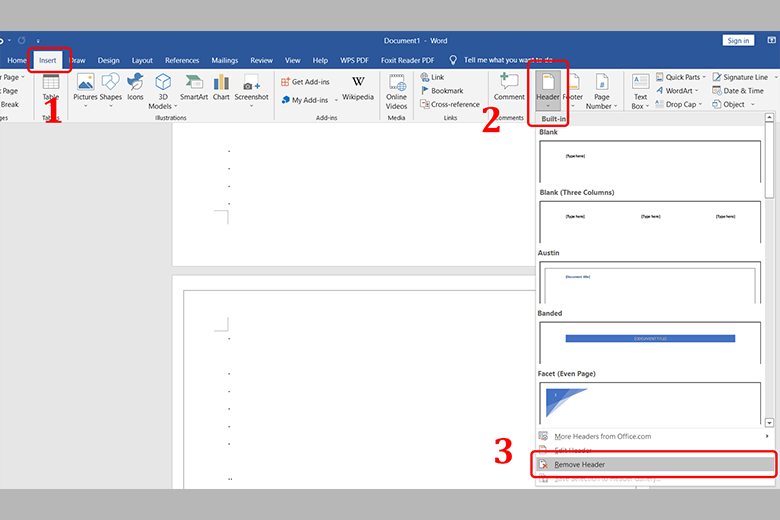
Bước 2: phụ thuộc vào việc bạn đang đánh số tại Footer tốt Header mà nhấp chuột mục tương ứng. Tiếp đến chọn Remove Header/Footer.
8. Tổng kết
Trên đây là 6 giải pháp đánh số trang trong Word (2010, 2013, 2016, 2019) hay cùng phổ biến. Hi vọng thông qua nội dung bài viết này có thể giúp bạn trình bày tài liệu rất đẹp mắt, tiện lợi hơn trong quá trình sử dụng.
Đừng quên tiếp tục theo dõi dchannel của Di Động Việt mỗi ngày nhé. Chúng mình vẫn luôn cập nhật không ngừng những vấn đề tiên tiến nhất xoay xung quanh lĩnh vực technology điện tử. Cảm ơn vì các bạn đã quan tiền tâm nội dung bài viết lần này của mình!
Mọi ngườicần nên tìm kiếm phần lớn sản phẩm công nghệ tốt ở bỏ ra đâu xa tít mà hãy lựa chọn ngay Di Động Việt để được “CHUYỂN GIAO GIÁ TRỊ VƯỢT TRỘI”. Với khối hệ thống cửa rộng lớn lớn nằm ở vị trí khắp các tỉnh thành trong cả nước, chúng tôi tự hào mang tới mang lại quý quý khách hàng những thiết bị thiết yếu hãng nằm ở mọi phân khúc thị phần với giá cực sốc và hồ hết ưu đãi siêu bất thần có giới hạn. Tiếp tế đó, không gian trải nghiệm, buôn bán đẳng cung cấp tại Di Động Việt còn hứa hẹn hẹn đem lại cho bạn xúc cảm tuyệt vời cùng ấn tượng.














