Làm cầm cố nào nhằm nhập văn bản bằng tiếng nói Word 2007, 2016, 2019 trên top google Docs, Excel? Làm vậy nào nhằm rút ngắn thời hạn soạn thảo văn bản? các bạn cùng xem cụ thể dưới nội dung bài viết sau đây. Bạn đang xem: Chuyển giọng nói thành văn bản trong word
Nhập văn phiên bản bằng giọng nói là 1 trong những trong những tính năng đang được nhiều người dùng. Nó giúp quy trình soạn thảo văn phiên bản được cấp tốc hơn cùng tiết kiệm thời gian hơn. Vậy làm cố kỉnh nào để chuyển các giọng nói thành văn phiên bản trong Word? họ không thể nhập văn bản bằng các giọng nói trong Word, Excel vì hiện tại Microsoft Office chưa tích hợp. Do vậy, bí quyết nhập văn phiên bản bằng các giọng nói trong google docs là cách đơn giản dễ dàng và kết quả nhất. Bài viết dưới đây đã hướng dẫn chúng ta cách nhập văn phiên bản bằng tiếng nói trên Google Docs và xuất ra tệp tin Word.
Cách nhập văn bản bằng các giọng nói Word trên google Docs online
Bước 1: Đăng nhập tài khoản Google nhằm mở Google Docs
Bước 2: truy vấn vào Google Driver, nhấn vào phải và chọn Google Docs

Bước 3: Trình biên soạn thảo văn bạn dạng Word được xuất hiện > Chọn dụng cụ – Tool (có thể sử dụng tổng hợp phím Ctrl + Shift + S) > Nhập bằng giọng nói – Voice typing
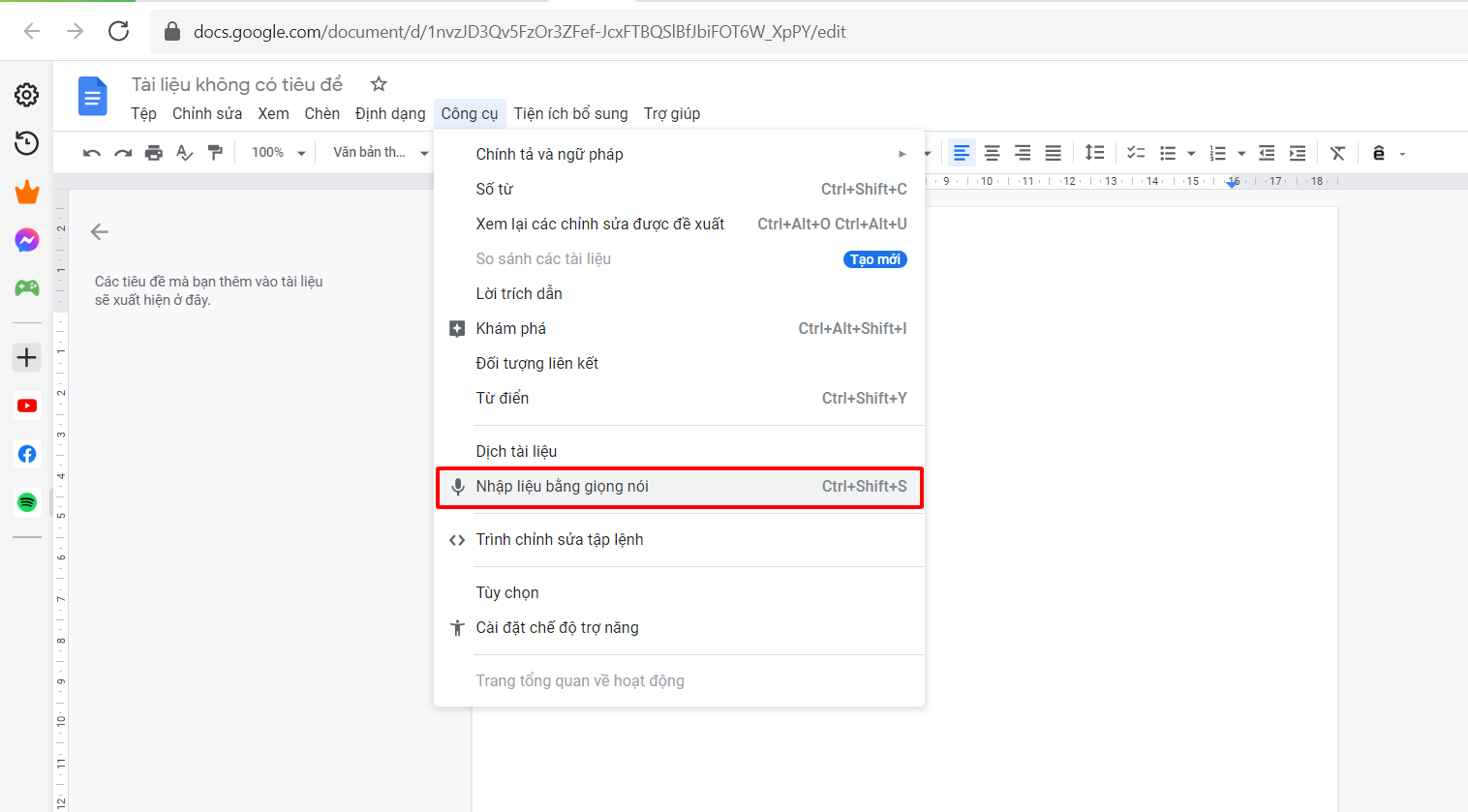
Bước 4: hình tượng Microxuất hiện trên trình soạn thảo văn phiên bản -> nhấn vào biểu tượngMicrophone
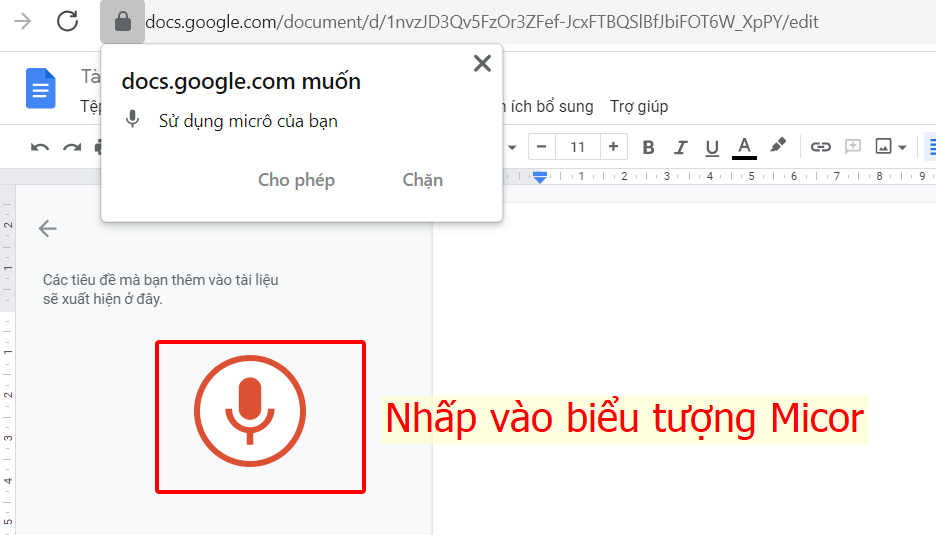
Bước 5: Chọn chất nhận được (bắt buộc) khi xuất hiện thêm thông báo yêu cầu cấp quyền truy vấn từ Google Docs.
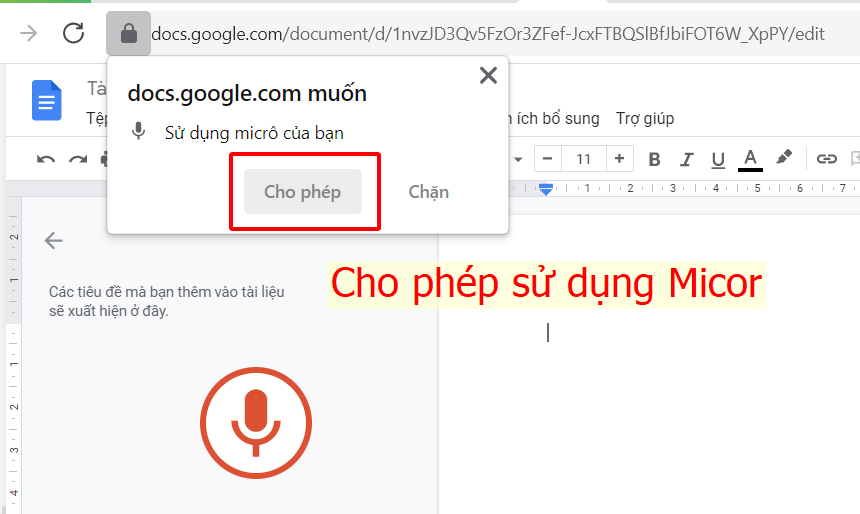
Bước 6: Bây giờ bạn có thể nhập văn phiên bản cần nhập bởi giọng nói bằng cách đọc to với rõ ràng.
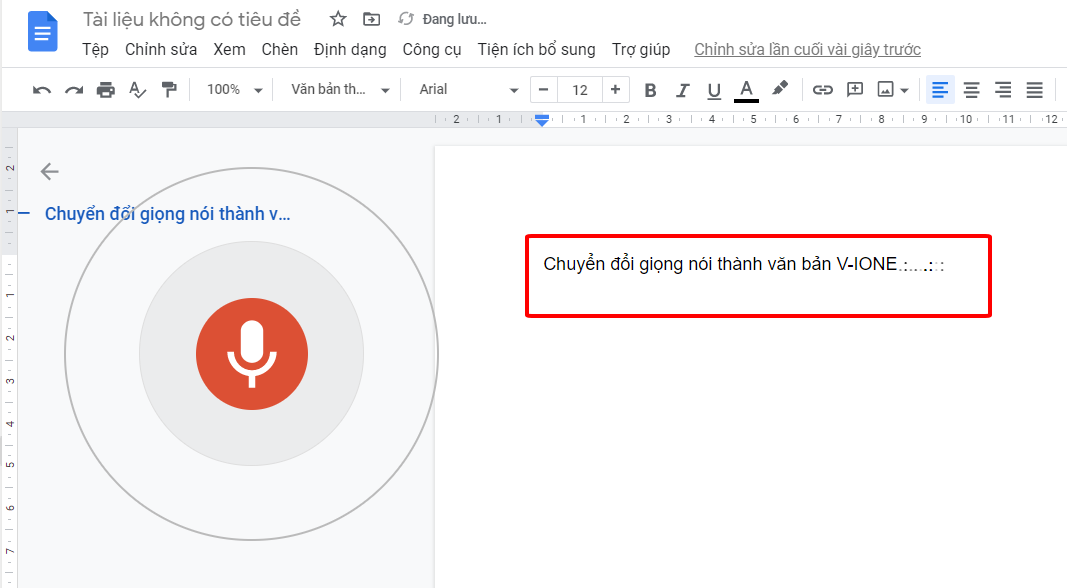
Ngoài nhập văn phiên bản bằng các giọng nói tiếng Việt, Google Docs cũng hỗ trợ hơn 40 đồ vật tiếng không giống nhau. đổi khác ngôn ngữ nhập hoàn toàn có thể lựa chọn ngay trên hình tượng Microphone.
Bước 7. Để mua xuống văn bản Word, chúng ta chọn Tệp -> tải xuống -> lựa chọn định dạng văn bạn dạng cần sử dụng.
Nhập văn bạn dạng bằng giọng nói Word online trên V-IONE
Phần mượt chuyển giọng nói thành văn phiên bản V-IONE là phần mềm đạt nhiều phần thưởng với nhiều hào kiệt ưu việt cùng độ bao gồm xác chuyển đổi lên mang đến 98%. ứng dụng V-IONE cũng đã đạt chứng nhận giải thưởng đổi khác số việt nam 2019 do Bộ tin tức và truyền thông cấp, quán quân giải thưởng kĩ năng đất Việt 2019 cùng với rất nhiều giải thưởng khác.
V-IONE là ứng dụng make in Việt Nam, chính vì vậy cách áp dụng và ngôn ngữ được sử dụng cũng đã được tối ưu cho những người Việt.
Bước 1: Tạo tài khoản miễn tổn phí tại https://vione.ai/ -> chọn trải nghiệm miễn giá thành -> lựa chọn đăng nhập bằng google.
Bước 3. Tại screen chính sau khi đăng nhập, lựa chọn “kéo thả tệp vào đó hoặc click để lựa chọn tệp”
Sau lúc upload file, các bạn chờ thanh trạng thái đưa sang màu sắc xanh, đó là quá trình file được chuyển thành văn bản. Bấm chuột mục hành động, “chọn xem cùng sửa” giúp xem và sửa đổi văn bản.
Bước 4: Để xuất tệp tin word, chúng ta chỉ đề xuất ấn vào Xuất (bên tay buộc phải màn hình) -> gạn lọc định dạng file nên sử dụng.
Xem thêm: Máy Trợ Thính Cho Người Già Giá Bao Nhiêu, 7 Kinh Nghiệm Mua Máy Trợ Thính Cho Người Già
V-IONE gồm hơn 56 nghìn quý khách hàng tin dùng từng ngày bởi những công dụng đáng chăm chú như:
Tính năng V-IONE
Chính xác: V-IONE đúng mực đến 98% ở khoảng cách xa 2mHiển thị kết quả thời gian thực cùng với độ trễ bên dưới 0,5 giây
Có thể cài đặt lên các định dang tệp tin khác nhau
Văn bản đầu ra được chuẩn chỉnh hóa: địa danh, tên, ngày tháng….Tối ưu thừa nhận dạng tiếng nói 3 miền cùng với 7000 trường đoản cú vựng của giờ đồng hồ Việt
Xuất file những định dạng cung cấp người dùng trong công việc: soạn thảo văn bản, chèn sub đến video….Gỡ băng đồng thời nhiều tài khoản cùng một lúc
Quản lý tin tức cuộc họp thiết yếu xác: phân định tín đồ nói trong những cuộc họp, phỏng vấn
Có thể thấy, với phần mềm V-IONE, bọn họ không rất cần phải ghi chép lại nội dung bằng tay, tinh giảm thời gian phát hành thông tin, soạn thảo văn bản.
Trên đấy là cách nhập văn phiên bản bằng các giọng nói word đơn giản và dễ dàng và dễ cần sử dụng nhất. Chúc các các bạn sẽ có mọi trải nghiệm hoàn hảo và tuyệt vời nhất để hiệu quả quá trình tốt hơn.
V-IONE là phần mềm chuyển giọng nói thành văn bạn dạng tiếng Việt (Speech khổng lồ Text) ship hàng cho gỡ băng, bóc băng cùng với độ đúng chuẩn tới 98%. được cho phép xuất tệp tin và thiết lập xuống dưới các định dạng, chuẩn chỉnh hóa số-ngày tháng, cung ứng giọng cả 3 miền, dấn dạng fan nói…
V-IONE
V-IONE là ứng dụng chuyển tiếng nói thành văn bạn dạng tiếng Việt (Speech khổng lồ Text) giao hàng cho gỡ băng, tách bóc băng cùng với độ đúng chuẩn tới 98%. Có thể chấp nhận được xuất tệp tin và thiết lập xuống dưới nhiều định dạng, chuẩn chỉnh hóa số-ngày tháng, hỗ trợ giọng cả 3 miền, thừa nhận dạng bạn nói…
Trả lời Hủy
Email của bạn sẽ không được hiển thị công khai. Các trường yêu cầu được đánh dấu *
Bình luận *
Tên *
Email *
Trang web
lưu tên của tôi, email, và website trong trình phê chuẩn này mang đến lần bình luận kế tiếp của tôi.
V-IONE là phần mềm chuyển các giọng nói thành văn bản tiếng Việt (Speech khổng lồ Text) giao hàng cho gỡ băng, tách bóc băng với độ chính xác tới 98%.
Bạn đã từng mất không hề ít thời gian cùng cảm thấy mệt mỏi khi đề xuất soạn thảo văn bản thông qua thao tác làm việc gõ phím đồ vật tính. Thế tuy vậy với cách chuyển các giọng nói thành văn bản trong word, bạn cũng có thể giải quyết sự việc này một biện pháp nhanh chóng. Nội dung bài viết dưới đây, duhocsimco.edu.vn vẫn hướng dẫn bạn cách nhập văn phiên bản bằng các giọng nói Word cùng với những làm việc vô cùng đơn giản.

Hướng dẫncách chuyển các giọng nói thành văn bản trong word
1. Nhập văn phiên bản bằng các giọng nói word mang đến những ích lợi gì?
Cách nhập văn bản bằng các giọng nói trên word mang lại 2 ích lợi tuyệt vời như sau:
- máu kiệm thời hạn và công sức trong quy trình soạn thảo văn bản. độc nhất vô nhị là đối với những các bạn gõ phím chậm.
- dễ ợt để soạn thảo văn bản nếu bàn phím chạm mặt phải một trong số vấn đề như: bị đơ, bị lỗi hỏng.
2. Phía dẫn cách chuyển giọng nói thành văn bạn dạng trong word
Hướng dẫn nhanh
Mở file Docs -> Chọn hiện tượng trên thanh thực đơn -> lựa chọn nhập liệu bằng giọng nói -> thừa nhận cho phép -> thừa nhận vào hình tượng Micro hiện ra cho đến khi chuyển thành biểu tượng Micro color đỏ rồi đọc nhằm soạn thảo văn bản.
Hướng dẫn bỏ ra tiết
- cách 1: Mở File Docs mà bạn muốn thực hiện thao tác làm việc soạn thảo văn bản. Tiếp đến nhấn vào vẻ ngoài (Tool) -> chọn mục nhập liệu bởi giọng nói. ( bạn có thể chọn tổ hợp phím Ctrl + Shift + S).
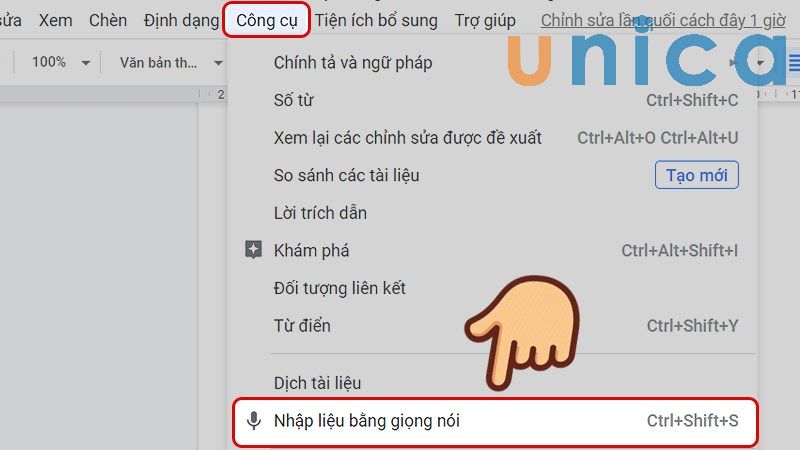
Cách nhập văn phiên bản bằng tiếng nói trên word- Hình 1
- cách 2: bấm vào Cho phép nghỉ ngơi bảng hiển thị để cấp quyền sử dụng Micro cho Google Docs.
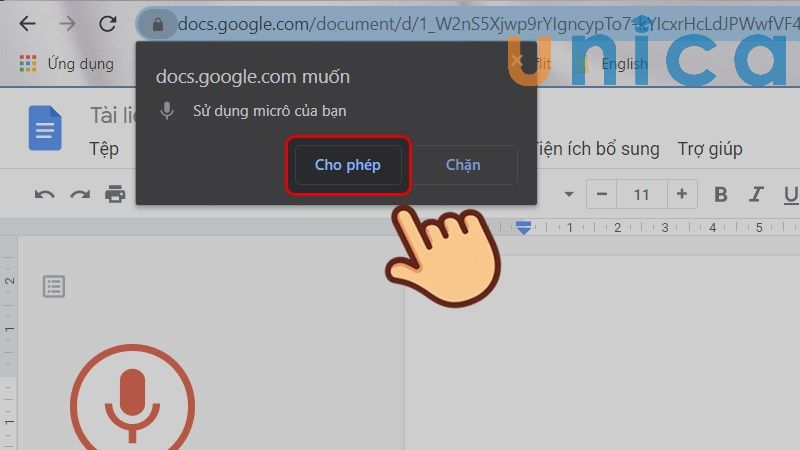
Cách nhập văn bản bằng giọng nói trên word- Hình 2
- cách 3: Lúc này, hình ảnh word đang xuất hiện hình tượng micro. Chúng ta nhấn vào hình tượng đó cho tới khi biểu tượng Micro đưa sang màu sắc đỏ rồi gọi chữ bạn có nhu cầu viết. Ví dụ: duhocsimco.edu.vn. từ bây giờ Google sẽ đưa giọng nói của bạn thành văn bản trên màn hình.
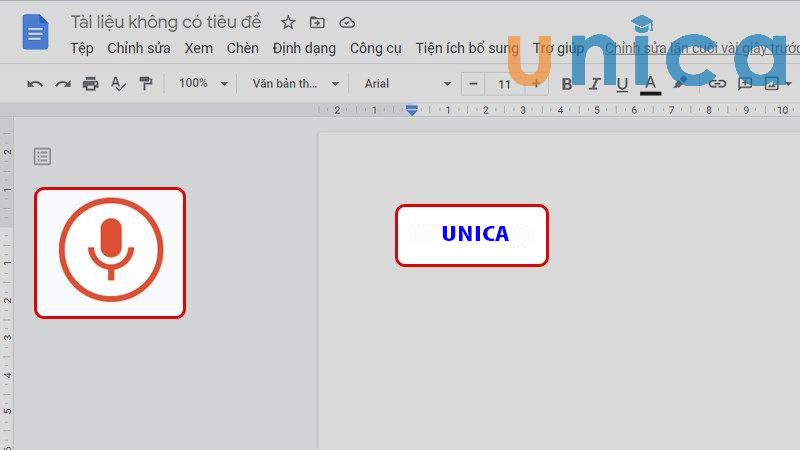
Cách nhập văn bản bằng các giọng nói trên word- Hình 3
3. Tổng kết
Như vậy cùng với 3 bước thực hiện vô cùng đơn giản, bạn đã biết cách nhập văn bạn dạng bằng giọng nói Word. duhocsimco.edu.vn hy vọng những thông tin trên sẽ có lợi với bạn đọc.Ngoài ra, bạn có thể tham khảo các khóa học Word Online trên duhocsimco.edu.vn để trang bị thêm cho mình những kiến thức và kỹ năng liên quan cho Word nhé.














