Chuyển Word lịch sự Excel như thế nào để thuận tiện copy tài liệu và không tốn thời hạn nhập lại? bên trên thực tế, bao gồm nhiều phương pháp để sao chép trường đoản cú bảng word sang file excel trang tính. Những tài liệu nằm trong từng ô ở tệp tin word sẽ được đưa vào cụ thể từng ô trơ thổ địa ở file excel một cách đơn giản. Cùng TEKY khám phá các bước thực hiện tại nhé!
Nội dung
1 Lưu format Plain Text và Import khi gửi word sang trọng excel 3 áp dụng công cụ cung cấp để đưa đổiLưu format Plain Text và Import khi đưa word sang trọng excel
Nếu ai đang muốn đưa file word lịch sự excel nhưng vẫn được lưu giữ theo định dạng Plain Text cùng Import, bạn chỉ việc thực hiện tại vài bước dễ dàng như sau.
Mở file word
Bước 1: Mở file word lên và chọn vào mục file ở trên hình ảnh chính.Bước 2: Tiếp theo, chúng ta chọn vào mục Save As. Lúc giao diện xuất hiện thêm bạn tiếp tục chọn vào mục Browse. Ko kể ra, bạn cũng có thể nhấn vào phím F12 để hoàn toàn có thể mở của sổ lưu file Save As. Bước 3: hôm nay ở mục Save as type, bạn chỉ việc chọn mục Plain Text nhằm định dạng. Sau đó nhấn vào phím Save. Bước 4: Khi cửa sổ File Conversion được mở ra. Bạn hãy tích vào mục Other encoding. Tiếp đến là chọn mục Unicode (UTF – 8). Bấm phím Ok để lưu file word đã chọn thành định dạng Plain Text.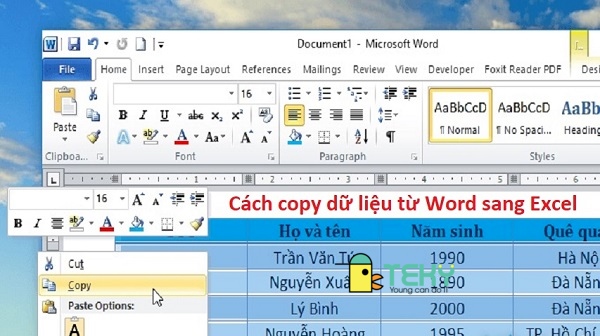
Tiến hành mở tệp tin word lên
Thực hiện đưa đổi
Bước 5: Để chuyển word thanh lịch excel, bạn phải mở Excel lên. Kế tiếp chọn tab Data được hiển thị trên giao diện chính. Các bạn chọn tiếp vào mục From Text. Bước 6: Khi cửa sổ Import text tệp tin hiện lên, bạn chỉ việc tìm trên giao diện file Plain Text vừa được lưu ở cách trên. Nhấp vài tệp tin vừa giữ và lựa chọn mục Import sống phía dưới. Bước 7: từ bây giờ giao diện mới sẽ được hiển thị lên. Các bạn hãy tick ngơi nghỉ mục Delimited, rồi bấm vào mục Next. Xem xét nếu dữ liệu ở word là bảng và tất cả tiêu đề cột chúng ta phải ghi lại tick để lựa chọn mục My data has headers. Bước 8: chúng ta hãy dìm dấu tick sinh sống mục Tab. Tiếp đó là bấm vào chữ Next ở bên dưới. Bước 9: Tiếp theo, chúng ta chỉ đề nghị chọn định dạng dữ liệu mình bắt buộc rồi nhấn vào mục Finish.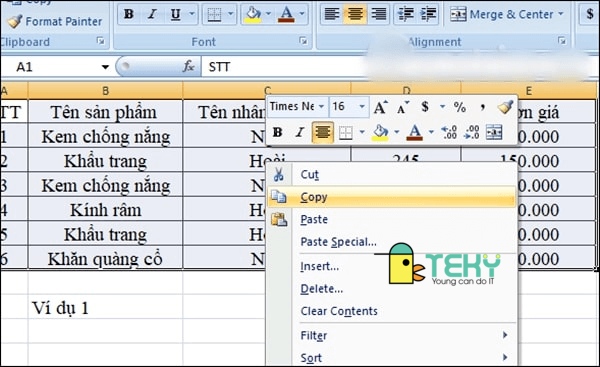
Thực hiện gửi đổi
Bước 10: Sau đó, tại đồ họa Import các bạn chỉ nên chọn vị trí để nạp dữ liệu vào. Lựa chọn mục Exitsting worksheet nếu bạn muốn nạp dữ liệu vào sheet hiện tại tại. Chúng ta có thể nạp dữ liệu vào sheet bắt đầu ở mục New worksheet. Sau khoản thời gian đã thực hiện dứt các thao tác bạn chỉ việc chọn Ok. Bước 11: Cuối cùng, giao diện file bắt đầu sẽ hiện ra, chúng ta đã xong việc đưa word sang trọng excel.
Cách chuyển file word thanh lịch excel bởi Paste Special
Sử dụng Paste Special để hoàn toàn có thể chuyển tự word thanh lịch excel cũng là cách dễ dàng nhanh chóng mà các bạn nên thử.
Bạn đang xem: Chuyển dữ liệu từ word sang excel
Bước 1: Mở tệp tin lên và xào luộc toàn bộ phần dữ liệu mà các bạn muốn chuyển.Bước 2: Tiếp theo chúng ta mở tệp tin excel lên rồi chọn vị trí mà mình thích dán tài liệu vào. Nhấn vào phải rồi chọn mục Paste Special. Bước 3: Tiếp đó các bạn chọn mục HTML và nhấp vào Ok là được.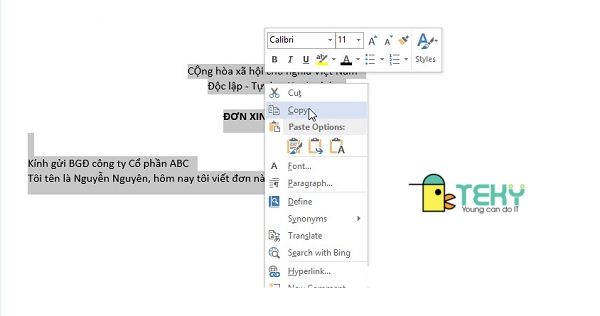
Cách đưa file word sang excel bởi Paste Special
Như vậy là chỉ việc 3 bước đối chọi giản bạn đã có thể gửi word lịch sự excel một phương pháp nhanh chóng. để ý nếu phần dữ liệu bạn chọn biến đổi ở word là bảng thì sau thời điểm đã kết thúc bạn hãy chỉnh kích cỡ cho cân xứng nhé.
Sử dụng công cụ hỗ trợ để gửi đổi
Ngoài cách biến đổi trên thì các chúng ta có thể sử dụng công cụ phía bên ngoài để cung ứng nhanh rộng nhé. Để rất có thể sử dụng được các công cụ hỗ trợ này máy tính xách tay của các bạn cần phải có kết nối Internet.
Dùng website smallpdf.com để chuyển từ file sang excel
Khi thực hiện công nỗ lực chuyển word lịch sự excel này các bạn cũng rất cần phải thực hiện khá nhiều bước.
Bước 1: Đầu tiên, chúng ta hãy truy vấn vào website smallpdf.com. Ở giao diện chủ yếu của trang bạn hãy lựa chọn mục Word quý phái PDF. Bước 2: các bạn hãy nhấp vào mục chọn những tệp Bước 3: lựa chọn vào file mà bạn phải chuyển word lịch sự excel. Tiếp nối nhấn mở cửa để mở tệp tin lên.Bước 4: lúc này hệ thống sẽ tự động chuyển đổi file mà bạn đã chọnBước 5: Sau khi khối hệ thống đã trả tất các bạn hãy lựa chọn và mục cài file xuống. Bước 6: Tiếp theo chúng ta hãy trở lại giao diện thiết yếu lúc đầu. C
Cọn vào mục PDF sang Excel để tiếp tục chuyển đổi.
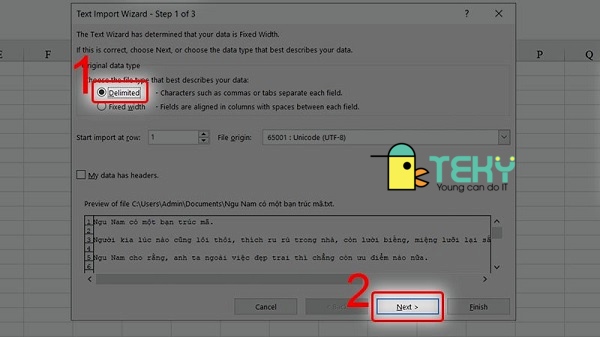
Dùng website smallpdf.com để đưa từ file sang excel
Bước 7: Làm tựa như như bước 2 ấn vào mục chọn các tệp Bước 8: Tìm tệp tin PDF mà các bạn vừa chuyển đổi. Nhấn chọn rồi nhận tiếp xuất hiện để mở. Bước 9: hệ thống sẽ đổi khác file, các bạn chỉ đề xuất đợi vài giây
Bước 10: Nhấp vào mục download file xuống để hoàn toàn có thể tải file excel vừa được đổi khác vào máy vi tính của bạn. Bước 11: soát sổ file vừa được thay đổi xong sinh sống thư viện. Do vậy là bạn đã đưa word quý phái excel thành công.
Chuyển đổi word sang trọng excel bằng trang web convertio.co
Đối với giải pháp chuyển word quý phái excel bằng website này các bạn phải lưu ý dữ liệu cần đổi buộc phải là giờ Anh hoặc giờ Việt không tồn tại dấu. Điều này đảm bảo an toàn sau khi đổi khác sẽ không xẩy ra lỗi font chữ.
Bước 1: chúng ta hãy truy vấn vào trang web convertio.co. Lúc giao diện chủ yếu hiện lên hãy nhấp vào mục lựa chọn tập tin.Bước 2: Sau đó, các bạn hãy lựa chọn file word mà lại mình yêu cầu chuyển đổi. Nhấp vào đó và chọn open để mở tệp tin lên. Bước 3: Tiếp theo chúng ta nhấp vào mục thay đổi sau kia hãy ngóng trong vài giây để hệ thống tự thay đổi file. Bước 4: các bạn chỉ phải nhấp vào mục download về. File word sẽ tiến hành tải về sản phẩm tính của người tiêu dùng dưới format file excel.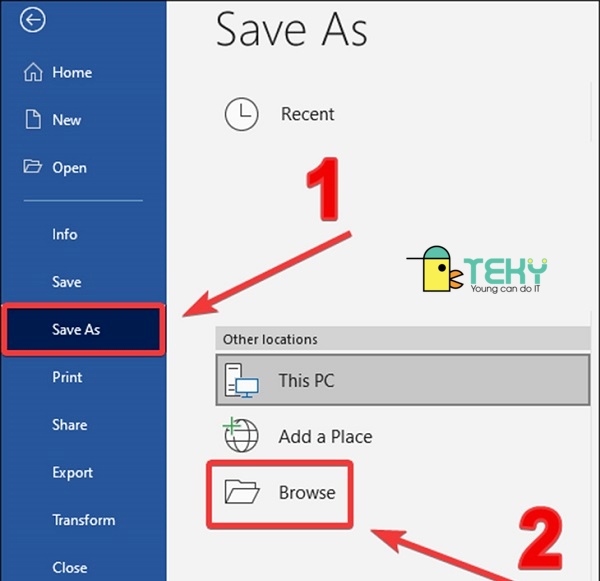
Chuyển thay đổi word sang excel bằng website convertio.co
Đối với những này bạn chỉ cần thao tác 4 bước dễ dàng thì đã dứt việc gửi word quý phái excel. Mặc dù nhiên, khi sử dụng trang này các bạn sẽ không thể biến hóa những tài liệu tiếng Việt gồm dấu. Đây cũng là điểm mà không hề ít người áp dụng không hài lòng.
Trên đấy là những phương pháp hướng dẫn chúng ta chuyển word lịch sự excel hiệu quả, lập cập nhất. Hy vọng những chia sẻ này sẽ giúp ích cho các bạn. Câu hỏi chuyển những file từ word lịch sự excel rất quan trọng trong quá trình và học tập tập. Vì chưng thế các bạn hãy giữ lại các phương pháp này và áp dụng chúng mỗi một khi cần nhé.
Bạn đang loay hoay tìm cách chuyển đổi từ file Word lịch sự Excel nhưng chưa biết làm thế nào. Thao tác này ko khó, bạn chỉ cần thực hiện vài bước đối chọi giản là có thể hoàn thành. Và để giải quyết được vấn đề này, cùng tham khảo bài viết dưới đây nhé.
Hướng dẫn cách chuyển từ Word quý phái Excel đối chọi giản
Là dân văn phòng, xuất xắc bất cứ một việc gì tương quan đến báo cáo hay văn bản, việc chuyển từ Word thanh lịch Excel đều là thao tác thông dụng mà bất cứ ai cũng nên nắm rõ. Với những bạn mới vào nghề có thể chưa quen với những thao tác này tuy vậy đừng lo lắng. Chúng tôi sẽ hướng dẫn bạn một cách chi tiết.
Cách 1: Cách chuyển từ Word sang trọng Excel
Bước 1: truy hỏi cập vào ứng dụng Word, mở văn bản bạn cần chuyển đổi sang Excel ra. Lúc văn bản đã được mở ra, bạn bôi đen tất cả thông tin rồi ấn vào copy.
Bước 2: Bạn truy cập vào Excel, rồi click chuột vào địa chỉ mà bạn muốn chèn ngôn từ copy trường đoản cú Word rồi ấn chọn “Paste Special…“
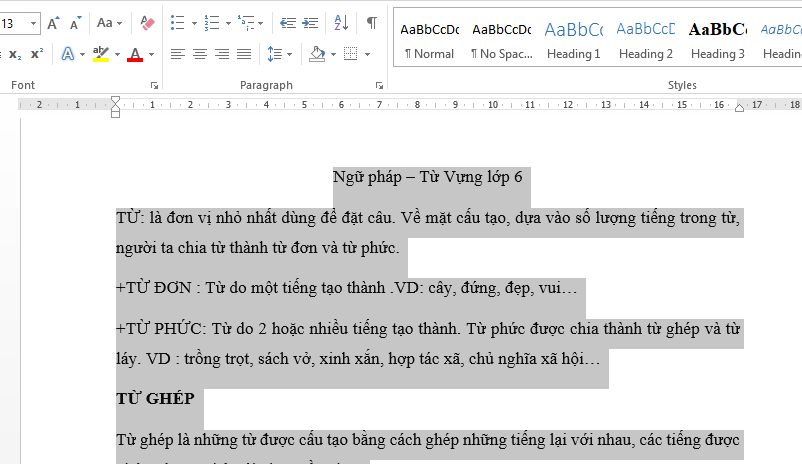
Bước 3: sau khi ấn theo hướng dẫn ở bước 2, vỏ hộp thoại Paste Special sẽ xuất hiện. Dịp này, bạn hãy tích vào mục “Paste”, chọn “HTML“. Sau khi ấn vào HTML bạn không cần lo lắng văn bản của mình bị cắt, không giữ định dạng nữa. Sau đó ấn OK.

Bước 4: Thao tác xong, thành quả này cuối cùng đó là toàn bộ nội dung dữ liệu của Microsoft Word đã có copy lịch sự Excel, không thay đổi được định hình ban đầu. Văn bản vẫn giữ nguyên được màu chữ và không hề bị cố đổi. Khi chuyển nội dung sang trọng phần bảng sẽ bị nuốm đổi, lúc này bạn cần chỉnh sửa lại kích thước của bảng làm thế nào để cho phù hợp.
Cách 2: Cách chuyển từ Word sang Excel bên trên thanh công cụ
Ngoài cách 1 trên bạn còn có thể thực hiện theo các bước dưới trên đây nữa nhé. Các bước hướng dẫn bỏ ra tiết để bạn thực hiện.
Bước 1: Mở file Word cần chuyển đổi lên, trên thanh công cụ bạn nhấn lựa chọn mục File.
Bước 2: trên màn hình máy tính, chọn mục Save As và bấm vào mục Browse để open sổ giữ file.
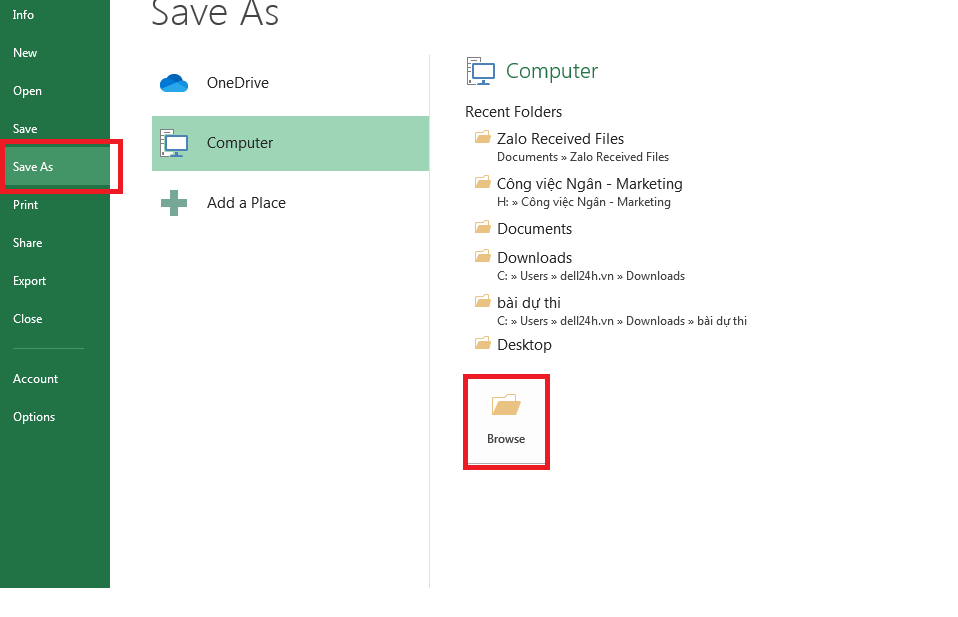
Bước 3: tại mục Save as type để giữ văn bản, các bạn chọn format là Plain Text rồi chọn Save.
Bước 4: Tại phần Text encoding bạn chọn Other encoding và lựa chọn Unicode(UTF-8) rồi thừa nhận OK để lưu tệp tin Word thành định dạng Plain Text.

Bước 5. Để chuyển từ Word thanh lịch Excel chúng ta mở Excel lên, tại giao diện chính các bạn chọn tab Data, và lựa chọn tiếp vào From Text. Tại cửa sổ công cụ bạn chọn tệp tin cần chuyển và ấn vào Import Text File. Ấn xong, các bạn nhấn vào mục Delimited cùng nhấn Next.
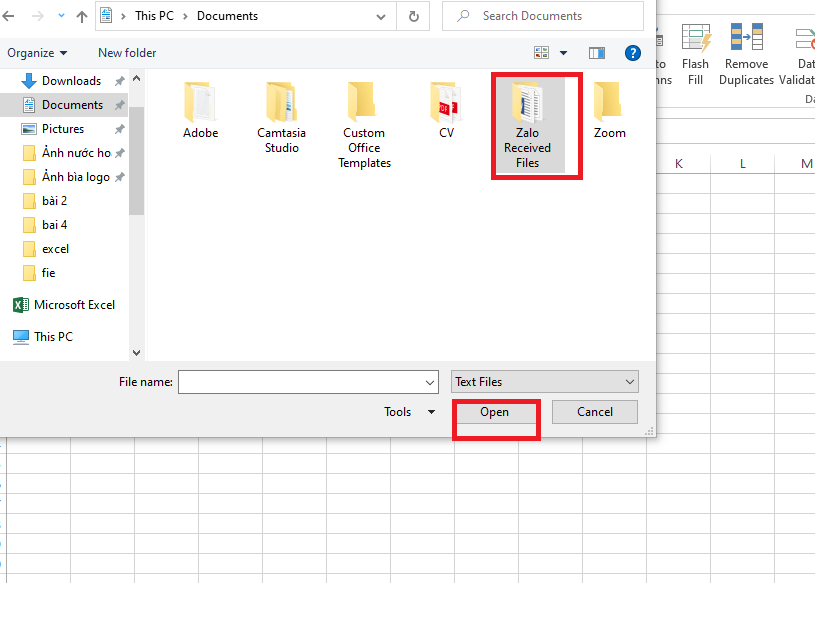
Bước 6: Màn hình sẽ hiện ra các hộp thoại bạn lại tiếp tục ấn vào mục Tab cùng nhấn Next.
Bước 7: Bạn cần phải định dạng dữ liệu bằng cách lựa chọn General, tiếp đến nhấn Finish.
Bước 8: khi ấn Finish màn hình máy tính sẽ hiện ra cửa sổ Import Data. Tại đây, bạn phải chọn vị trí để đưa dữ liệu vào bằng cách chọn Exitsting worksheet hoặc ví như đưa dữ liệu vào sheet bắt đầu thì chọn New worksheet. Thực hiện xong xuôi bạn ấn nút OK để máy tính ghi nhận.
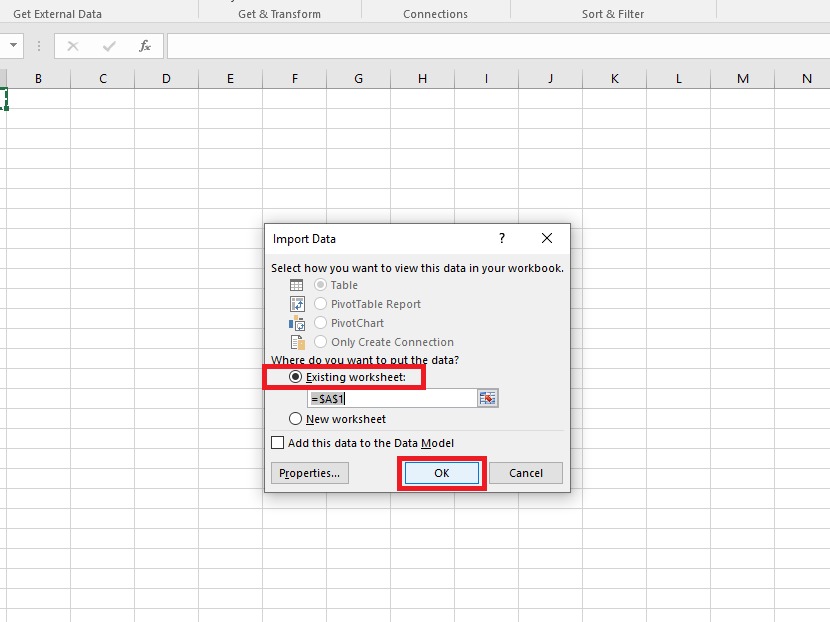
Hướng dẫn chuyển file Word thanh lịch Excel online
Hiện tại, ngoài cách thực hiện bằng các thao tác trong ứng dụng Word và Excel bạn còn có thể sử dụng các trang chuyển file online. Các trang này đối chọi giản, tiện lợi rộng rất nhiều. Bạn chỉ cần tải lên file là các thao thác sẽ được tự động chuyển đổi.
Bước 1: Để đưa file Word sang Excel bởi công núm Convertio hoặc Aspose.
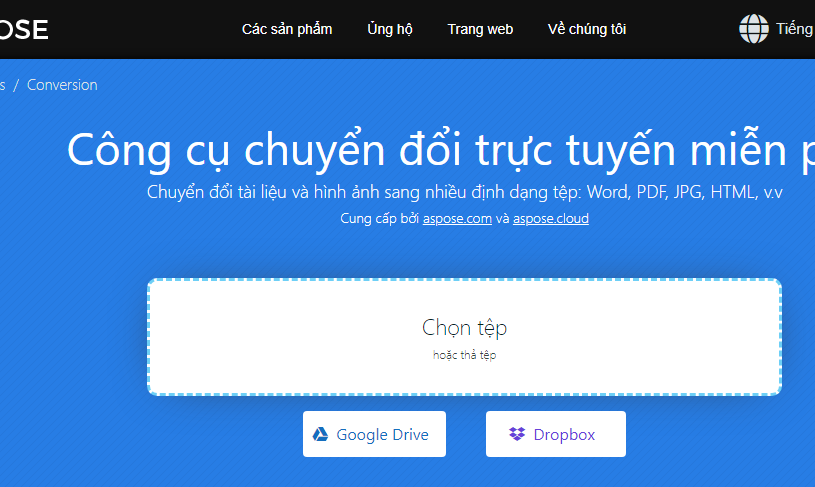
Bước 2: Bạn ấn vào Website, tại giao diện của màn hình chúng ta chọn mục lựa chọn Tệp để chọn file Word chuyển đổi.
Bước 3: sau thời điểm đã chọn file cần chuyển đổi lên, bạn ấn vào nút chuyển đổi bên trên ứng dụng online
Bước 4: Như vậy là bạn đã hoàn thành quá trình chuyển đổi rồi đấy. Bạn chỉ cần ấn tải về là được.
Như vậy là bạn đã hoàn thành cách chuyển từ Word sang trọng Excel rồi. Cách làm khá cấp tốc và đối chọi giản bất cứ ai cũng có thể thực hiện được. Hãy lưu giữ ngay lại hướng dẫn này và thực hiện cùng chúng mình nhé.














