EA;m...&#x
CD;t hơn
Bạn có thể muốn tách ô thành nhì ô nhỏ hơn trong một cột đơn. Khôn xiết tiếc, chúng ta không thể tiến hành điều này vào Excel. Rứa vào đó, hãy tạo ra cột mới bên cạnh cột tất cả ô bạn có nhu cầu tách, rồi tách bóc ô. Bạn cũng có thể tách nội dung ô thành nhiều ô liền kề.
Bạn đang xem: Chia 1 dòng thành nhiều dòng trong excel
Xem các ảnh chụp màn hình tiếp sau đây để biết ví dụ:
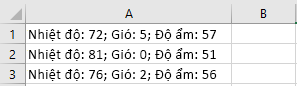
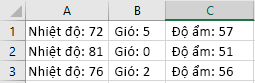
Tách nội dung từ một ô thành nhì hoặc nhiều ô
Lưu ý: Excel giành riêng cho web không tồn tại Trình giải đáp Văn phiên bản thành Cột. Nỗ lực vào đó, chúng ta cũng có thể Tách văn bạn dạng thành các cột khác nhau bằng các hàm.
Quan trọng: Khi bạn bóc nội dung, bọn chúng sẽ ghi đè văn bản trong ô tiếp theo sau bên phải, bởi vậy hãy bảo đảm có không gian ở đó.
Trên tab Dữ liệu, trong team Công vậy Dữ liệu, nhấn vào Văn bạn dạng thành Cột. Trình hướng dẫn biến hóa Văn phiên bản thành Cột mở ra.
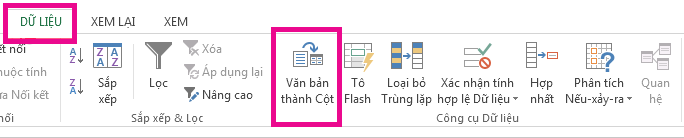
Chọn Tách nếu không được chọn, rồi bấm Tiếp theo.
Chọn dấu tách để xác định vị trí nơi bạn có nhu cầu tách câu chữ của ô. Mục coi trước Dữ liệu hiển thị cho mình nội dung của chính mình sẽ trông như thế nào. Bấm Tiếp theo.
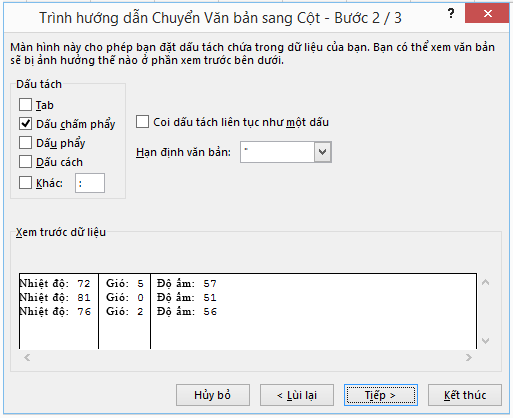
Trong vùng Định dạng dữ liệu cột, chọn định dạng dữ liệu cho cột mới. Theo mang định, những cột tất cả cùng định dạng dữ liệu như ô ban đầu. Bấm Kết thúc.
Phối và quăng quật phối ô
Sáp nhập và tách ô hoặc tài liệu



Cần thêm trợ giúp?
Phát triển các năng lực của bạn
KHÁM PHÁ NỘI DUNG ĐÀO TẠO >
Sở hữu tính năng lạ đầu tiên
tham gia NGƯỜI DÙNG NỘI BỘ MICROSOFT 365 >
Thông tin này có hữu ích không?
Có
Không
Cảm ơn bạn! Bạn cũng muốn góp ý gì nữa không? (Bạn càng cho biết thêm nhiều thông tin, chúng tôi càng cung ứng bạn được tốt hơn.)Bạn rất có thể giúp chúng tôi cải thiện không? (Bạn càng cho biết nhiều thông tin, cửa hàng chúng tôi càng hỗ trợ bạn được tốt hơn.)
Bạn bằng lòng đến đâu với unique dịch thuật?
Điều gì tác động đến hưởng thụ của bạn?
Giải quyết được vấn đề
Xóa phía dẫn
Dễ theo dõi
Không bao gồm thuật ngữ
Hình hình ảnh có ích
Chất lượng dịch thuật
Không khớp với màn hình
Hướng dẫn không chính xác
Quá kỹ thuật
Không đầy đủ thông tin
Không đủ hình ảnh
Chất lượng dịch thuật
Bạn gồm góp ý gì thêm không? (Không bắt buộc)
Gửi phản hồi
Cảm ơn phản hồi của bạn!
×
Nội dung mới
Microsoft Store
Giáo dục
Doanh nghiệp
Developer và IT
Công ty
Tiếng Việt (Việt Nam) hình tượng Không thâm nhập Đạo biện pháp Quyền riêng biệt tư của bạn tại California (CCPA) những lựa lựa chọn quyền riêng bốn tại California của doanh nghiệp biểu tượng Không gia nhập Đạo nguyên tắc Quyền riêng rẽ tư của chúng ta tại California (CCPA) các lựa lựa chọn quyền riêng tư tại California của người sử dụng © Microsoft 2023
Cách phân tách 1 ô thành 2 dòng trong excel là giữa những cách buổi tối ưu hóa thời gian của bạn khi làm excel hoặc làm những bản thông kê công việc, v..v.. Bài viết dưới đây sẽ hướng dẫn những bạn bí quyết chia 1 ô thành 2 loại trong excel bắt đầu nhất. Cùng duhocsimco.edu.vn theo dõi bài viết bên bên dưới nhé!

Bước 2: Hộp thoại Format Cells hiện hữu bạn lựa chọn tab Border.
Trong khung Border bạn chọn kiểu đường chéo để phân tách ô sao cho thêm vào. Gồm 2 thứ hạng đường chéo cánh là chéo cánh lên và chéo xuống như trong hình. Bạn chọn sau đó nhấn OK.

Lúc này ô B2 đã được phân thành 2 ô chéo giống như sau:

Bước 3: hiện tại chúng ta sẽ nhìn thấy cách nhập dữ liệu vào 2 ô chéo này giống như nào. thực tiễn thì nó luôn luôn là 1 ô thôi nhưng họ nhập dữ liệu theo phương pháp sau phía trên thì đang thấy nó hiển thị giống như là 2 ô riêng biệt.
Bạn chọn ô B2 sau đó chọn căn lề thân (Middle align) hoặc lựa chọn nhanh bằng hướng dẫn ấn lần lượt những phím alt -> H -> AM.Nhập tài liệu cho ô chéo bên trên là bọn họ Tên tiếp đến bạn ấn Alt + Enter để xuống dạng và nhập dữ liệu cho ô chéo dưới là STT (Số lắp thêm tự).Sau khi căn chỉnh xong các bạn sẽ có được 2 ô chéo cánh với 2 dữ liệu như ảnh sau:

Như vậy là bạn vừa mới chia 1 ô thành 2 ô trong Excel sự cải tiến và phát triển rồi đó.
Cách phân chia cột trong Microsoft Excel tiên tiến nhất 2021
Giả sử vào bảng tính của các bạn có tài liệu về tên và địa chỉ cửa hàng như hình dưới. Vậy coi như là thế làm sao để rất có thể chia dữ liệu này thành 2 cột không như thể nhau, 1 cột chứa tài liệu về tên, 1 cột chứa dữ liệu về add để dễ quan lại sát và kiểm soát?
Điều này tưởng chừng như giản đơn tuy nhiên lại gây ra khá là nhiều phiền phức đối với người dùng chưa thành thục Microsoft Excel.
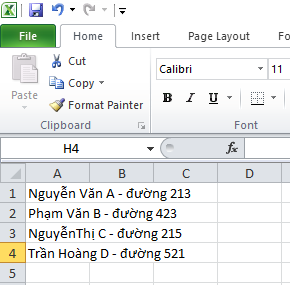
Bây giờ chúng ta sẽ triển khai chia dữ liệu ra làm cho 2 cột, một cột đang chứa thông tin về họ tên, một cột sẽ chứa tất cả thông tin địa chỉ của từng cá nhân. Để thực hiện tại được việc này thì đầu tiên các chúng ta hãy lựa chọn bôi black cột chứa tài liệu cần tách.
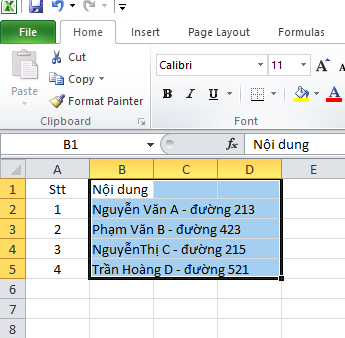
Kế tiếp các bạn chọn lựa tab Data rồi lựa chọn mục Text lớn columns.
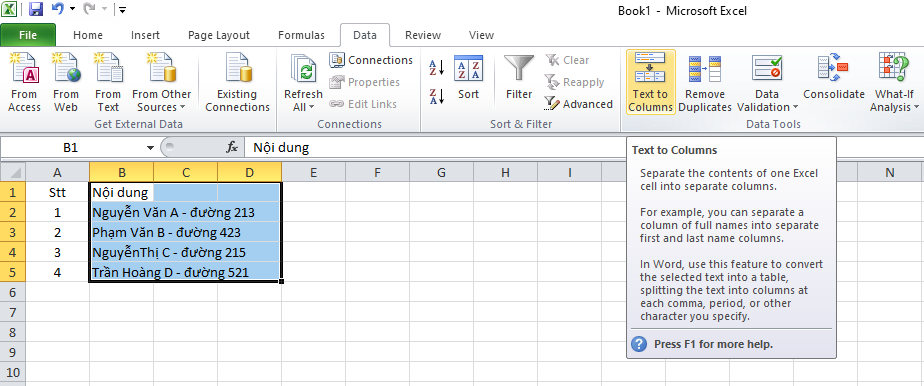
Cửa sổ Convert Text to Columns Wizard sẽ hiện nay lên. Trong cửa sổ này sẽ có 2 ô tick cho bạn chọn lựa đấy là:
– Delimited: Chia bóc cột dựa theo đều ký tự chia cách giữa 2 phần dữ liệu như vệt phẩy, vết gạch ngang, khoảng trắng,..
– Fixed width: Chia bóc cột dựa trên chiều rộng của dữ liệu.
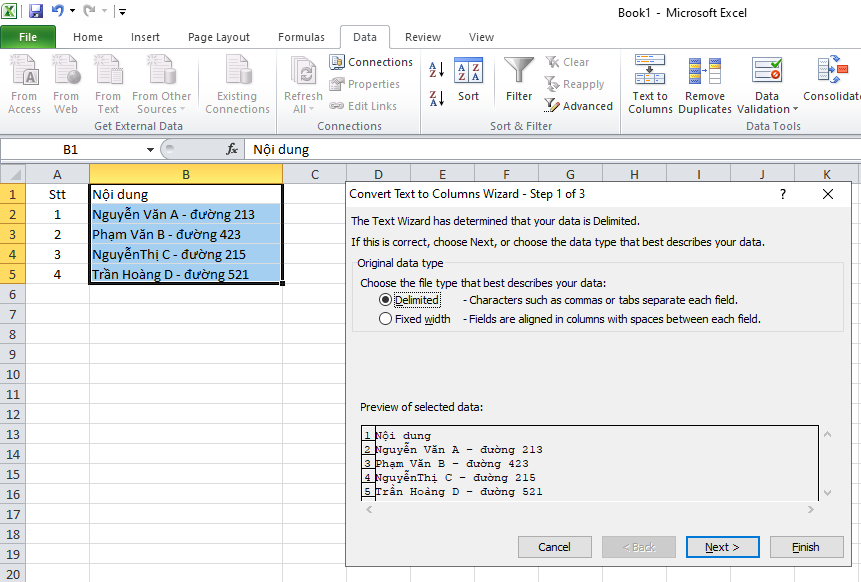
Lúc này sẽ hiển thị hộp thoại Delimiters sẽ hiện nay ra. Trên đây bạn sẽ lựa chọn ký tự sử dụng để phân chia nội dung cần tách bao gồm:
– Tab: thông tin được phân bóc bằng một khoảng tầm trắng bự (Tab).
– Semicolon: nội dung được phân bóc bằng lốt chấm phẩy.
– Comma: nội dung được phân bóc tách bằng lốt phẩy.
– Space: nội dung được phân tách bằng khoảng trắng (Space).
– Other: nội dung được phân bóc tách bằng một ký kết tự khác.
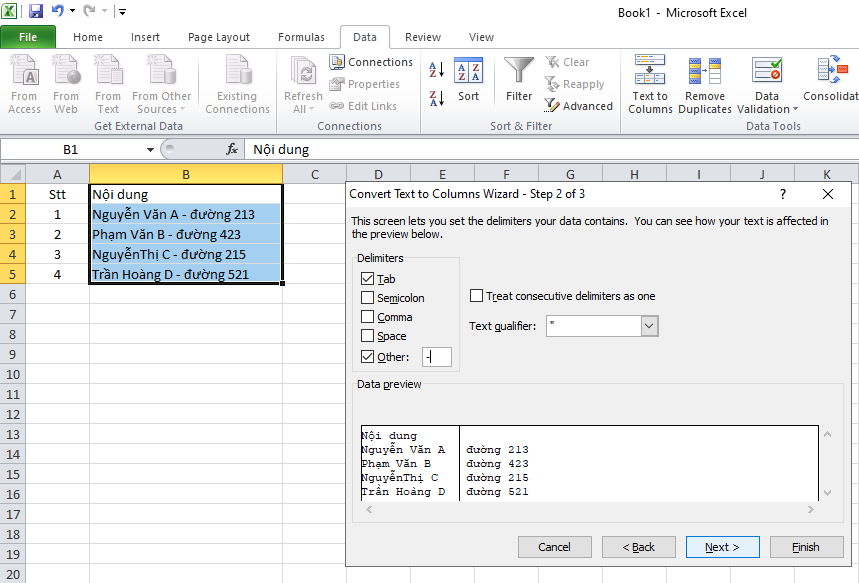
Gộp nhiều ô thành một ô bằng hàm CONCATENATE
Cú pháp: = CONCATENATE(text1, text2, …).
Trong đó:
CONCATENATE: là thương hiệu hàm sử dụng để nối chuỗi hoặc nối những ô.text1, text2: là chuỗi kí từ hoặc địa điểm ô đề nghị ghép.Bạn sẽ tham khảo một vài VD sau đây của hàm CONCATENATE.
Ví dụ: Mở một bảng tính mới, sống ô A1 bạn nhập A1= Thu Thuat, dùng hàm CONCATENATE nhằm nối A1 với chữ Tin Hoc để tạo thành chuỗi Thu Thuat Tin Hoc ở ô B1, vậy ở ô B1 chúng ta gõ công thức sau: B1= CONCATENATE(A1, ” Tin Hoc”). bạn tất cả thể có kết quả như sau:
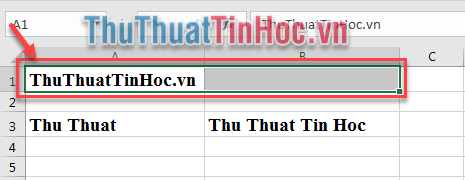
Bước 2: Trên thẻ Home (1) => chọn biểu tượng Merge & Center (2).
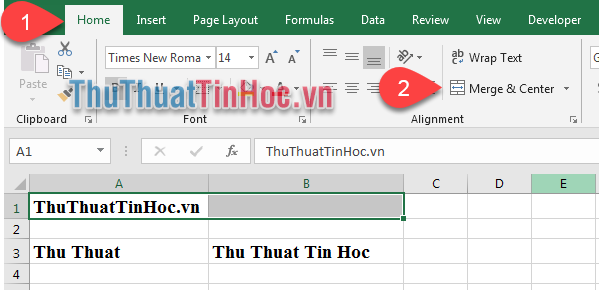
Kết quả là: Ô A1, B1 đã có được gộp thành một ô, cùng tiêu đề được tự động căn chỉnh giữa.
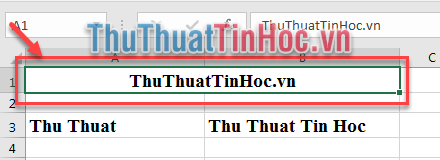
Lưu ý: Với quy định này, chỉ gồm dữ liệu đầu tiên trong vùng dữ liệu được giữ lại lại. Và các dữ liệu ở các ô còn lại có khả năng sẽ bị ẩn/ xóa đi.
Nếu như bạn mong muốn tách ô đã có được gộp bằng Merge&Center, chúng ta chọn ô đã có được gộp rồi dìm lại biểu tượng Merge&Center trên thẻ Home để tách bóc ô.
Tạm kết
Với phương pháp tách ô trong Excel mà Nguyễn Hùng vừa tut hi vọng sẽ khiến ích cho công việc của bạn. Với những bước dễ dàng như trên là bạn đang có thể tách 1 ô thành 2 ô vào Excel.














