Trong quá trình làm việc với Word, cùng với những các bạn nào đã quen với quá trình hành thiết yếu văn phòng chắc chắn là là không thể trù trừ quy chuẩn căn lề tài liệu. Tuy nhiên với hầu hết bạn chưa chắc chắn làm cố gắng nào căn chỉnh đúng, hay dễ dàng và đơn giản là trình bày đơn trường đoản cú thì đừng lo, chúng ta hoàn toàn rất có thể học được. Hướng dẫn dưới đây sẽ lý giải cách căn lề chuẩn chỉnh trong
Word 2007 để bọn chúng tuân theo những quy tắc tiêu chuẩn chỉnh nhé!
1. Lao lý về căn lề chuẩn chỉnh trong văn bản Word (khổ A4)
Theo thông tứ số 01/2011/TT-BNV của bộ Nội vụ về việc hướng dẫn thể thức, kỹ thuật trình diễn văn bản hành chủ yếu quy định căn lề trong
Word hành chủ yếu (khổ giấy A4) được mức sử dụng về kích thước lề chuẩn trong word
- Căn lề trên (lề trên phương pháp mép trên): 20mm - 25mm (2cm – 2,5cm). Bạn đang xem: Căn lề trên dưới trong word 2013
- Căn lề bên dưới (lề dưới phương pháp mép dưới): 20mm - 25mm (2cm – 2,5cm).
- Căn lề trái (lề trái cách mép trái): 30mm - 35mm (3cm – 3,5cm).
- Căn lề nên (lề phải cách mép phải): 15mm - 20mm (1,5cm – 2cm).
Lưu ý:
- Với những phiên bản Word 2007, 2010, 2013, 2019 làm việc căn lề trong Word chuẩnđược triển khai như nhau.
- trước lúc thực hiện làm việc căn lề tiêu chuẩn chỉnh trong word, bạn cần phải đổi đơn vị chức năng từ Inch quý phái cm trước lúc thực hành.
2. Căn chỉnh lề vào Word 2016, 2010, 2013, 2007
- cách 1: Chỉnh đổi đơn vị chức năng đo từ Inch thanh lịch Centimes
Mặc định đơn vị chức năng đo trong wordkhông nên là đơn vị cm nên họ bắt đề nghị đổi chúng ta nhé.
- Vào Files-> chọn Word Options
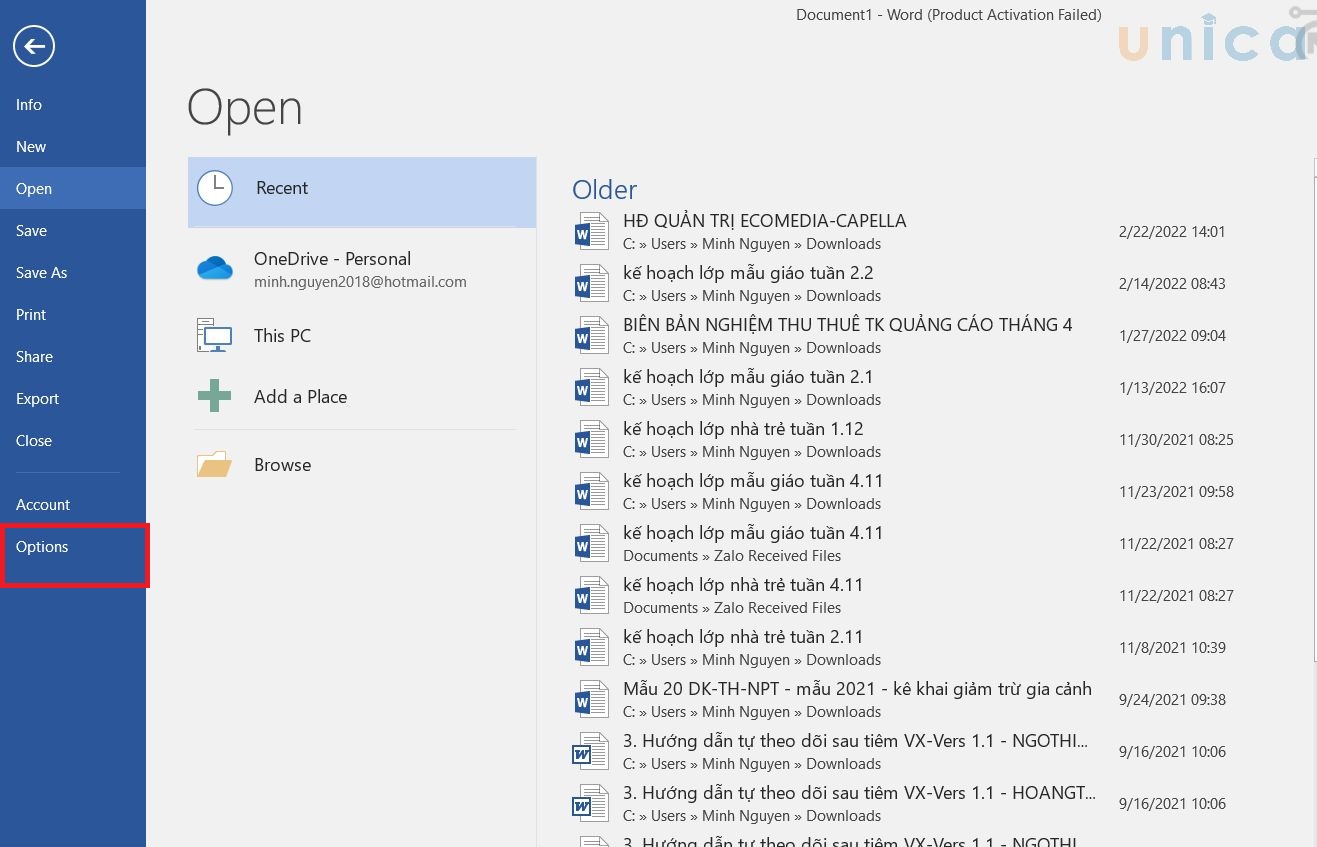
- tại Tab Advanced các bạn tìm đến mục Display, tiếp đến chọn đơn vị centimeters như hình dưới đây:
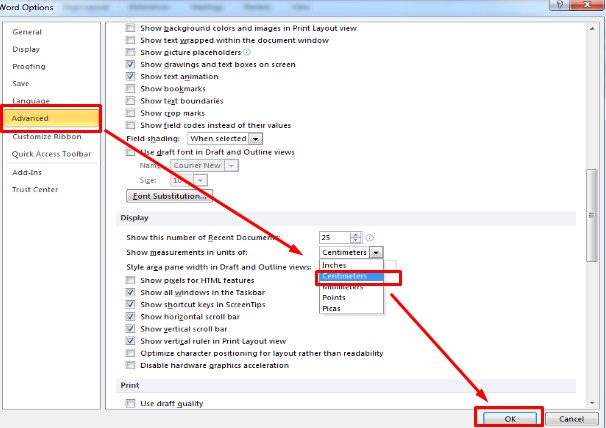
- tiếp nối bấm OK.
- bởi vậy là ta đã kết thúc bước thay đổi đơn vị. Tiếp theo chúng ta căn chỉnh lề trong Word theo ý muốn.
Bước 2: chỉnh sửa lề
- Chọn Page Layout lựa chọn Page Setup -> Margin
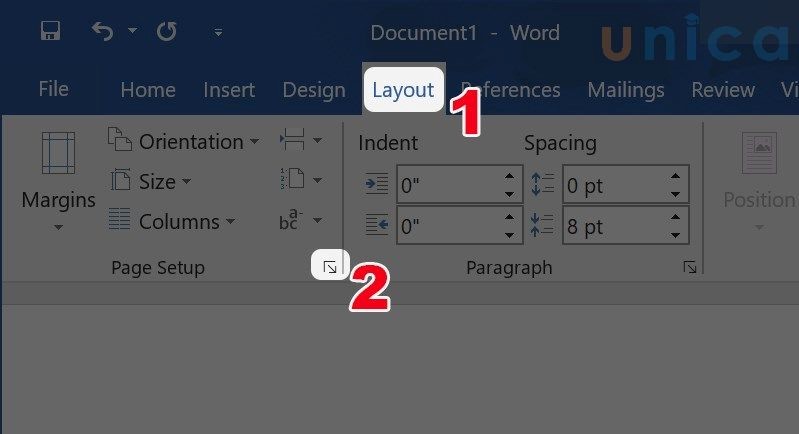
- tiếp nối chọn Custom Marginsđể điều chỉnh lề theo ý muốn
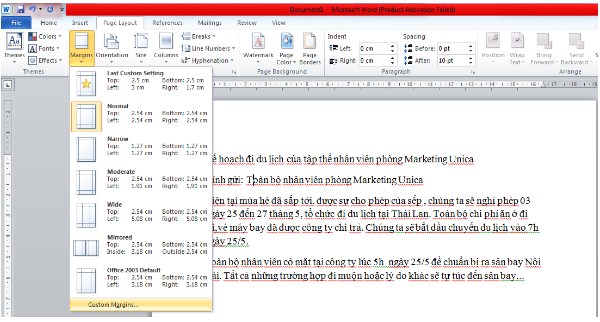
Trong đó:
- Margin: Chế độ các bạn chỉnh trang lề mang lại trang in. Các bạn hãy chỉnh lề trên, dưới, trái, đề nghị theo quy chuẩn nhé.
- TOP: Lề bên trên, là khoảng cách từ mép bên trên của mẫu giấy tới dòng thứ nhất của khổ giấy.
- LEFT: Lề bên trái, là khoảng cách từ mép dưới cho tới dòng ở đầu cuối của khổ giầy.
- BOTTOM: Lề bên dưới, là khoảng cách từ mép dưới cho tới dòng sau cuối của khổ giấy.
- RIGHT: Lề bên phải, là khoảng cách từ mép bắt buộc giấy mang đến chữ, cam kết tự ở đầu cuối của bên phải.
- Paper: Là phần lựa chọn giấy. Các bạn chọn giấy theo yêu cầu bài bác tập lớn ( nhiều phần là A4 form size 210mm x 297mm).
Bạn kiểm soát và điều chỉnh lề theo ý thích và ấn Ok là được.
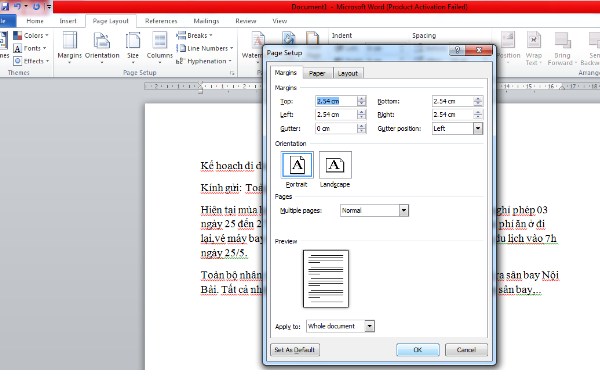
3. Tùy chỉnh thiết lập cấu hình căn lề
- bước 1: trên thanh thực đơn của đồ họa Word, chúng ta nhấn chọn vào Tab Layout -> chọn biểu tượng mũi tên sống Page Setup. Xem thêm: Bếp Gas Hồng Ngoại Fujishi Fm, Bếp Gas Hồng Ngoại Chính Hãng 100% Fujishi Fj
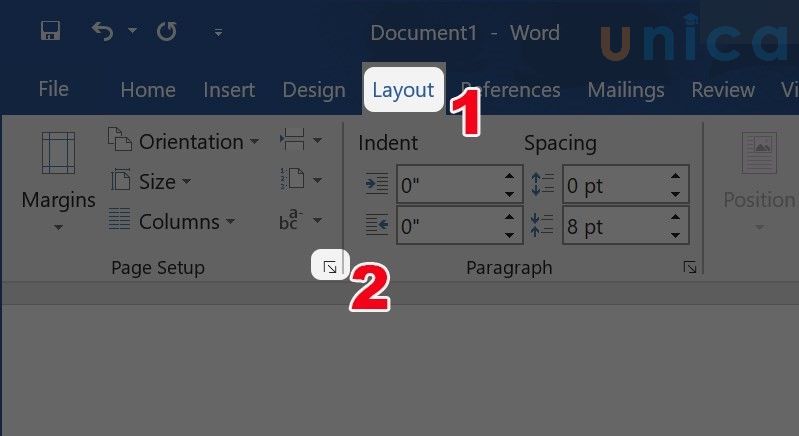
Tùy chỉnh căn lề - Hình 1
- cách 2: Trong Tab Margins, bạn điền các thông số kỹ thuật theo tiêu chuẩn căn lề ngơi nghỉ Top, Left, Bottom, Right
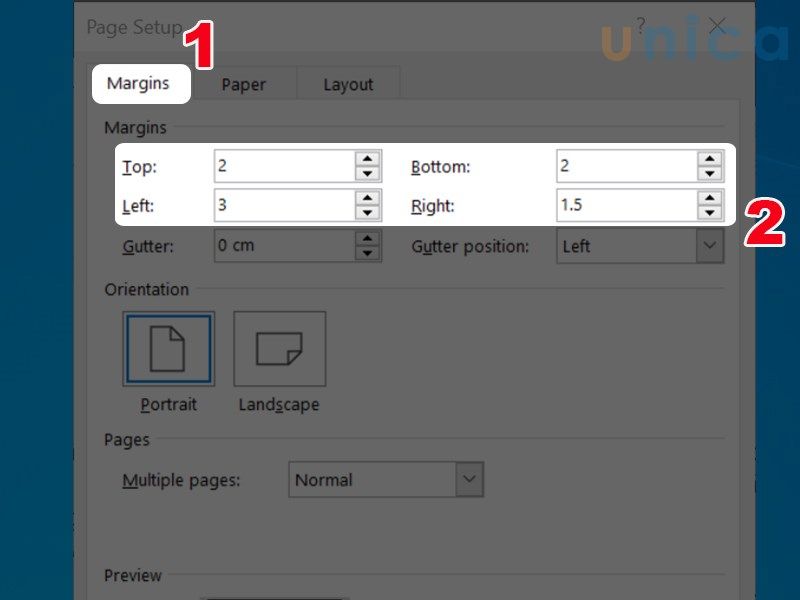
Tùy chỉnh căn lề - Hình 2
- cách 3: Nhấn giữ tại set As Default.
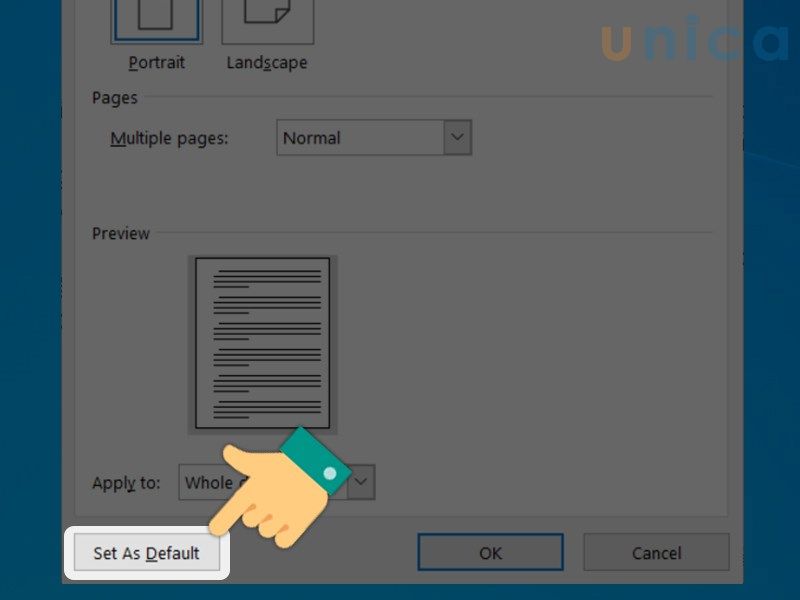
Tùy chỉnh căn lề - Hình 3
- cách 5: Nhấn Yes để hoàn toàn quá trình.
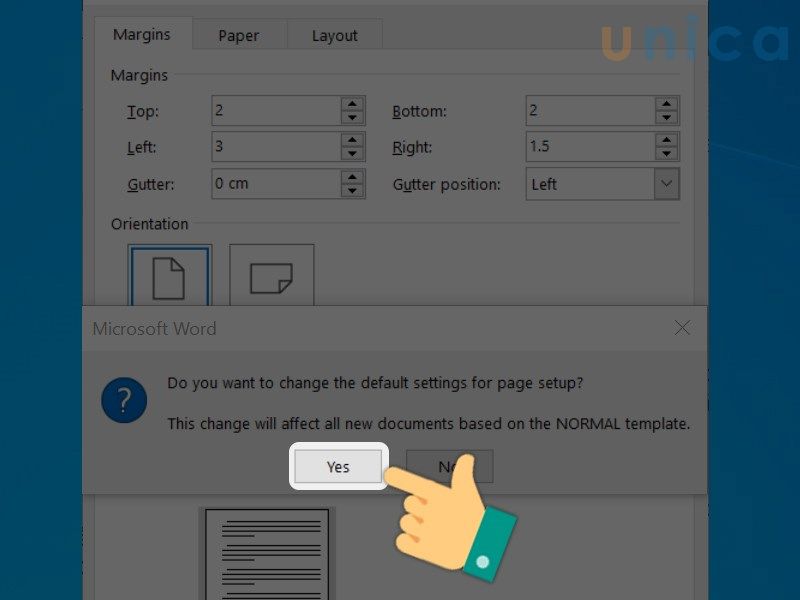
Tùy chỉnh căn lề - Hình 4
4. Đối với phiên bản Word 2003
Vì Word 2003 gồm giao diện tương đối khác với những phiên bạn dạng Word hiện tại tại, nên bọn họ sẽ làm cho như sau:
- Bưới 1: Mở file Word đề xuất căn chỉnh. Bên trên thanh công cụ, lựa chọn File rồi chọn Options.
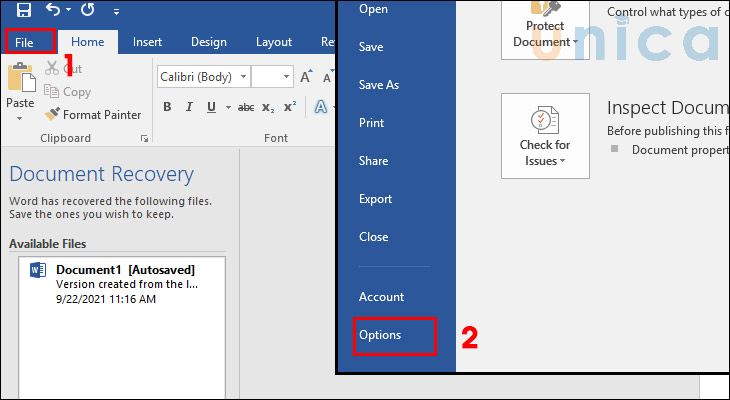
Căn lề vào Word 2003 - Hình 1
- cách 2: Trong đồ họa cửa sổ Word Options, bạn chọn Advanced. Trong phần Display bên tay phải, chúng ta chọnShow measurements in units of. Sau đó đưa sang solo vị Centimeters và chọn OK.
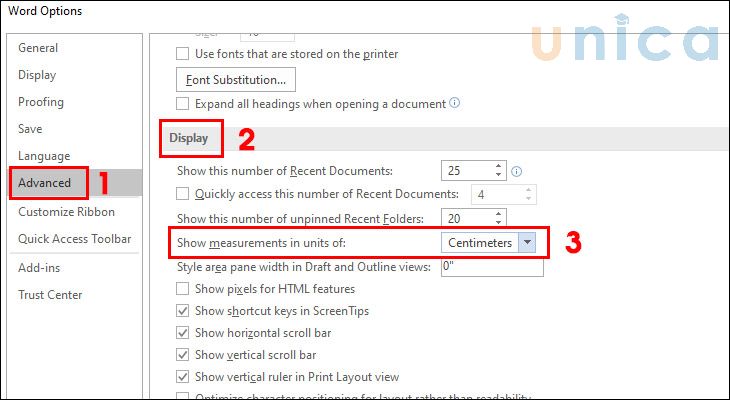
Căn lề vào Word 2003 - Hình 2
- bước 3: Trên hình ảnh Word, chọn Layout. Tiếp tục chọn Margins, sau đó nhấn vào chọn Custom Margins.
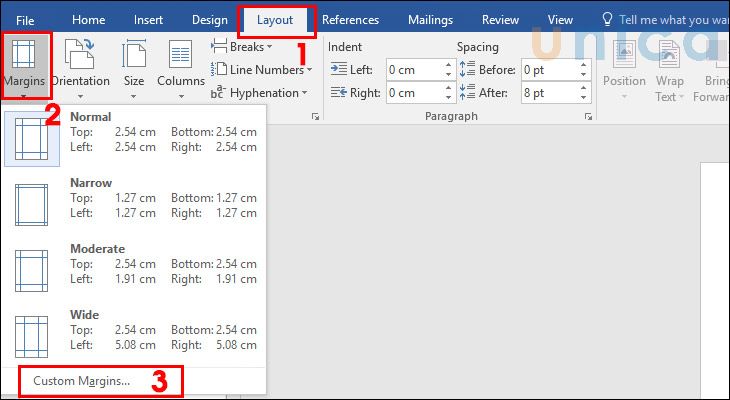
Căn lề vào Word 2003 - Hình 3
- bước 4: Trên hình ảnh của sổ Page Setup, bạn chỉnh sửa lại các thông số kỹ thuật lề trên, lề dưới, lề trái, lề phải. Sau cuối nhấn OK nhằm hoàn thành.
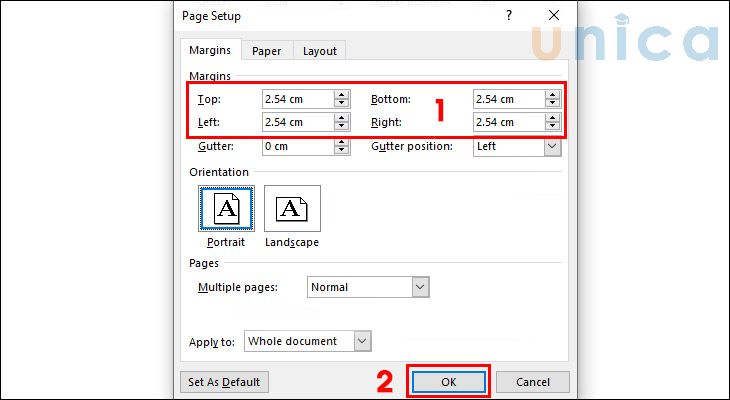
Căn lề trong Word 2003 - Hình 4
Trên đây chúng ta đã biết cách căn chỉnh lề trong Word rồi, các bạn hãy tuân theo quy chuẩn như trên, giúp văn bạn dạng của mình bài bản hơn nhé.Mời bạn đọc thân thiện chủ đề tin học tập văn phòng cùng đông đảo chủ đề hot khác bài viết liên quan những khoá học Word bắt đầu tại Unica!
anh chị em cho mang đến tôi xin khuyên bảo về cách chỉnh sửa lề đúng, chuẩn chỉnh nhất lúc soạn thảo những loại văn phiên bản hành chinh vào Word? Tôi cảm ơn!
Quy định về cách căn chỉnh lề đúng, chuẩn trong các loại văn phiên bản hành chính?
Theo khí cụ tại Nghị định 30/2020/NĐ-CP hình thức về công tác làm việc văn thư biện pháp về căn lề chuẩn trong văn bạn dạng hành thiết yếu theo đó:
Văn bạn dạng sẽ được trình diễn trên mẫu giấy A4 (210mmx297mm), theo chiều nhiều năm của khổ A4. Ngôi trường hợp nội dung văn phiên bản có những bảng, biểu nhưng không được thiết kế thành các phụ lục riêng thì văn bản có thể được trình diễn theo chiều rộng.
Đồng thời, văn phiên bản sẽ được định lề trang văn bản theo quy chuẩn chỉnh sau:
- Lề trên: cách mép trên từ đôi mươi – 25mm (2cm – 2.5cm).
- Lề dưới: phương pháp mép bên dưới từ đôi mươi – 25mm (2cm – 2.5cm).
- Lề trái: phương pháp mép trái tự 30 – 35 milimet (3cm – 3.5cm).
- Lề phải: bí quyết mép yêu cầu từ 15 – đôi mươi mm (1.5cm – 2cm).
Cách căn chỉnh lề đúng, chuẩn khi soạn thảo văn phiên bản hành chính so với Word 2003?
Để thực hiện căn, chỉnh lề theo đúng mực khi soạn thảo văn bản hành chính so với Word 2003 chúng ta cần thực hiện theo công việc sau đây:
Bước 1:
Mở thẻ tệp tin trên thanh công cụ trên cùng góc trái của ứng dụng và lựa chọn Page setup để mở bảng tùy lựa chọn định dạng như sau:
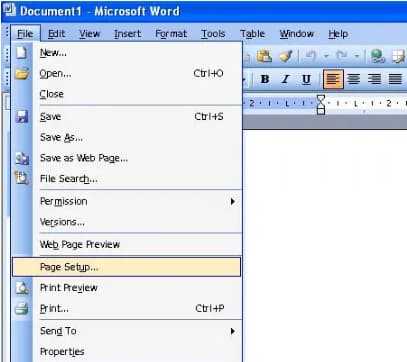
giao diện page thiết lập như sau sẽ hiện ra:
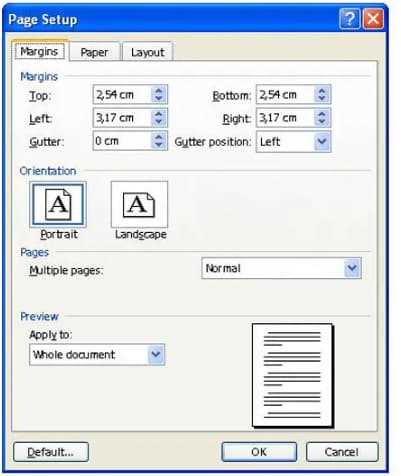
Bước 2:
Nhấn lựa chọn tại mục thẻ Margins, các tùy lựa chọn canh lề sẽ lần lượt là lề bên trên (Top), lề bên dưới (Bottom), lề trái (left), lề phải (Right). Để thực hiện chỉnh sửa lề, bạn phải nhấn thẳng vào những mục nhằm nhập số liệu cho tương xứng theo quy chuẩn tại Nghị định 30/2020/NĐ-CP.
Bước 3: sau khoản thời gian đã nhập không thiếu thốn các số liệu tại các lề đề xuất sửa, để chọn size này làm kích cỡ căn lề chuẩn cho những văn phiên bản tiếp theo bạn chỉ việc nhấn phối As mặc định và kế tiếp chọn Yes và chọn OK.

Hướng dẫn cách chỉnh sửa lề đúng quy chuẩn khi biên soạn thảo các loại văn bạn dạng hành thiết yếu trong Word? (Hình từ bỏ internet)
Tải trọn bộ các văn bản về chỉnh sửa lề văn phiên bản hành chính hiện hành: download về
Cách chỉnh sửa lề đúng, chuẩn khi biên soạn thảo văn bạn dạng hành chính so với Word 2007, 2010, 2013, 2019?
Để triển khai căn, chỉnh lề theo đúng đắn khi biên soạn thảo văn phiên bản hành chính so với Word 2007, 2010, 2013, 2019 chúng ta cần tiến hành theo công việc sau đây:
Bước 1: Để căn lề, trước hết bạn phải mở Page cài đặt lên. Chúng ta nhấn lựa chọn vào mục PAGE LAYOUT, kế tiếp chọn Page setup và giao diện sẽ tồn tại như sau:
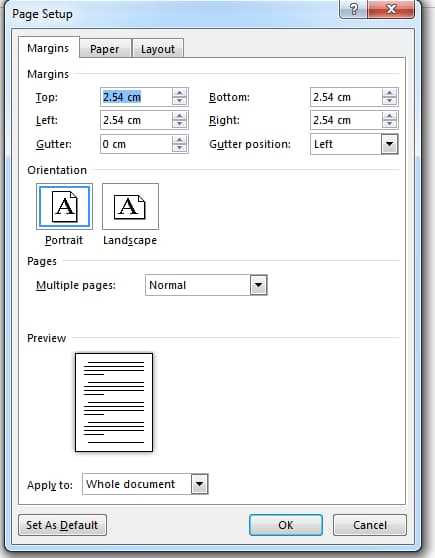
Sau khi bối cảnh Page cài đặt hiện ra bạn phải nhập những số liệu theo quy chuẩn chỉnh tại Nghị định 30/2020/NĐ-CP và tiến hành tương tự so với Word 2013.
Ngoài ra bạn có thể nhấn chọn vào biểu tượng Margins, lựa chọn vào Custom Margins nghỉ ngơi dưới thuộc và thực hiện chỉnh sửa lề theo con số tại Nghị định 30/2020/NĐ-CP tương tự như như bên trên.
Như vậy, khi bạn muốn căn chỉnh lề chuẩn sát, bài bản nhất thì bạn cần triển khai theo các hướng dẫn mặt trên.














