Khi làm việc trong Photoshop, việc xoay, đảo, đảo ngược hình hình ảnh là một nhu cầu tất yếu hèn của fan sử dụng. Mặc dù nhiên thao tác làm việc này vẫn khiến đa số chúng ta phải băn khoăn, thắc mắc. Vậy làm cố nào để xoay hình hình ảnh vừa cấp tốc vừa đối kháng giản? Hãy theo dõi giải pháp làm trong bài viết sau đây cùng Color
ME nhé!
Xoay hình hình ảnh trong Photoshop nói thông thường sẽ có nhiều cách, tuy thế trong nội dung bài viết này Color
ME xin ra mắt với chúng ta 3 phương pháp thông dụng nhất, đó là: xoay toàn cảnh, chuyển phiên layer với xoay vùng chọn. Tuy vậy dù xoay hình ảnh theo biện pháp nào cũng có thể có một số thuật ngữ về góc xoay chúng ta cần nắm rõ để làm việc đúng theo ý muốn. Đó là:
- Rotate 180: triển khai xoay ảnh 180 độ
- Rotate 90 CW: triển khai xoay hình ảnh 90 độ theo hướng kim đồng hồ
- Rotate 90 CCW: triển khai xoay hình ảnh 90 độ trái chiều kim đồng hồ
- Flip Vertical: lật hình ảnh theo chiều dọc
- Flip Horizontal: lật hình ảnh theo chiều ngang

Sau khi các bạn nắm được những thuật ngữ về góc chuyển phiên này thì tới với cácthao tác chuyển phiên ảnh ngay lập tức thôi!
1. Biện pháp xoay ảnh toàn cảnh
Đây là phương pháp xoay hình ảnh thực hiện tại trên toàn bộ vùng làm việc hiện tại của Photoshop. Bạn có nhu cầu xoay hoặc lật một bức hình ảnh bạn vừa mở từ laptop bằng Photoshop hoặc xoay toàn thể file xây đắp bạn vẫn lưu (gồm tất cả layer). Thao tác làm việc như sau:
Bước 1: Trong đồ họa file ảnh bạn mong mỏi xoay, xem xét thanh thực đơn trên góc trái bên trên màn hình, nhấp vào thẻ Image > Image Rotation
Bạn đang xem: Cách xoay hình trong photoshop cs6

Phương pháp này tiến hành khi trong tệp tin của bạn có tương đối nhiều layer(lớp đối tượng) và chúng ta chỉ hy vọng xoay một trong các chúng chứ không hề xoay vớ cả. Bạn thao tác như sau:
Bước 1:Lựa chọn đúng Layer bạn muốn thao tác xoay/ lật.

Bước 2:Để thao tác làm việc xoay trên layer, các bạn sử dụng chính sách Free Transform. Bao gồm hai phương pháp để kích hoạt, kia là: dìm tổ thích hợp phím Ctrl + T hoặc từ bỏ thanh Menu > Edit > free Transform. Lúc ấy quanh đối tượng người dùng Layer đã lựa chọn sẽ hiện ra khung bao quanh.

Bước 3: Lựa chọn lựa cách xoay hình với góc tự do hoặc chuyển phiên theo thông số có sẵn.
- luân chuyển hình cùng với góc trường đoản cú do: chúng ta đưa loài chuột vào một trong các 4 góc của khung hình phủ quanh layer. Sau đó dịch chuyển chuột vơi quanh điểm góc sao cho con trỏ chuột biến hóa mũi tên 2d cong. Để xoay thoải mái bạn chỉ cần nhấn giữ loài chuột trái với xoay góc theo ý muốn.

- xoay hình với thông số kỹ thuật có sẵn:Bạn click chuột phải vào vùng phía bên trong khung bảo phủ layer, 1 bảng tùy chọn sẽ hiện ra. Chúng ta chọn chính sách xoay cân xứng tương từ với bí quyết xoay toàn cảnh.

Phương pháp này vận dụng cho ngôi trường hợp nhất là bạn chỉ ý muốn xoay 1 phần bức ảnh hoặc một trong những phần của Layer gồm sẵn. Cách làm việc khá tương đồng với các phương pháp trên tuy nhiên điểm khác hoàn toàn là bài toán lựa lựa chọn phần hình hình ảnh bạn mong mỏi xoay. Kế tiếp bạn triển khai xoay như đối với Layer.- cách 1:Bạn dùng biện pháp để tạo vùng chọn so với phần hình hình ảnh muốn xoay. Ở phía trên mình dùng phương tiện Rectangular Marquee Tool để sinh sản vùng chọn hình chữ nhật cho đơn giản. Bên cạnh đó còn không hề ít cách tạo ra vùng chọn khác.

- cách 2: bạn dùng tổ vừa lòng phím Ctrl + T hoặc trường đoản cú thanh Menu>Edit>Free Transform và triển khai xoay tương tự như như đối với Layer.

- bước 3:Khi đang xoay được may mắn muốn, bạn nhấn Enterđể xong thao tác xoay với vùng chọn.
TẠM KẾTVậy chỉ cần từ một, nhì bước đối kháng giản, bạn đã có thể xoay hình ảnh rất cấp tốc chóng. Hi vọng rằng nội dung bài viết trên bổ ích cho quy trình học Photoshop của bạn. Hoặc nếu như khách hàng cảm thấy khó khăn và thiếu kiên trì khi tự học thì có thể tham khảo khóa huấn luyện và đào tạo Photoshop tại Color
ME. Chưa đến 8 buổi ngắn ngủi nhưng các bạn sẽ nhanh chóng thống trị được phần mềm với sự khuyên bảo tận tình của giáo viên đó!
Xoay đối tượng người sử dụng trong Photoshop là trong số những thao tác cơ bản. Nhưng đối với những fan mới khám phá về các khóa học photoshop cơ bản thì bài toán này không còn đơn giản. Bên dưới đây, duhocsimco.edu.vn sẽ share cho chúng ta cách xoay, lật đối tượng trong Photoshop đơn giản dễ dàng nhất.
Xoay đối tượng người dùng là layer
- cách 1: Tại giao diện screen chính photoshop các bạn chọn Layer hình hình ảnh bạn mong mỏi xoay
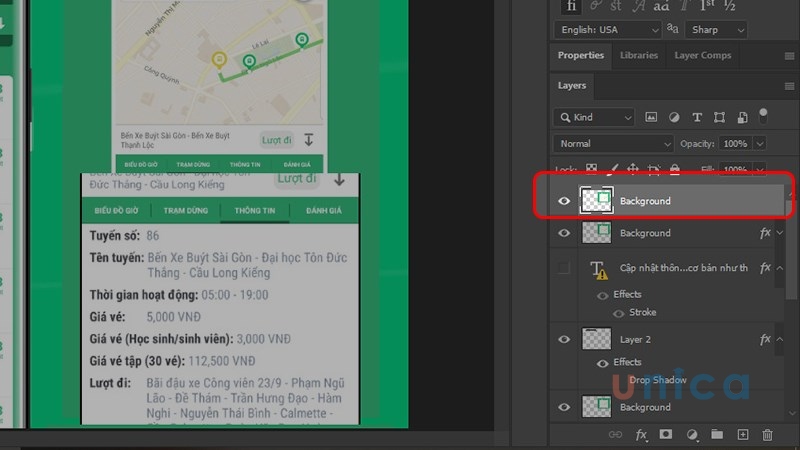
Để xoay đối tượng trong Photoshop, bạn hãy chọn layer chứa đối tượng người tiêu dùng mà bạn có nhu cầu xoay
- cách 2: Tiếp theo, chọn chế độ Free transform. Chúng ta cũng có thể sử dụng tổng hợp phím Ctrl + T hoặc chọn Menu > Edit > không tính tiền transform
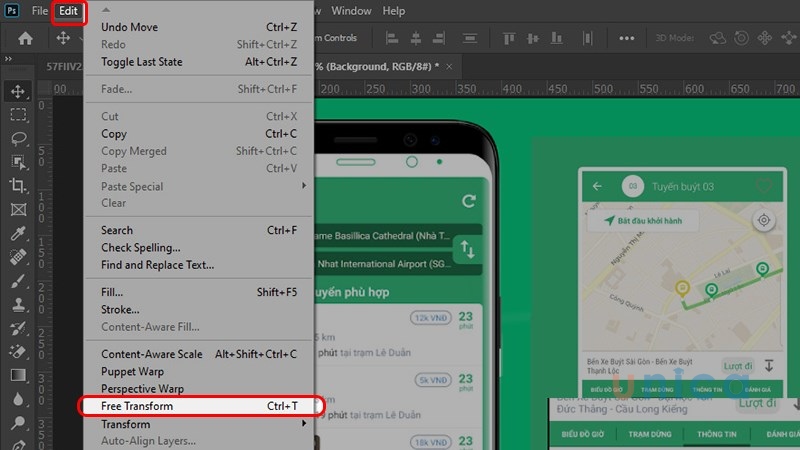
sử dụng tổ hợp phím Ctrl + T hoặc lựa chọn Menu > Edit > free transform
- cơ hội này, bạn sẽ thấy 1 size hiện lên bao lấy đối tượng người tiêu dùng cần xoay. Bây giờ chúng ta có thể lựa lựa chọn xoay hình một cách thoải mái hoặc luân phiên theo thông số kỹ thuật đã tất cả sẵn.
- cách 3:Nếu gạn lọc xoay hình với một góc từ bỏ do, sau khoản thời gian áp dụng chính sách free transform mang đến layer, sẽ có một khung bao bọc đối tượng đề nghị xoay. Việc bạn phải làm bây giờ là đặt loài chuột vào 1 trong 4 góc của cơ thể vuông.
Xem thêm: Bí Kíp Chọn Ghế Sofa Đẹp Cho Spa Giá Rẻ, Bán Chạy Tháng 2/2023
- khi thực hiện thao tác làm việc này, chúng ta cần di chuyển chuột một bí quyết nhẹ nhàng xung quanh điểm góc để lộ diện 1 mũi tên 2 chiều cong.
- Bây giờ, hãy giữ loài chuột trái, rồi xoay đối tượng người tiêu dùng trong Photoshop từ bỏ do.
- Còn nếu như khách hàng lựa chọn lựa cách xoay đối tượng với thông số kỹ thuật mặc định, khi đang áp dụng chế độ free transform mang đến layer, hãy nhấn vào phải vào vùng thao tác của không tính tiền transform.
- thời gian này, 1 bảng làm chủ thuộc tính đã hiện ra, bạn chỉ cần lựa chọn một thông số mê say hợp.
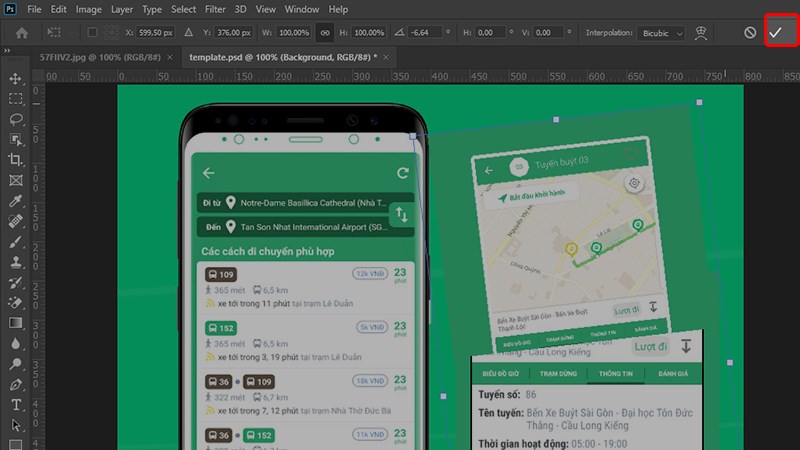
Lựa lựa chọn xoay hình với 1 góc từ do, sau khoản thời gian áp dụng chính sách free transform mang lại layer
Xoay đối tượng người tiêu dùng toàn cảnh
- bước 1: Với giải pháp xoay đối tượng người tiêu dùng trong Photoshop này, đầu tiên, các bạn hãy cho ảnh vào Photoshop. Xung quanh ra, chúng ta có thể lựa chọn file làm việc mà bạn có nhu cầu xoay hình từ bỏ Menu > Image
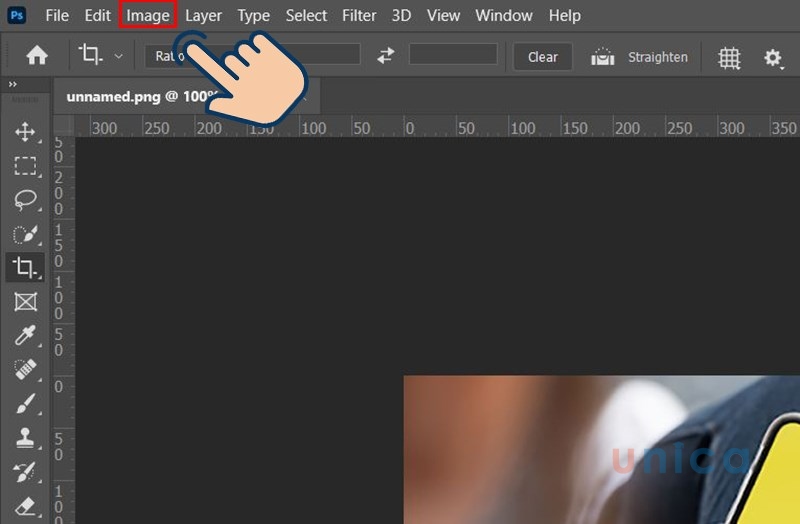
xoay đối tượng người dùng toàn cảnh trong Photoshop
- Bước 2: Tại đây bạn sẽ chọn công cụ Image Rotation
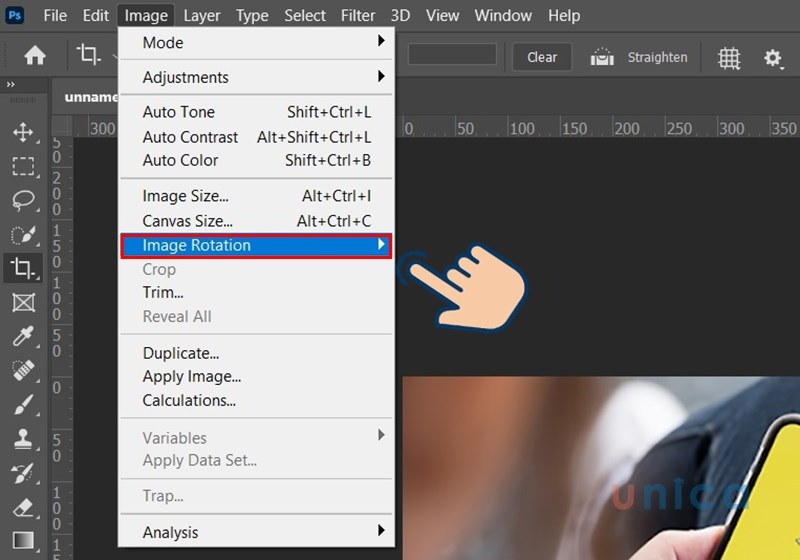
chọn điều khoản Image Rotation
- bước 3: tự thanh chuyển xuống, bạn hãy lựa chọn 1 cơ chế thích phù hợp mà mong mỏi lật ảnh. Mặc dù nhiên, trong thanh chuyển xuống sẽ có một công rứa là arbitrary. Đây là công cụ chất nhận được người sử dụng chọn góc xoay tùy chỉnh.
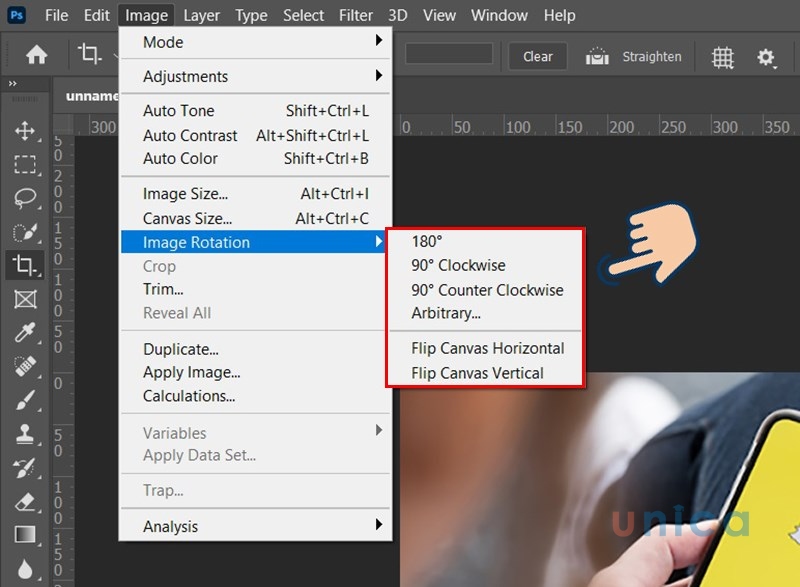
Hãy tuyển lựa 1 chính sách thích hợp mà ý muốn lật ảnh
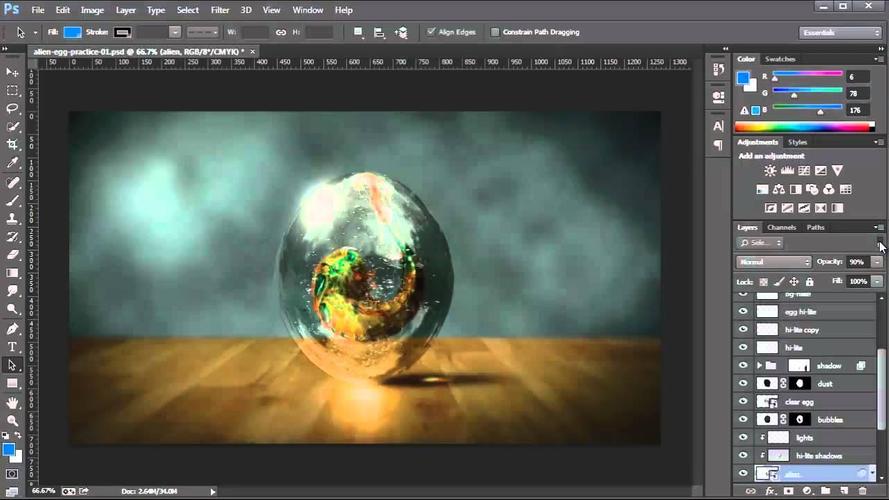
Cách xoay đối tượng người dùng trong Photoshop khá 1-1 giản
180°:Xoay theo hướng kim đồng hồ thời trang 180°.
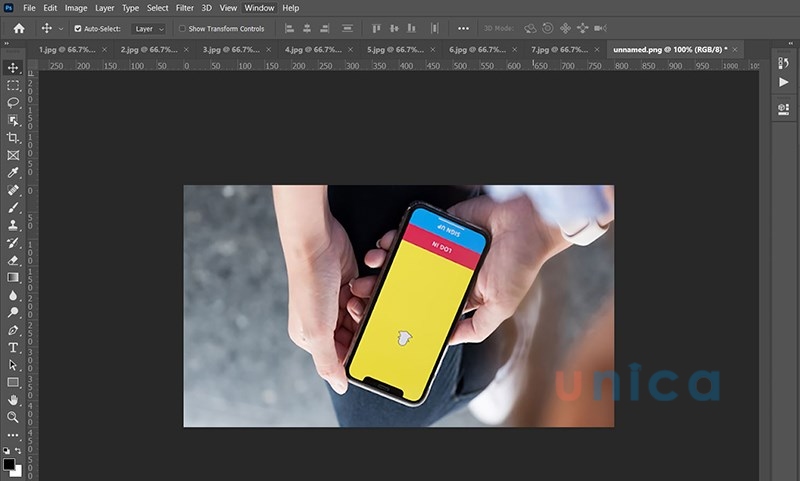
90° Clockwise:Xoay theo chiều kim đồng hồ 90°
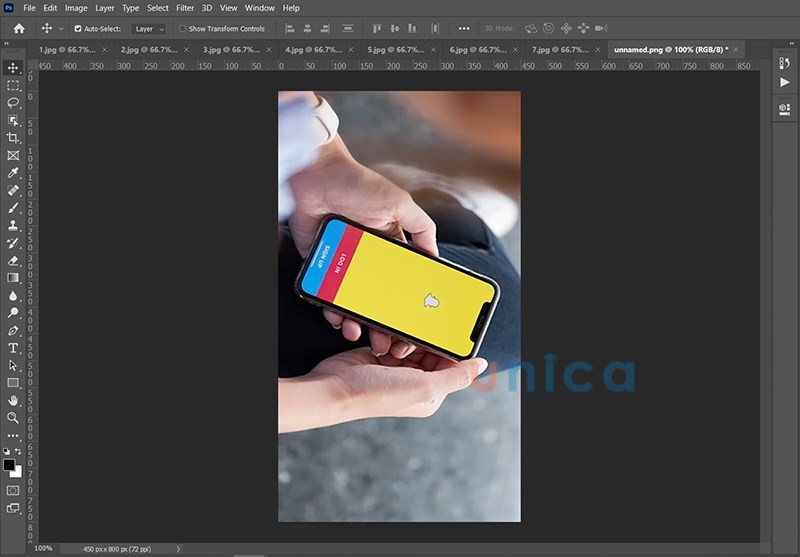
90° Counter Clockwise:Xoay ngược theo chiều kim đồng hồ thời trang 90°.
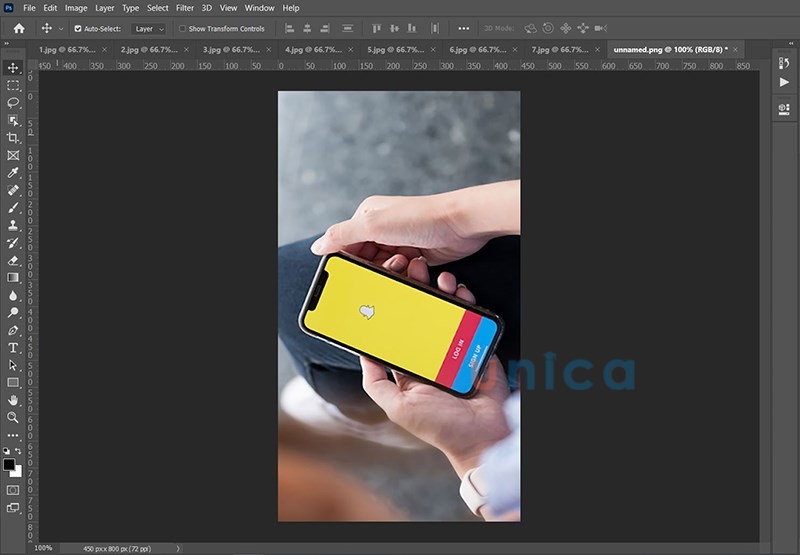
Arbitrary:Xoay tùy ý phù hợp với fan sử dụng
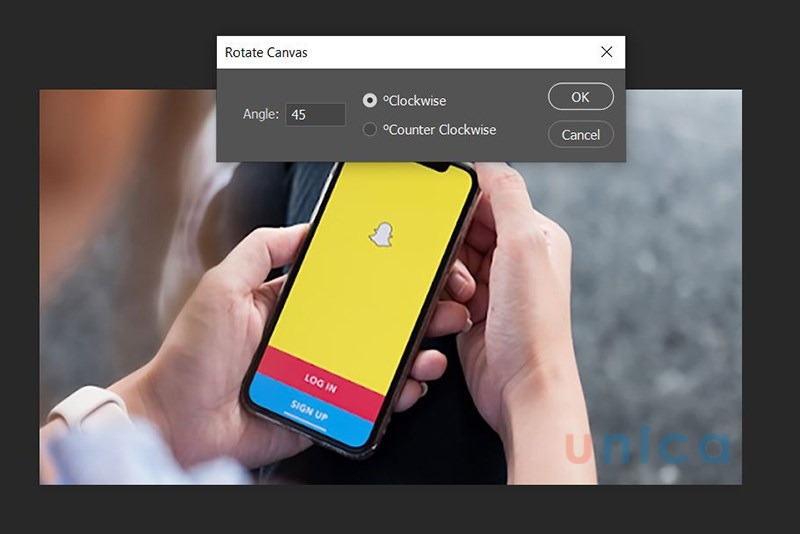
Flip Canvas Horizontal:Lật ngược hình ảnh theo phương ngang
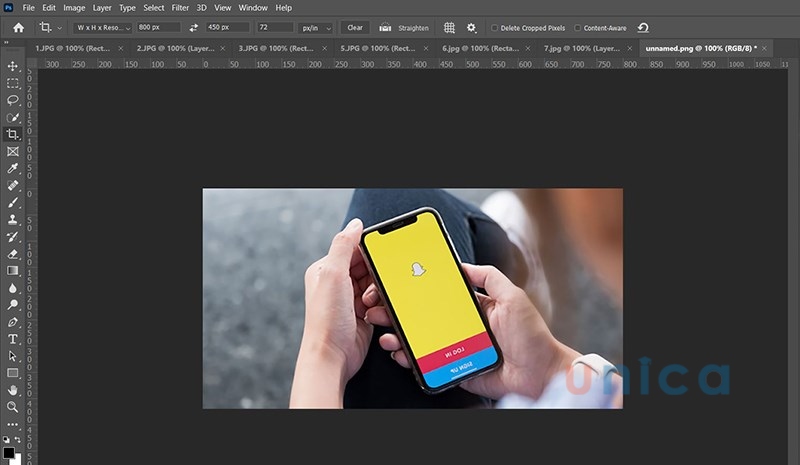
Xoay 1 phần của đối tượng
- cách 1: Đầu tiên, chúng ta lựa chọn 1 công nỗ lực tạo vùng chọn bất kỳ. Bạn có thể chọn rectangular tool để tạo ra vùng chọn bao lấy đối tượng người sử dụng cần xoay.
- cách 2: Tiếp theo, hãy sử dụng tổ hợp phím Ctrl + T. Không tính ra, bạn có thể chọn Menu > edit > không tính phí transform. Sau đó, thực hiện công việc giống với phương pháp xoay 1 đối tượng người dùng layer.
Trên đây công ty chúng tôi đã bật mí đến các bạn 3 cách xoay đối tượng người tiêu dùng trong Photoshop chi tiết nhất, hi vọng bài viết mang lại các hữu ích cho bạn đọc.














