Khi để tài liệu của người tiêu dùng trong Word, nhiều lúc rất có ích để xem những trang trên màn hình cùng một lúc, quan trọng đặc biệt nếu bạn có màn hình lớn. Xem nhiều trang cùng một lúc chất nhận được bạn phát âm được bố cục tổng quan tổng thể của người tiêu dùng trông như vậy nào.
Bạn đang xem: Cách xem 2 trang word cùng 1 lúc
LƯU Ý: shop chúng tôi đã áp dụng Word 2013 để minh họa nhân kiệt này.
Bạn yêu cầu ở trong chính sách in bố cục của cơ chế xem để xem các trang và một lúc. Nếu bạn không sống trong chính sách in bố cục tổng quan của cơ chế xem, hoặc nếu khách hàng không chắc bố cục nào đã hoạt động, hãy nhấp vào tab Xem chế độ xem.

Trong phần xem Lượt xem trên tab của cơ chế xem chế độ xem, hãy nhấp vào bố cục tổng quan In.

Để xem nhiều trang cùng một lúc, hãy kích hoạt tab chính sách xem trực tuyến. Đặt bé trỏ của bạn trong văn bạn dạng của trang nhất tiên bạn muốn xem trong chế độ xem các trang. Vào phần Zoom Zoom, hãy nhấp vào nhiều trang.

Theo khoác định, hai trang được hiển thị cạnh nhau. Những trang được thu nhỏ tuổi để rất có thể xem những trang đầy đủ. Đây là nguyên nhân tại sao xem những trang và một lúc là tốt để coi lại bố cục của bạn, mà lại không tuyệt nhất thiết đề nghị đọc tài liệu của bạn.

Để quay trở về xem một trang tại 1 thời điểm, hãy nhấp vào một trang Trang vào phần Zoom Zoom của tab chế độ xem.

Trang bạn đã đặt bé trỏ hiển thị, nhưng nhỏ tuổi hơn 100 phần trăm. Để phóng khổng lồ trở lại form size thông thường, hãy nhấp vào Cấm 100% vào phần Zoom Zoom của.

Bạn có thể xem nhiều hơn nữa hai trang và một lúc. Để làm cho như vậy, hãy nhấp vào nút download xuống Zoom trong phần giới thiệu của Zoom.

Hộp thoại của Zoom Zoom quan lại hiển thị. Bạn có thể phóng to tỷ lệ phần trăm khác nhau (bao gồm tỷ lệ tùy chỉnh), chiều rộng hoặc tổng thể trang. Để xem những trang, lựa chọn nút radio các trang. Sau đó, nhấp vào nút màn hình dưới nút radio với chọn con số trang bạn có nhu cầu xem tại menu thả xuống.

Bản coi trước của Cảnh sát cho biết cách các trang sẽ tiến hành hiển thị. Nhấp vào, OK OK nhằm chấp nhận biến hóa và đóng hộp thoại.

Chế độ xem chuyển đổi để hiển thị con số trang và một lúc mà chúng ta đã chỉ định.

Hãy nhớ quay lại để xem từng trang một, nhấp vào nút Một trang của Trang. Để quay trở lại xem văn bản của bạn ở tại mức 100 phần trăm, hãy nhấp vào nút 100% của NỮ.
Bạn mong mỏi hiển thị 2 hoặc các trang tài liệu Word trong thuộc một cửa sổ để hoàn toàn có thể xem được nhiều nội dung hơn. Hãy triển khai theo khuyên bảo dưới dây của duhocsimco.edu.vn để thực hiện.
Cách 1: thay đổi cài để View Layout
Bước 1: Kích hoạt tư liệu Word cần triển khai thay đổi.
Bước 2: truy vấn thẻ View bên trên thanh dụng cụ ribbon.
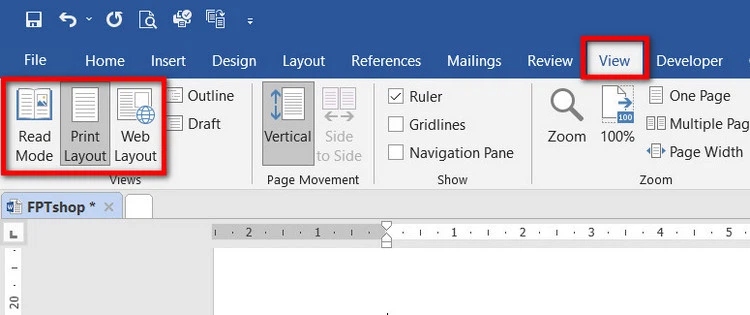
Bước 3: vào nhóm kỹ năng Views bạn sẽ thấy có 5 tùy chọn, trong những số đó có bố tùy chọn cần lưu ý gồm: Read Mode, Print Layout và website Layout.
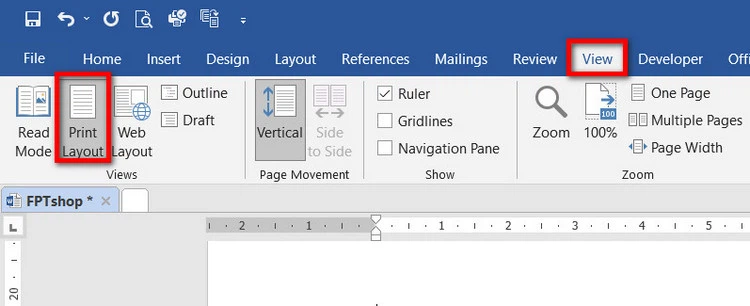
Theo khoác định tùy lựa chọn Print Layout sẽ tiến hành chọn để bạn cũng có thể biết được tài liệu trong khi in ra sẽ có được bố cục như vậy nào, y như hình dưới đây.
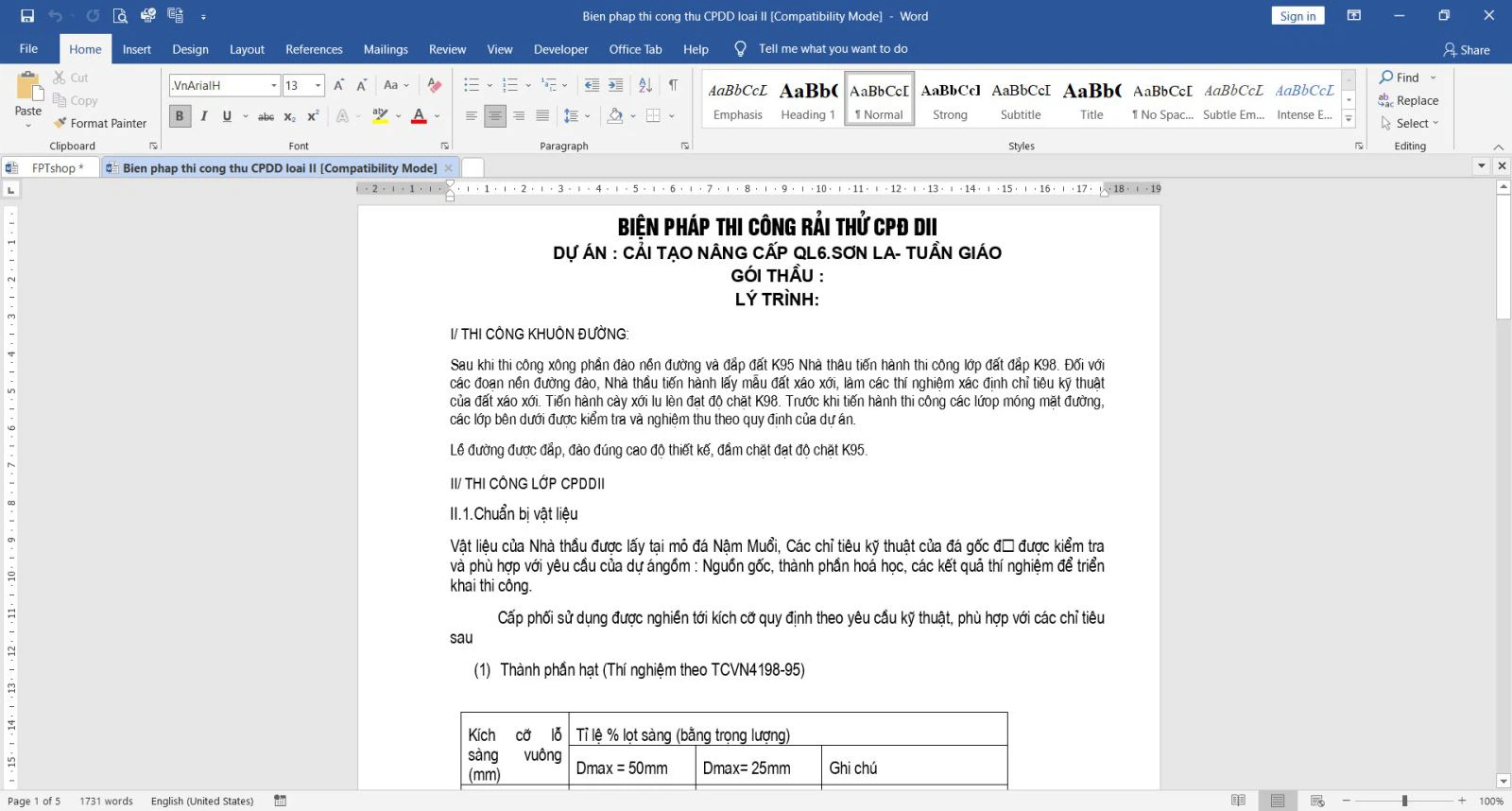
Bước 4: Nếu chúng ta bấm tùy chọn Web Layout. Lập tức trang tài liệu sẽ hiển thị sống dạng buổi tối đa theo theo hướng dọc hai bên, tương tự như như khi bạn duyệt web với nhiều không gian hiển thị hơn và không còn phân bóc tách giữa những trang tài liệu.
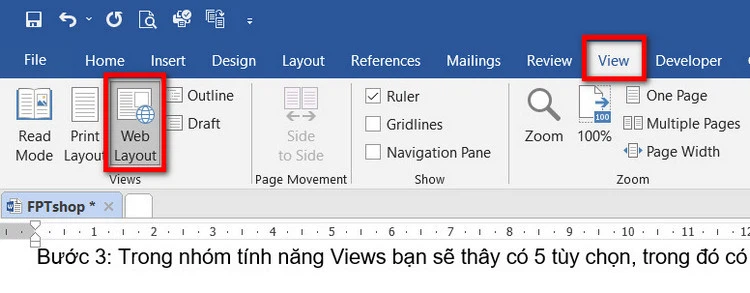
Như vậy tùy lựa chọn hiển thị web Layout quánh biệt cân xứng để các bạn đọc những tài liệu có khá nhiều trang với không ít nội dung và hình ảnh. Vì cục bộ tài liệu đã hiển thị bên dưới dạng một trang duy nhất, giúp đỡ bạn đọc một cách liền mạch nhưng mà không bị hình ảnh hưởng.

Trong trường hợp bạn không thích sử dụng các nút tùy chọn từ menu View thì hoàn toàn có thể bấm 1 trong những ba nút ở góc dưới thuộc bên nên của cửa sổ Word, giống hệt như hình trên đây.
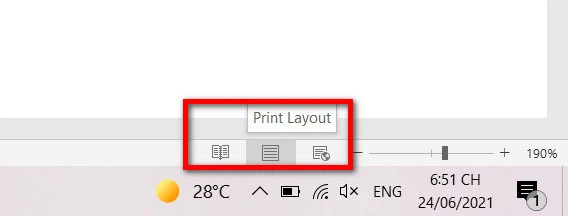
Từ trái qua phải các nút bấm bao gồm chế độ Read Mode, Print Layout và web Layout.
Cách 2. Thay đổi tỷ lệ Zoom
Ngoài cách thay đổi cài để View Layout làm việc trên thì Word còn có một tùy chọn khác để các bạn buộc Word chỉ hiển thị từng trang văn phiên bản một trên màn hình.
Bước 1: Trong hành lang cửa số tài liệu Word sẽ mở, các bạn quan sát ở góc cạnh dưới thuộc bên nên sẽ thấy một thanh trượt hiển thị phần trăm % cùng với dấu cộng và lốt trừ như hình dưới đây.

Bây giờ đồng hồ bạn chỉ việc kích con chuột trái vào xác suất % thu phóng của tài liệu. Lập tức cửa sổ Zoom đang hiển thị, giống hệt như hình bên dưới đây.
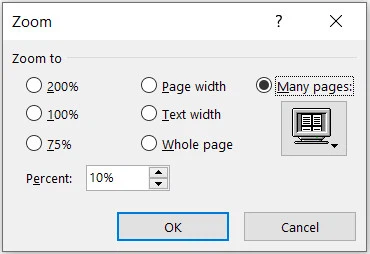
Bước 2: Trong cửa sổ Zoom hiển thị cung cấp rất những tùy chọn thu phóng không giống nhau, có thể theo tỷ lệ % đã tùy chỉnh thiết lập sẵn 75%, 100% hoặc 200% giỏi hiển thị theo chiều rộng lớn trang (Page width), chiều rộng lớn văn bản (Text width), toàn cục trang (Whole page)….
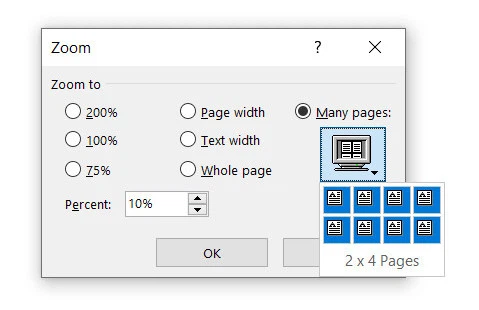
Tuy nhiên trong trường đúng theo này các bạn hãy kích tùy chọn Many pages ở góc cạnh ngoài cùng bên trái. Sau đó click chuột biểu tượng màn hình máy tính.
Bước 3: Trong thực đơn xổ xuống chúng ta rê loài chuột từ góc trái sống trên xuống góc nên ở dưới nhằm chọn các tùy chọn kích thước hiển thị như 1x1, 1x2, 2x2… Tương ứng với mỗi tùy chọn khi được chọn, mục Percent sẽ hiển thị tỷ lệ % tương xứng với tùy lựa chọn đó.
Bước 4: cuối cùng bấm nút OK với tài liệu Word đang hiển thị theo như đúng tùy lựa chọn của bạn. Ví dụ các bạn chọn 2x2 rồi bấm OK thì tài liệu Word đã hiển thị 2 trang cùng một lúc trong một cửa sổ như hình bên dưới đây.
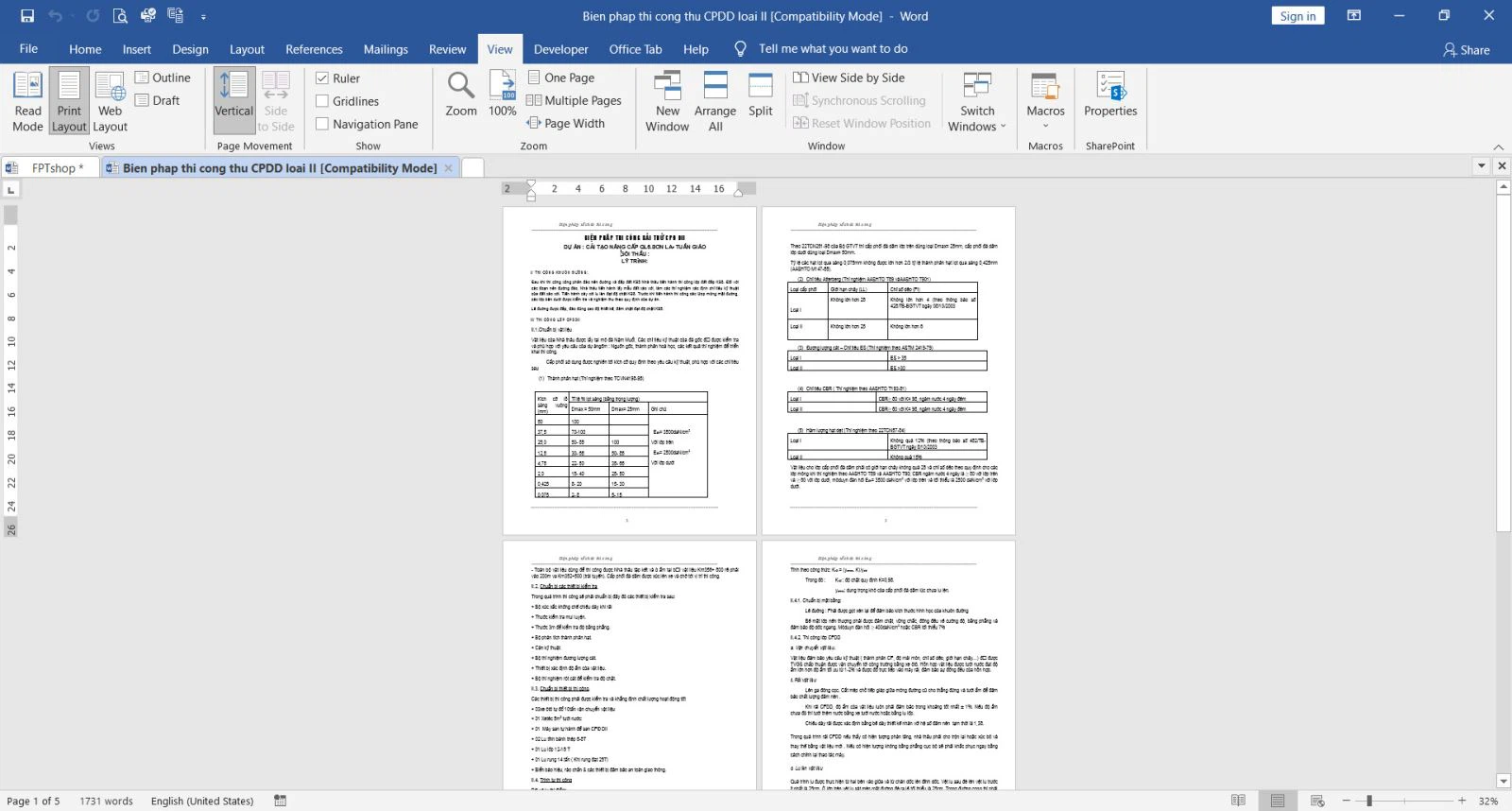
Bước 5: Để quay trở lại phần trăm thu phóng khoác định 100%, trong hành lang cửa số Word vẫn mở bạn chỉ việc kích giữ chuột trái, đồng thời thực hiện con lăn của trỏ chuột để tăng/giảm phần trăm % hiển thị tài liệu cho đến khi bạn thấy vừa ý.














