OBS Studio (Open Broadcaster Software) là phần mềm livestream miễn giá tiền và phổ cập nhất hiện nay nay. Với các tính năng hiện đại, sự tiện lợi và dễ dàng khi áp dụng giúp bạn cũng có thể livestream 1 cách dễ dàng. Lúc này hãy cùng GEARVN khám phá về OBS Studio ở bài viết dưới phía trên nhé. Bạn đang xem: Cách sử dụng open broadcaster software
Giới thiệu về OBS Studio
OBS Studio là phần mềm cung ứng cho livestream trên những nền tảng mạng xã hội lớn hiện thời như Facebook, Youtube, Twitch, … Được phát triển trên mã nguồn mở bởi vì hãng Community. OBS Studio chính là phần mượt livestream, quay màn hình hiển thị được áp dụng nhiều độc nhất hiện nay.
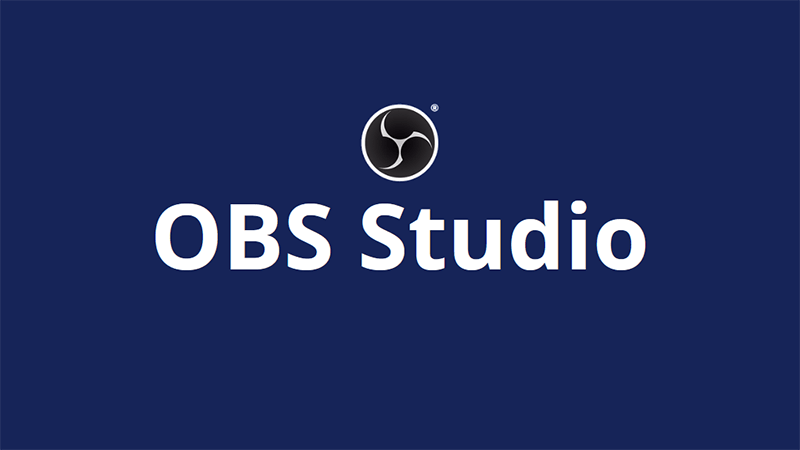
Sau nhiều bản cập nhật, OBS Studio đã đem đến cho những người những tính năng rất nổi bật như:
- bối cảnh dễ sử dụng, phù hợp với mọi tín đồ dùng.- thiết lập cấu hình livestream theo mong ước và nhu cầu của người tiêu dùng một giải pháp dễ dàng.- hỗ trợ livestream nhiều nền tảng.- hỗ trợ nguồn plug-in mạnh mẽ.- trọn vẹn miễn phí.Hướng dẫn cài đặt OBS Studio
Bước 1:
Download OBS Studio trên đây: https://obsproject.com/download. Chọn hệ điều hành quản lý hiện nhiều người đang sử dụng cùng nhấn vào.
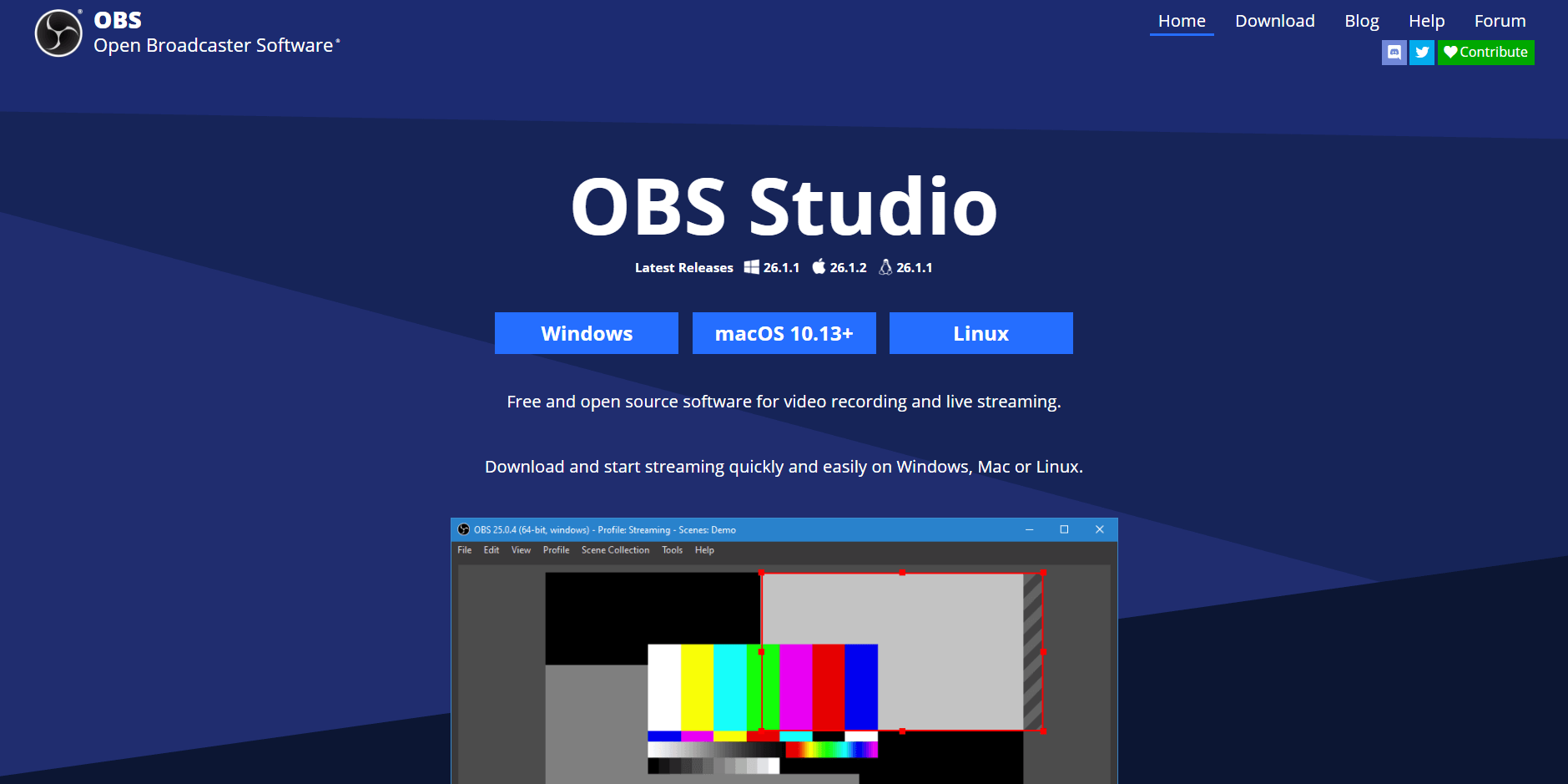
Bước 2:
Sau khi hoàn thành việc download, bạn mở file thiết đặt và chạy set up cho OBS.
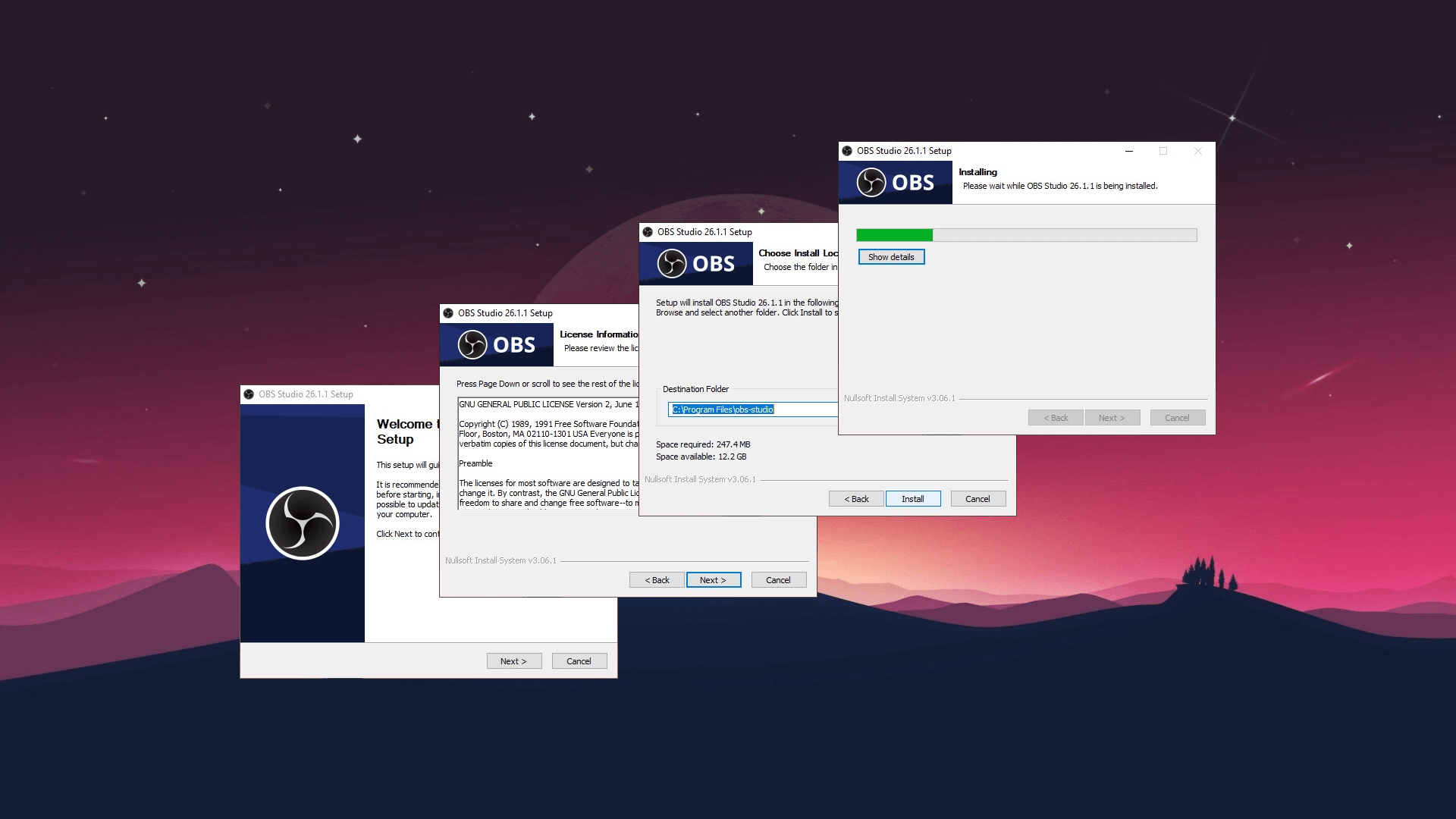
Bước 3:
Cài để hoàn tất và đây là giao diện chủ yếu của OBS Studio.
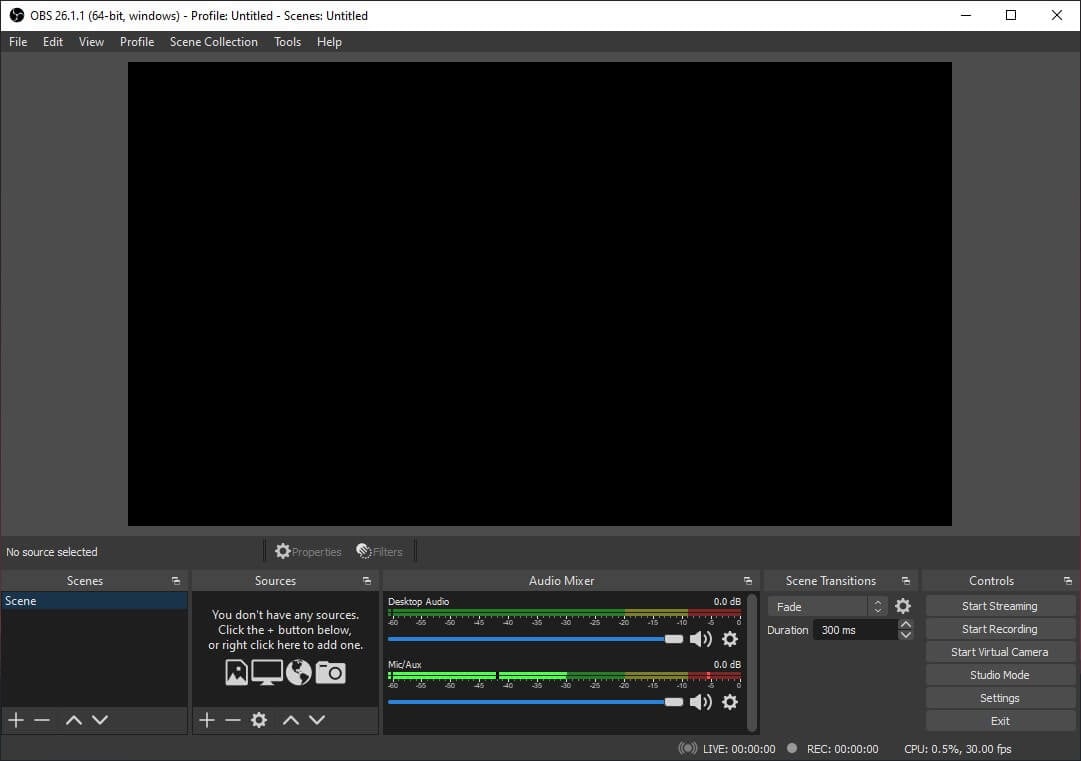
Bước 4:
Bạn gồm thể tùy chỉnh thiết lập các thiết đặt cấu hình mang đến livestream tốt quay screen một phương pháp tối ưu và tương xứng với PC/Laptop ở chỗ Setting -> Settings của OBS Studio. Nhận OK nhằm áp dụng cài đặt nhé.
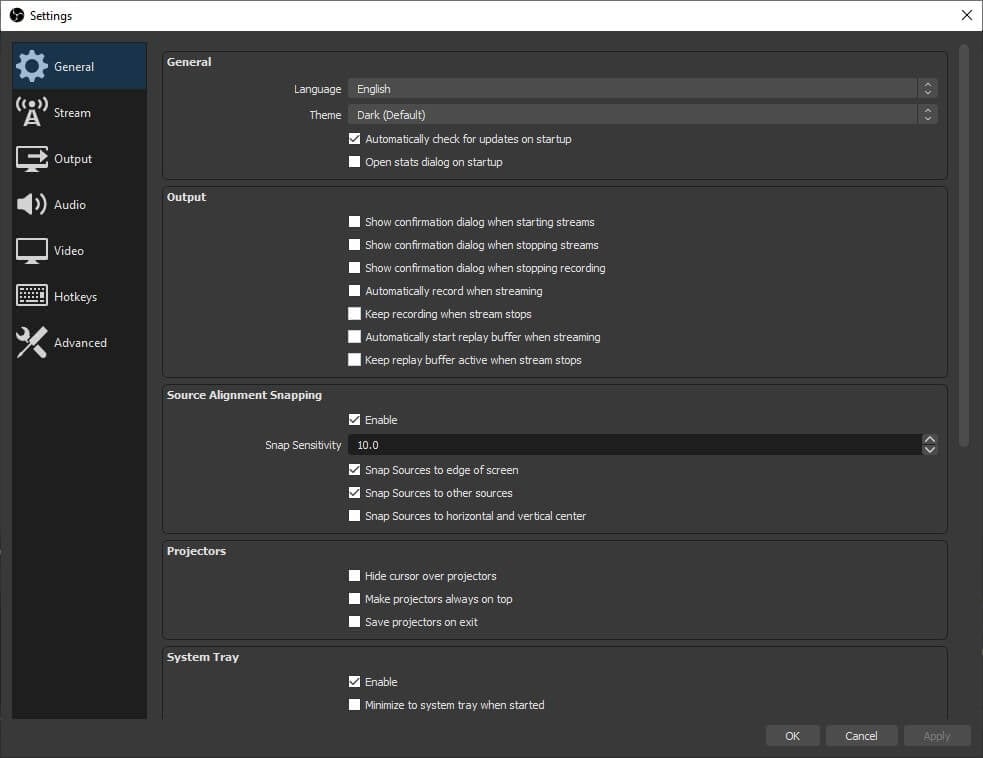
Bước 5:
Hoàn vớ và các bạn có thế bắt đầu livestream hoặc quay màn hình với OBS Studio.
Một số vật dụng stream hút khách tại Gearvn
Để quá trình livestream diễn thành công bạn đề xuất trang bị cho mình hầu như thiết bị hỗ trợ như webcam, micro,...chính hãng với hiệu năng bình ổn nhằm cải thiện chất lượng hình ảnh, video clip đến với người xem.



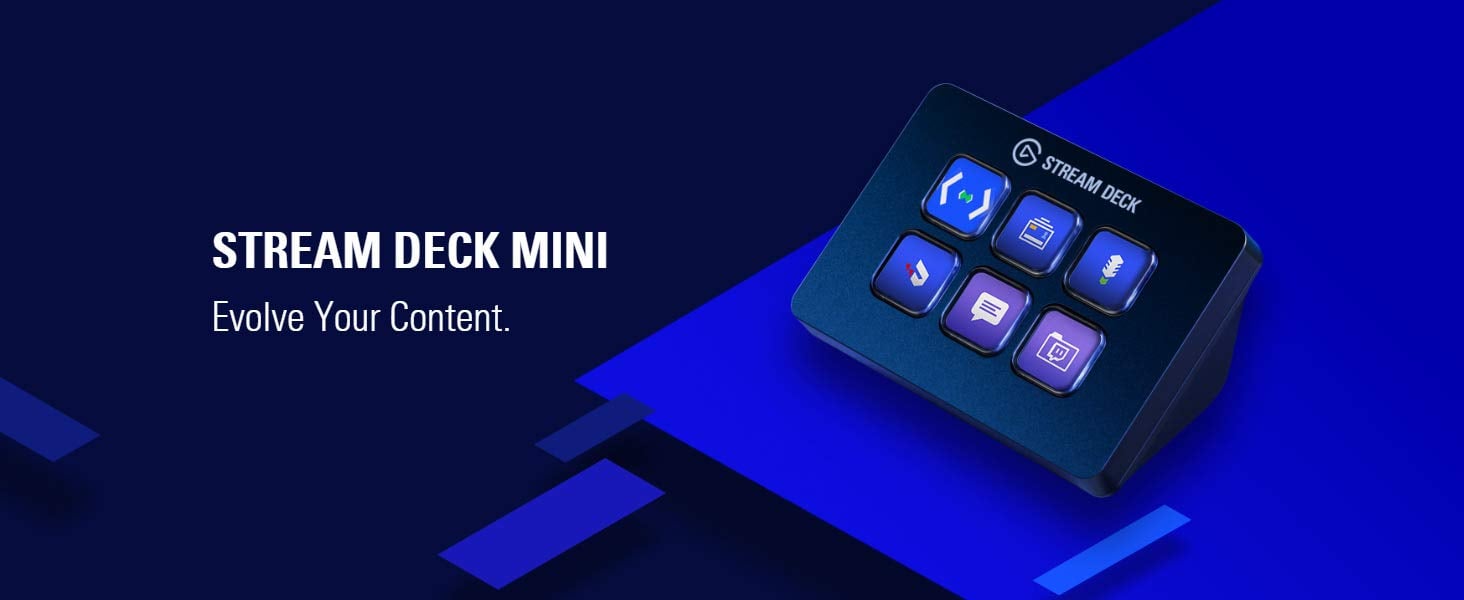
Tổng kết
Túm lại, OBS Studio là phần mềm vô cùng tiện lợi và dễ dãi sử dụng mang lại các yêu cầu như livestream, quay màn hình hiển thị dựng đoạn clip tutorial cùng v.v. Đây đã là “cánh chim” giúp đỡ bạn bay vào giới streamer, youtuber hiện nay nếu thực sự chính là đam mê của bạn dạng thân.
Cảm ơn chúng ta đã dành thời gian đọc nội dung bài viết giới thiệu về OBS Studio của GEARVN. Hãy vướng lại bình luận bên dưới và quan sát và theo dõi những nội dung bài viết tiếp theo của GEARVN nhé. Xin chào và hẹn chạm mặt lại!
ứng dụng OBS hay xuất hiện Broadcaster Software là một trong những phần mềm được không ít người tin tưởng và sử dụng nhiều tuyệt nhất hiện nay. OBS được nhiều người tin cẩn vì có unique hình ảnh vô cùng tốt và có nhiều công cụ sửa đổi hấp dẫn. Bởi vì đó ngay cả những người khét tiếng cũng sử dụng ứng dụng này để cung ứng livestream với quay màn hình. Vậy làm thế nào để sử dụng OBS? shop chúng tôi sẽ cung cấp cho bạn đầy đủ các kiến thức quan trọng về phía dẫn áp dụng OBS trong bài viết dưới đây!
1. Phía dẫn sử dụng OBS chi tiết và ví dụ nhất
OBS là một phần mềm cung cấp cho những người dùng nhiều kỹ năng và hoàn toàn miễn phí. Bạn có thể sử dụng OBS cho nhiều mục tiêu khác nhau, chẳng hạn như livestream hoặc tảo màn hình máy vi tính và xuất ra các clip với quality hình ảnh, âm thanh rất là tốt. Bọn họ cùng tra cứu hiểu chi tiết về biện pháp quay màn hình và livestream qua phần mềm OBS nhé!
phía dẫn thực hiện OBS chi tiết và rõ ràng nhất
1.1. Phía dẫn mua về và setup OBS Studio chi tiết
Trước tiên, để có thể sử dụng ứng dụng OBS Studio, bạn cần tải về máy của mình và cài đặt trực tiếp trên máy vi tính hoặc PC. Phần mềm OBS hoàn toàn miễn phí, chúng ta cũng có thể tải về và cài đặt OBS Studio theo công việc dưới đây:
- cách 1: Bạn truy cập vào trình phê duyệt của mình, tiếp đến vào Google cùng tìm kiếm từ khóa là “OBS Studio”, tiếp đó truy cập vào trang chủ của phần mềm OBS.
- cách 2: Tiếp theo, bạn phải lựa lựa chọn đúng hệ quản lý điều hành cùng cùng với phiên phiên bản máy tính mà bạn đang sử dụng, cũng chính vì OBS Studio có tương đối nhiều nền tảng, nên bạn cần lựa chọn đúng.
- cách 3: Sau đó, khi vẫn chọn kết thúc hệ quản lý phù hợp, các bạn tải file setup về lắp thêm tính của mình và giữ vào mục tùy yêu thích hoặc mục tải về trên trang bị tính.
quá trình tải về và cài đặt OBS Studio
- bước 4: các bạn tìm tệp tin mà mình vừa tải về trang bị tính, sau đó click chuột trái vào tệp tin đó nhằm thực hiện thiết đặt phần mượt OBS.
Khi quá trình cài ném lên máy của chúng ta hoàn thành, chúng ta chọn vào “Finish” để chấm dứt hộp thoại bên trên máy. Như vậy, các bạn sẽ trông thấy biểu tượng của OBS Studio lộ diện trên màn hình laptop của mình. Chúng ta có thể truy cập với trải nghiệm những tính năng tức thì lập tức.
1.2. Phía dẫn sử dụng OBS livestream với quay screen máy tính
Trong bài viết này, bọn họ cùng tìm hiểu hai khả năng chính của OBS là livestream cùng quay màn hình máy tính. Dưới đây là hướng dẫn cụ thể cách thực hiện OBS dành riêng cho bạn!
1.2.1. Sử dụng OBS nhằm livestream Facebook hoặc YoutubeBạn rất có thể tùy chọn livestream thông qua OBS bằng phương pháp sử dụng tùy chọn khác biệt trên Facebook hoặc Youtube, bạn có thể quay cả màn hình máy tính xách tay và webcam hoặc chỉ quay màn hình hiển thị máy tính.
sử dụng OBS nhằm livestream Facebook hoặc Youtube
Cách thực hiện OBS nhằm livestream trên Facebook hoặc Youtube theo trình tự quá trình dưới đây:
- bước 1: Trước hết, bạn cần thêm tác vụ mới bằng cách chọn vào biểu tượng dấu cộng “+” vào mục “Source”.
- cách 2: bạn nhập tên đoạn phim của bạn bên phía trong cửa sổ mang tên “Create/ Select Source”, trước đó bạn phải chọn “Create New”.
- cách 3: Tiếp đến, bạn sẽ trông thấy OBS hiển thị screen demo livestream, tiếp tục ấn lựa chọn “OK”.
- bước 4: lựa chọn “Setting” sống trong mục “Stream”, tiếp đến bạn lựa chọn Facebook hoặc Youtube tương ứng với social mà bạn muốn thực hiện nay livestream, tiếp sau ấn chọn “Get Stream Key”.
Xem thêm: Đặt phòng khách sạn giá rẻ, rẻ nhất khu vực, khách sạn 5 sao vẫn vắng khách
- cách 5: Sau đó, bạn lựa chọn thông tin cho clip mà mình muốn phát lên Facebook tuyệt Youtube, tiếp nối ấn “Lưu”.
các bước thực hiện dùng OBS để livestream
- bước 6: Tiếp theo, tại mục “Cài đặt sự khiếu nại trực tiếp”, lựa chọn “sao chép”.
- bước 7: bạn dán đường link mà mình vừa xào nấu vào vào “Stream Key”, tiếp kia ấn “Apply” sau đó chọn “OK”.
- cách 8: Cuối cùng, bạn chọn “Start Streaming” để có thể bước đầu thực hiện chuyển động livestream bên trên Facebook hoặc Youtube.
Khi các bạn đã lựa chọn “Start Streaming”, clip mà chúng ta livestream sẽ được phát bên trên nền tảng mạng xã hội tương ứng y hệt với hầu như tùy chọn mà bạn cài đặt từ trước. Để bao gồm thể kết thúc buổi livestream của mình, các bạn lựa chọn “Stop Record” hoặc “Stop Streaming” làm việc góc screen máy tính.
1.2.2. Thực hiện OBS nhằm quay màn hìnhCó thể nói, OBS có điểm mạnh lớn nhất kia là có thể quay được màn hình laptop mà giới hạn max số lượng với thời gian, các đoạn phim được xuất ra có khá nhiều mức chất lượng lượng, bao gồm cả HD. Bạn cũng có thể ghi đoạn clip màn hình với FPS nút 60 trở lên nhờ phần mềm OBS.
Hướng dẫn sử dụng OBS để quay màn hình máy tính của người sử dụng như sau:
- bước 1: bạn tìm kiếm icon hình dấu cùng “+” bên phía trong mục “Sources” , tiếp đến kích con chuột vào nhằm thêm một tác vụ mới.
áp dụng OBS nhằm quay màn hình máy vi tính
- cách 2: khi đó, hệ thống sẽ hiển thị một bảng tùy chọn, chúng ta sử dụng tác dụng quay màn hình bằng phương pháp ấn chọn “Display Capture”.
- cách 3: các bạn chọn “Create New” làm việc trong hành lang cửa số hiện lên là “Create/ Select Source”, tiếp đó sàng lọc tên cho video của bạn. Tiếp tục, bạn có thể tích vào “Make source visible” để thấy trước video nếu muốn.
- bước 4: cơ hội này, ứng dụng đã bắt đầu quay màn hình máy tính của bạn, hoàn toàn có thể lựa chọn “Capture Cursor” để phần mềm có thể quay cả nhỏ trỏ loài chuột của bạn.
- bước 5: bạn cũng có thể cài đặt cùng điều chỉnh thông số quay đoạn clip màn hình sinh sống mục “Setting” vào góc bắt buộc màn hình.
- cách 6: chúng ta lựa chọn địa điểm lưu video và định dạng cho video của mình ngơi nghỉ mục “Output”.
các bước quay màn hình laptop qua OBS
- bước 7: Cuối cùng, chúng ta chọn “Start Recording”, sau đó ban đầu quay video màn hình đồ vật tính.
Lúc này, phần mềm sẽ tự động quay màn hình máy tính của bạn. Khi đã kết thúc quay màn hình, chúng ta có thể chọn folder nơi chúng ta lựa lựa chọn lưu đoạn clip trước đó để có thể thao tác hoặc sửa đổi nếu muốn.
2. Khắc chế lỗi khi sử dụng OBS Studio
Khi sử dụng ứng dụng OBS, các bạn không thể tránh ngoài những tình huống phát sinh, vì vậy bạn cần phải biết phương pháp khắc phục để đoạn phim của bạn đảm bảo chất lượng độc nhất vô nhị trong quy trình quay.
2.1. Không download được OBS Studio
Nhiều ngôi trường hợp gặp gỡ lỗi ko thể thiết đặt được phần mềm OBS về máy, lỗi này hoàn toàn có thể vì lý do máy tính của bạn vẫn chưa được setup bộ size tên là Direct
X. Để khắc phục lỗi, chúng ta có thể tải và setup phần mượt Direct
X cho máy tính của mình. Khi đang tải chấm dứt Direct
X, bạn chỉ cần thực hiện nay lại quá trình tải OBS Studio về đồ vật là được.
2.2. OBS bị giật hay lag
Khi bạn sử dụng OBS bị đơ hoặc lag, lý do hoàn toàn có thể là do chúng ta chưa áp dụng phần cứng phù hợp để phần mềm OBS rất có thể vận hành được mượt mà, lúc ấy tình trạng thứ đơ, giật, chậm rãi hoặc lag diễn ra. Để có thể khắc phục lỗi này, bạn cần tắt tất cả những trình duyệt, phần mềm mà các bạn không sử dụng để download nguyên của sản phẩm được giải phóng. Bạn cũng có thể sử dụng tổng hợp phím Ctrl + Shift + Esc, kế tiếp mở “Task Manager” nhằm tắt những ứng dụng không phải thiết.
một số trong những cách khắc phục và hạn chế lỗi OBS
2.3. OBS bị đen màn hình
Khi dùng phần mềm OBS mà lại thấy màn hình của bạn bị đen, có thể do phiên bản cài đặt của máy tính bạn không tương xứng với hệ quản lý Windows mà ai đang sử dụng hoặc do ứng dụng không tương hợp với máy tính của bạn.
Tuy lỗi này xẩy ra khá liên tiếp trên laptop nhưng cũng dễ khắc phục, bạn có thể gỡ và xóa khỏi phiên bạn dạng mà ai đang cài đặt, kế tiếp tải và thiết lập phiên bản tương ứng với hệ điều hành máy vi tính của bạn.
Như vậy, qua nội dung bài viết này, duhocsimco.edu.vnđã hướng dẫn thực hiện OBS cụ thể nhất cho bạn. Nếu khách hàng là fan hay livestream để chơi game, trò chuyện, bán sản phẩm hoặc quay màn hình máy tính để lí giải các làm việc trên ứng dụng nào đó, OBS sẽ là lựa chọn tuyệt vời của bạn. OBS giúp bạn dễ chịu và thoải mái quay screen và livestream hoàn toàn miễn tổn phí mà không giới hạn số lượng và chất lượng quay.

Rise of Kingdoms sẽ là giữa những game được cộng đồng game thủ ưa thích. Các bạn sẽ được vào vai thành quốc vương vãi và thực hiện công cuộc trì bởi cùng với xâm lược các nước khác nhằm trở phải hùng mạnh. Coi ngay lối chơi Rise of Kingdoms qua bài viết dưới phía trên nhé!














