Màu sắc đẹp là yếu ớt tố luôn luôn phải có trong một bức họa, bởi vì thế, bạn phải biết phương pháp tô màu và đổi khác màu khi xây cất bằng Adobe Illustrator. Bài viết dưới đây đã hướng dẫn các bạn các thao tác làm việc về màu sắc trong Adobe Illustrator, mời các bạn theo dõi!
Đầu tiên bạn phải tải mẫu bài tập để rất có thể dễ dàng bám theo hướng dẫn của tôi.
Bạn đang xem: Cách đổ màu trong ai
doi-mau-ai.zip
Fill và Stroke vào Adobe Illustrator
Để bước đầu với màu sắc trong Adobe Illustrator, đầu tiên bạn phải tìm đọc về Fill và Stroke. Hãy mở bài xích tập vào Adobe Illustrator và lựa chọn Selection Tool trên thanh công cụ.
Tiếp theo bạn click vào phần tranh bên trái.
Nhìn sang cửa sổ Appearance, bạn sẽ thấy tất cả 2 ô color là Fill và Stroke, trong đó:
Phần blue color của đối tượng là Fill - màu chính của đối tượng. Phần red color là Stroke - màu viền bao bọc của đối tượng.Để chuyển màu sắc chính, các bạn click và màu Fill, các bạn sẽ thấy 1 bảng xuất hiện các màu gồm sẵn gọi là Swatches.
bạn cũng có thể chọn phần đa màu đã được cung cấp sẵn tại chỗ này để chuyển màu đối tượng.
Bảng thứ 2 được điện thoại tư vấn là Color Mixer, chúng ta chỉnh những chỉ số màu sắc C M Y K để chọn được màu cân xứng nhất.
Đối với Stroke các bạn cũng lựa chọn màu theo thao tác làm việc tương tự.
Bạn rất có thể điều chỉnh độ dày của viền bằng cách thay thay đổi số đo pt của nó, càng bé dại thì viền càng mỏng mảnh và ngược lại.
Color Picker
Như vậy, làm việc tô và nạm đổ màu đối tượng chỉ bao gồm 2 bước:
Chọn đối tượng người sử dụng bằng khí cụ Selection Tool. Chuyển đổi màu Fill với Stroke theo ý bạn.Bạn hãy thử chuyển đổi màu với các đối tượng người dùng khác, bằng Color Picker:
Chọn đối tượng người tiêu dùng bằng Selection Tool.
Chọn Color Picker bên trên thanh công cụ.
Đầu tiên các bạn kéo để lựa chọn màu nghỉ ngơi thanh Color Spectrum.
Sau đó, chọn đúng chuẩn sắc độ màu mà bạn có nhu cầu bằng giải pháp chấm nghỉ ngơi vùng màu bên trái.
Màu mới các bạn chọn vẫn hiện ở đây, dưới là color cũ cho chính mình dễ so sánh. Khi đã tìm kiếm được màu như ý, dấn OK để áp dụng.
Sao chép color trong Adobe Illustrator
Để xào luộc màu cấp tốc chóng, bạn áp dụng công vắt Eyedropper Tool trên thanh công cụ.
Đầu tiên, các bạn chọn đối tượng người tiêu dùng muốn thay đổi màu bằng Selection Tool.
Sau đó lựa chọn Eyedropper Tool.
Click vào vùng color mà bạn muốn sao chép, và đối tượng người dùng sẽ được đổi sang màu tương tự.
Đến đây, phía dẫn cách tô và thay thế sửa chữa màu trong Adobe Illustrator đang kết thúc. Chúc bạn thực hành thực tế thành công!
Hãy tiếp tục theo dõi các bài viết tiếp theo của Thủ
Thuật
Phần
Mềm.vn để bài viết liên quan về Adobe Illustrator nhé!
Để kiếm tìm hiểu chi tiết cách tô màu sắc và biến đổi màu trong Adobe Illustrator, các bạn đọc tìm hiểu thêm tiếp nội dung bài viết dưới đây của duhocsimco.edu.vn.vn.

Điều này còn có nghĩa là chúng ta có thể vẽ những đường dẫn kế tiếp tô màu từng quần thể vực bảo phủ bởi các đường dẫn này. Ngoài ra bạn cũng có thể gán các màu và độ dày mỏng không giống nhau cho các phần của băng thông giữa các giao điểm (được điện thoại tư vấn là cạnh). Công dụng là bạn cũng có thể tô từng cạnh, mỗi phương diện một màu khác nhau. Nếu di chuyển và đánh giá lại các đường dẫn trong team Live Paint, những mặt và cạnh sẽ tự động hóa điều chỉnh theo làm phản hồi.
2. Fill với StrokeFill là màu sắc, chủng loại hoặc gradient trong một đối tượng. Chúng ta cũng có thể áp dụng fill mang đến các đối tượng người tiêu dùng mở với đóng cùng bền mặt của tập thể nhóm Live Paint group.Stroke có thể là con đường viền rất có thể nhìn thấy của một đối tượng, băng thông hoặc cạnh của group Live Paint group. Bạn cũng có thể kiểm thẩm tra chiều rộng, color của stroke, hoặc có thể sử dụng những tùy lựa chọn Path nhằm tạo các nét đứt, áp dụng cọ vẽ để đổ màu mang đến stroke.
Lưu ý: Khi thao tác làm việc với các nhóm Live Paint group, bạn chỉ có thể áp dụng một rửa vẽ (brush) cho 1 cạnh nếu sử dụng bằng Appearance nhằm thêm stroke vào nhóm.Bạn hoàn toàn có thể tìm thấy các màu fill và stroke trong bảng Tools, bảng Control cùng bảng Properties.

3. Kiểm soát fill với strokeCác tùy chọn kiểm soát thiết đặt stroke cùng fill gồm sẵn vào bảng Properties, bảng Tools, bảng Control và bảng Color. Sử dụng các tùy chọn điều hành và kiểm soát dưới phía trên trong bảng Tool để chỉ định và hướng dẫn màu sắc:
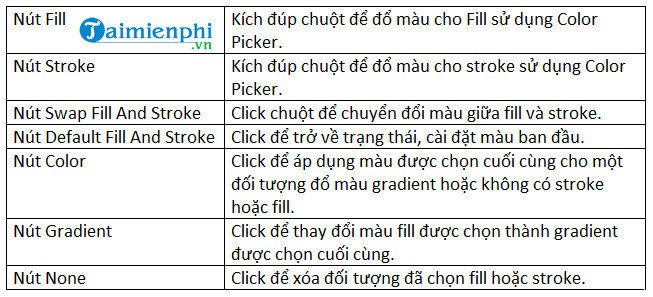
Ngoài ra bạn có thể chỉ định màu cùng stroke cho 1 đối tượng bằng cách sử dụng những tùy chọn tiếp sau đây trong bảng Properties và bảng Control:- Fill color: Click tùy lựa chọn để mở bảng Swatches hoặc nhấn cùng giữ Shift + click để mở bảng chính sách màu thay thế và chọn màu.- Stroke color: Click để mở bảng bảng Swatches hoặc nhấn và giữ Shift + click để mở bảng chính sách màu thay thế sửa chữa và chọn màu.- Stroke panel: Click vào Stroke để mở bảng Stroke còn chỉ định những tùy chọn.- Stroke weight: Chọn độ dày mỏng dính cho stroke tự menu.
3.1. Áp dụng màu mang đến Fill
Bạn có thể áp dụng một màu, chủng loại hoặc gradient cho toàn bộ đối tượng hoặc có thể sử dụng các nhóm Live Paint group với áp dụng những màu không giống nhau cho các mặt phẳng khác nhau của đối tượng.Bước 1: thực hiện công cầm cố Selection tool hoặc Direct Selection tool để lựa chọn đối tượng.Bước 2: Click chọn Fill box trên bảng Tools, bảng Properties hoặc bảng màu sắc để thông báo bạn muốn áp dụng fill chứ chưa hẳn stroke.
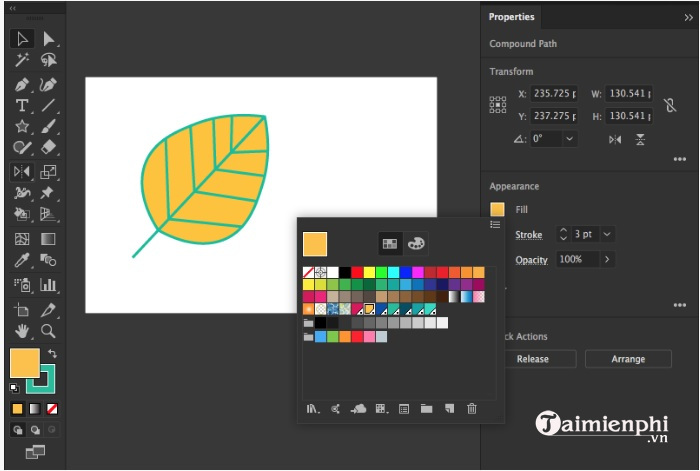
Bước 3: lựa chọn đổ màu bằng cách áp dụng một trong số tùy lựa chọn dưới đây:- Click màu ngẫu nhiên trong bảng Control, bảng Color, bảng Swatches, bảng Gradient hoặc hoặc chủng loại màu.- Kích đúp chuột vào Fill box và lựa chọn một màu từ color Picker.- Chọn nguyên tắc Eyedropper tool cùng nhấn alt + click (trên Windows) hoặc Option + click (trên Mac OS) đối tượng để áp dụng các thuộc tính hiện nay tại, bao gồm fill và stroke hiện tại.- Click lựa chọn nút None để loại trừ màu được đổ bên trên đối tượng.Lưu ý: Bạn hoàn toàn có thể áp dụng color cho đối tượng chưa được chọn bằng phương pháp kéo màu từ Fill box, bảng Color, bảng Gradient hoặc bảng Swatches vào đối tượng. Thao tác kéo không hoạt động trên các nhóm Live Paint group.
4. Áp dụng màu mang lại Stroke
Bước 1: Chọn đối tượng người dùng (để chọn một cạnh trong nhóm Live Paint, thực hiện công rứa Live Paint Selection tool).Bước 2: Click chọn Stroke box trong bảng Tools, bảng Properties, bảng màu sắc hoặc bảng Control nhằm thông báo bạn muốn áp dụng Stroke chứ không phải Fill.Bước 3: chọn màu trường đoản cú bảng Color, hoặc mẫu mã màu từ bỏ bảng Swatches, bảng Properties hoặc bảng Control. Hoặc kích đúp con chuột vào Stroke box để chọn màu sử dụng color Picker.
Xem thêm: One piece: râu đen one piece 1072 có gì hot, mô hình teach râu đen
Lưu ý: Nếu ao ước sử dụng màu bây giờ trong Stroke box, chỉ việc kéo màu từ Stroke box vào đối tượng. Làm việc kéo không chuyển động trên những nhóm Live Paint group.4.1. Biến hóa stroke thành đường dẫn compound pathChuyển thay đổi stroke thành băng thông compound path được cho phép bạn sửa đổi con đường viền của stroke. Chẳng hạn bạn cũng có thể tạo một stroke với những chiều rộng khác biệt hoặc phân tách stroke thành những phần.Bước 1: chọn đối tượng.Bước 2: Chọn Object => Path => Outline Stroke.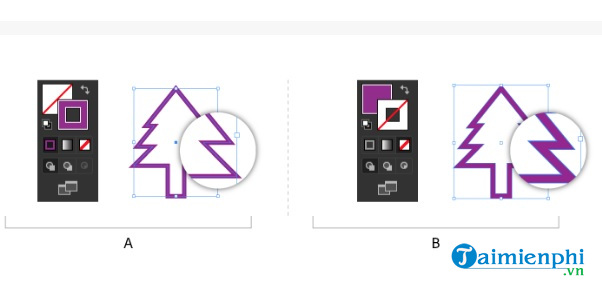
4.2. Vẽ cùng gộp những đường dẫn bằng công thế Blob Brush toolSử dụng phương tiện Blob Brush tool nhằm đổ màu các hình dạng rất có thể giao nhau hoặc gộp với các hình dạng khác thuộc màu.
Công cố Blob Brush tool sử dụng các tùy chọn cọ mang định giống hệt như các rửa vẽ thư pháp.
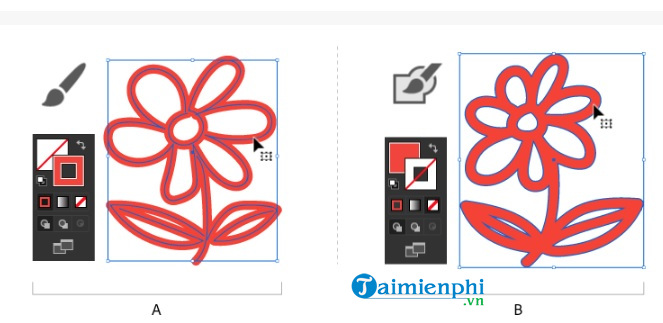
4.5. Các tùy chọn cách thức Blob BrushKích đúp con chuột vào biện pháp Blob Brush tool trong bảng Tools và lựa chọn tùy chọn ngẫu nhiên dưới đây:- Keep Selected: hướng đẫn khi vẽ một băng thông được gộp, toàn bộ các băng thông được chọn và vẫn được chọn khi chúng ta tiếp tục vẽ. Tùy chọn này hữu ích để xem tất cả các đường dẫn được bao hàm trong đường truyền gộp.- Merge only with Selection: chỉ định những stroke mới chỉ hợp độc nhất vô nhị với đường dẫn đã lựa chọn hiện có. Nếu tìm tùy lựa chọn này, stroke mới sẽ không được gộp với đường truyền giao nhau khác không được chọn.- Fidelity: kiểm soát điều hành khoảng cách các bạn phải dịch rời chuột hoặc cây viết stylus trước lúc Illustrator thêm điểm cố định mới vào đường dẫn. Fidelity có thể dao đụng từ 0.5 đến 20 pixel, giá trị càng cao, băng thông càng ít phức tạp.- Smoothness: điều hành và kiểm soát mức độ có tác dụng mịn mà Illustrator áp dụng khi bạn sử dụng công cụ. Độ mịn hoàn toàn có thể dao rượu cồn từ 0% cho 100%, tỷ lệ phần trăm càng cao, đường truyền càng mịn.- Size: xác minh kích thước của bàn chải.- Angle: xác minh góc xoay mang lại bàn chải. Kéo đầu mũi thương hiệu trong phần xem trước hoặc nhập cực hiếm vào form Angel text.- Roundness: khẳng định độ tròn của bàn chải. Kéo một chấm đen trong phần xem trước từ bỏ hoặc về phía trung trung tâm hoặc nhập một quý hiếm vào size Roundness text. Quý hiếm càng cao, độ tròn càng lớn.
5. Lựa chọn các đối tượng cùng fill cùng strokeBạn có thể chọn các đối tượng người dùng có cùng thuộc tính, bao gồm màu đến fill, cho stroke với độ dày stroke.
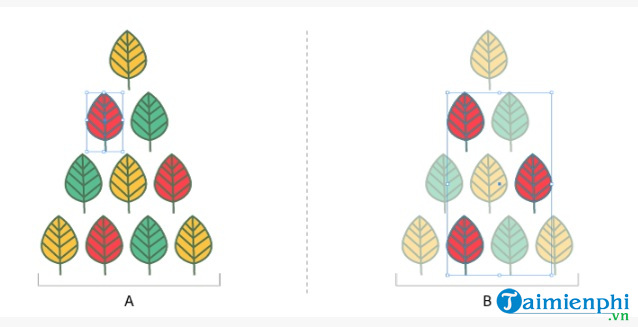
Lưu ý: Các lệnh Select => Same => Fill Color, Stroke color và Stroke Weight hoạt cồn trong nhóm Live Paint group khi chúng ta chọn bề mặt hoặc cạnh bởi công cố gắng Live Paint Selection tool. Các lệnh Select => Same khác không hoạt động.
Ngoài ra bạn không thể chọn cùng một đối tượng người sử dụng cả phía bên trong và phía bên ngoài nhóm Live Paint group cùng một lúc.- Để chọn các đối tượng người dùng cùng fill với stroke, chọn 1 trong các đối tượng, click chọn nút Select Similar Objects vào bảng Control với chọn các thuộc tính mà bạn muốn trong menu.- Để chọn tất cả các đối tượng người dùng áp dụng thuộc màu đến fill hoặc stroke, lựa chọn một đối tượng áp dụng màu cho fill cùng stroke trong bảng Control hoặc bảng Swatches. Tiếp nối chọn Select => Same, click lựa chọn Fill Color, Stroke color hoặc Fill và Stroke từ menu.- Để chọn tất cả các đối tượng người sử dụng có thuộc độ dày stroke, lựa chọn một đối tượng bao gồm độ dày stroke hoặc lựa chọn độ dày stroke từ bảng Stroke. Kế tiếp chọn Select => Same => Stroke Weight.- Để áp dụng các tùy chọn lựa chọn như thể nhau bằng cách sử dụng một đối tượng khác, chọn một đối tượng mới, tiếp đến chọn Select => Reselect.5.1. Tạo những fill cùng strokeSử dụng bảng Appearance để tạo nhiều fill với stroke mang đến cùng một đối tượng. Thêm các fill với stroke mang lại một đối tượng để tạo ra nhiều cảm giác khác nhau.Bước 1: chọn 1 hoặc nhiều đối tượng hoặc nhóm (hoặc một layer trong bảng Layers).Bước 2: lựa chọn Add New Fill hoặc Add New Stroke từ bỏ bảng thực đơn Appearance. Hoặc bí quyết khác là chọn Fill hoặc stroke tự bảng Appearance, tiếp đến click lựa chọn nút Duplicate Selected Item.Bước 3: Đặt những màu và các thuộc tính khác mang đến fill hoặc stroke mới.
6. Xóa fill hoặc stroke xuất phát điểm từ 1 đối tượngBước 1: chọn đối tượng.Bước 2: Click chọn Fill box hoặc Stroke box vào bảng Tools hoặc bảng Properties nhằm thông báo bạn muốn xóa fill hoặc stroke của đối tượngBước 3: Click chọn nút None vào bảng Tools, Color hoặc bảng Swatches.Lưu ý: Ngoài ra chúng ta cũng có thể click chọn biểu tượng None trên thực đơn Fill hoặc menu Stroke color trong bảng Properties hoặc bảng Control.
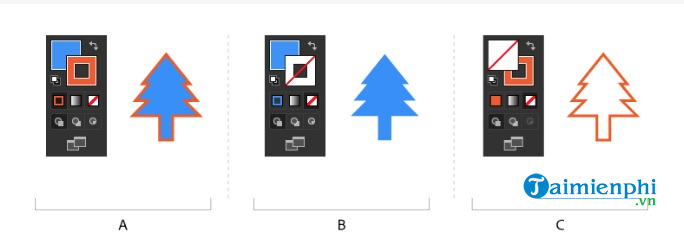
https://duhocsimco.edu.vn/cach-to-mau-va-thay-doi-mau-trong-adobe-illustrator-45615n.aspx bài viết trên trên đây duhocsimco.edu.vn.vn vừa phía dẫn bạn cách tô màu và thay đổi màu trong Adobe Illustrator. Trong khi nếu có bất kỳ thắc mắc hoặc câu hỏi nào buộc phải giải đáp như Cách kiến thiết Logo 3d trong Adobe Illustrator, bạn đọc rất có thể để lại ý kiến của chính bản thân mình trong phần phản hồi bên dưới nội dung bài viết nhé.














