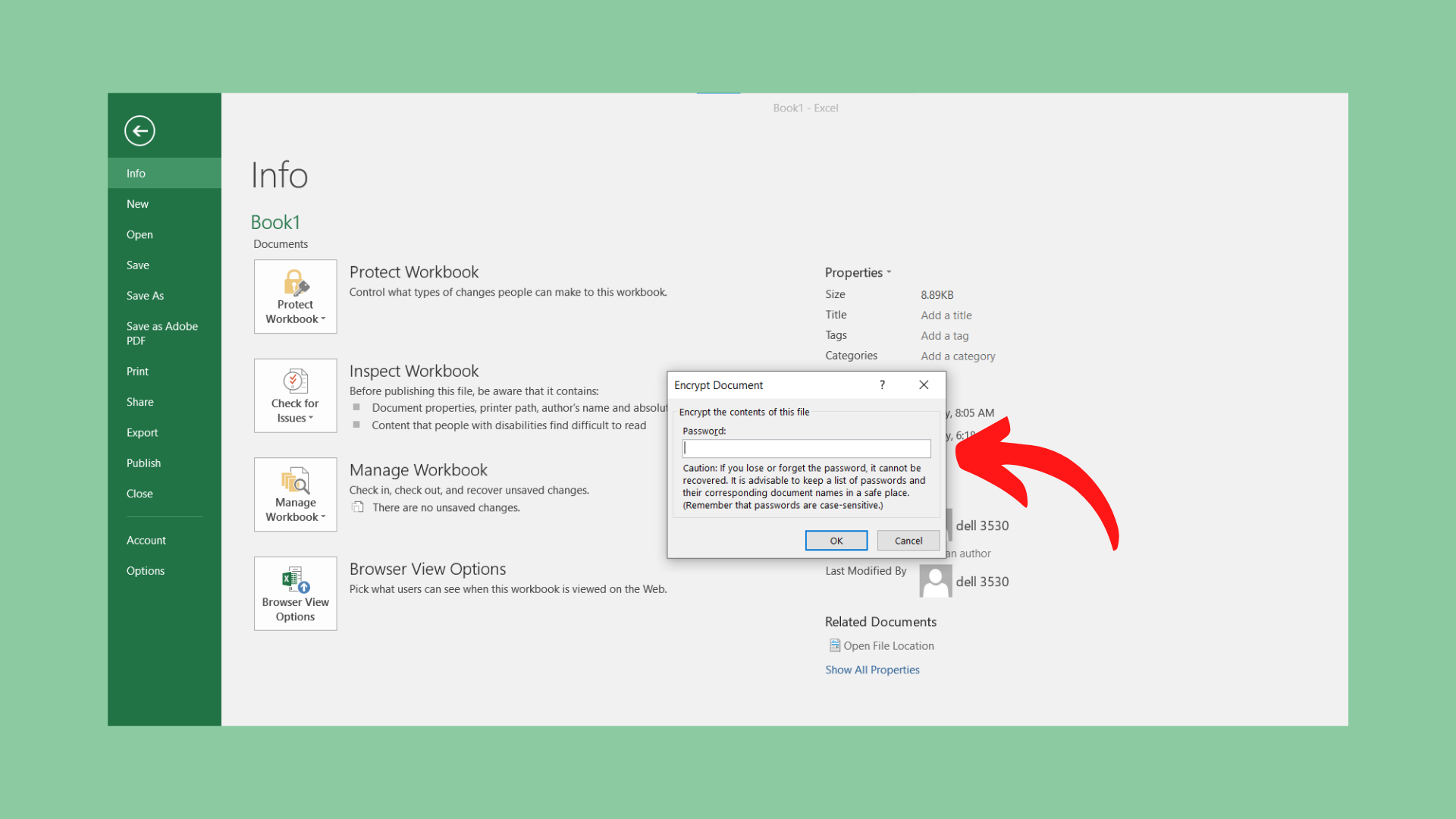Để ngăn bạn khác truy vấn nhập dữ liệu trong tệp Excel của bạn, hãy đảm bảo an toàn tệp Excel bạn bằng mật khẩu.
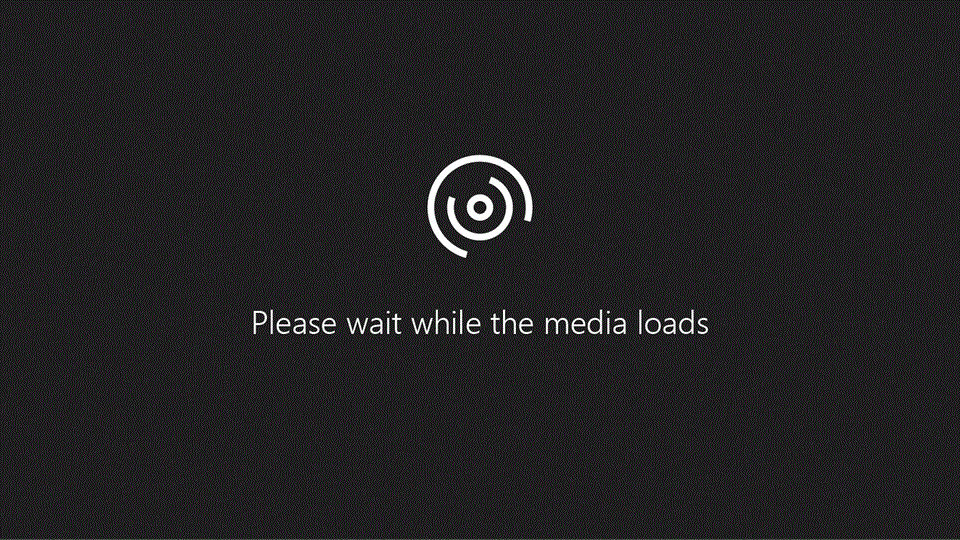
Lưu ý: Chủ đề này chỉ đề cập mang đến việc bảo đảm cấp độ tệp, chứ không đề cập đến bảo vệ sổ thao tác làm việc hoặc trang tính. Để mày mò sự khác biệt giữa việc bảo đảm tệp, sổ thao tác làm việc hoặc trang tính Excel, hãy coi mục đảm bảo và bảo mật thông tin Excel.
Bạn đang xem: Cách đặt mật khẩu file excel 2010
Chọn Tệp > Thông tin.
Chọn vỏ hộp Bảo vệ Sổ làm việc và chọn Mã hóa bởi Mật khẩu.
Nhập mật khẩu vào hộp Mật khẩu, rồi lựa chọn OK.
Xác nhận mật khẩu trong hộp Nhập lại Mật khẩu, rồi lựa chọn OK.
Cảnh báo:
Microsoft tất yêu truy xuất mật khẩu vẫn quên, bởi vậy hãy bảo đảm an toàn mật khẩu của bạn đặc biệt xứng đáng nhớ.
Không gồm giới hạn đối với mật khẩu chúng ta dùng liên quan đến độ dài, cam kết tự hoặc số, tuy vậy mật khẩu thì gồm dạng chữ hoa/thường.
Không cần lúc nào thì cũng bảo mật vấn đề phân phối các tệp được bảo đảm bằng password chứa những thông tin nhạy bén như số thẻ tín dụng.
Hãy an ninh khi chia sẻ tệp hoặc mật khẩu với người tiêu dùng khác. Bạn vẫn gặp mặt phải nguy cơ tiềm ẩn mật khẩu nhưng mà chúng lâm vào hoàn cảnh tay những người tiêu dùng không mong mỏi muốn. Hãy nhớ rằng việc khóa tệp bằng mật khẩu không tuyệt nhất thiết phải đảm bảo an toàn tệp của bạn khỏi số đông ý đồ xấu.
Bạn nên thêm trợ giúp?
Bạn luôn rất có thể hỏi một chuyên viên trong xã hội Kỹ thuật Excel hoặc dấn sự hỗ trợ trong
Cộng đồng trả lời.
đảm bảo sổ thao tác
bảo đảm an toàn trang tính
đảm bảo an toàn và bảo mật thông tin trong Excel



Bạn cần thêm trợ giúp?
Phát triển các năng lực của bạn
KHÁM PHÁ NỘI DUNG ĐÀO TẠO >
Sở hữu tính năng mới đầu tiên
thâm nhập NGƯỜI DÙNG NỘI BỘ MICROSOFT 365 >
Thông tin này còn có hữu ích không?
Có
Không
Cảm ơn! bao gồm phản hồi như thế nào nữa không? (Bạn càng cho thấy thêm nhiều thông tin, cửa hàng chúng tôi càng cung cấp bạn được tốt hơn.)Bạn rất có thể giúp chúng tôi cải thiện không? (Bạn càng cho thấy thêm nhiều thông tin, shop chúng tôi càng cung ứng bạn được giỏi hơn.)
Bạn thích hợp đến đâu với chất lượng dịch thuật?
Điều gì ảnh hưởng đến đòi hỏi của bạn?
Đã giải quyết vấn đề của tôi
Hướng dẫn Rõ ràng
Dễ theo dõi
Không bao gồm thuật ngữ
Hình hình ảnh có ích
Chất lượng dịch thuật
Không khớp với màn hình của tôi
Hướng dẫn không thiết yếu xác
Quá kỹ thuật
Không đủ thông tin
Không đủ hình ảnh
Chất lượng dịch thuật
Bất kỳ thông tin phản hồi té sung? (Không bắt buộc)
Gửi phản bội hồi
Cảm ơn phản hồi của bạn!
×
Nội dung mới
Microsoft Store
Giáo dục
Doanh nghiệp
Developer và IT
Công ty
Tiếng Việt (Việt Nam) biểu tượng Không thâm nhập Đạo chính sách Quyền riêng tư của bạn tại California (CCPA) những lựa lựa chọn quyền riêng tứ tại California của doanh nghiệp hình tượng Không thâm nhập Đạo nguyên tắc Quyền riêng biệt tư của người tiêu dùng tại California (CCPA) các lựa lựa chọn quyền riêng tư tại California của bạn © Microsoft 2023
File Excel là chỗ chứa hầu hết dữ liệu quan trọng đặc biệt và để bảo đảm những dữ liệu ấy, họ cần phải ghi nhận cách đặt pass mang lại file Excel để đảm bảo quyền riêng tư. Hãy theo dõi nội dung bài viết dưới trên đây của Sforum để hoàn toàn có thể tận dụng tối đa các tính năng của Excel nhé!
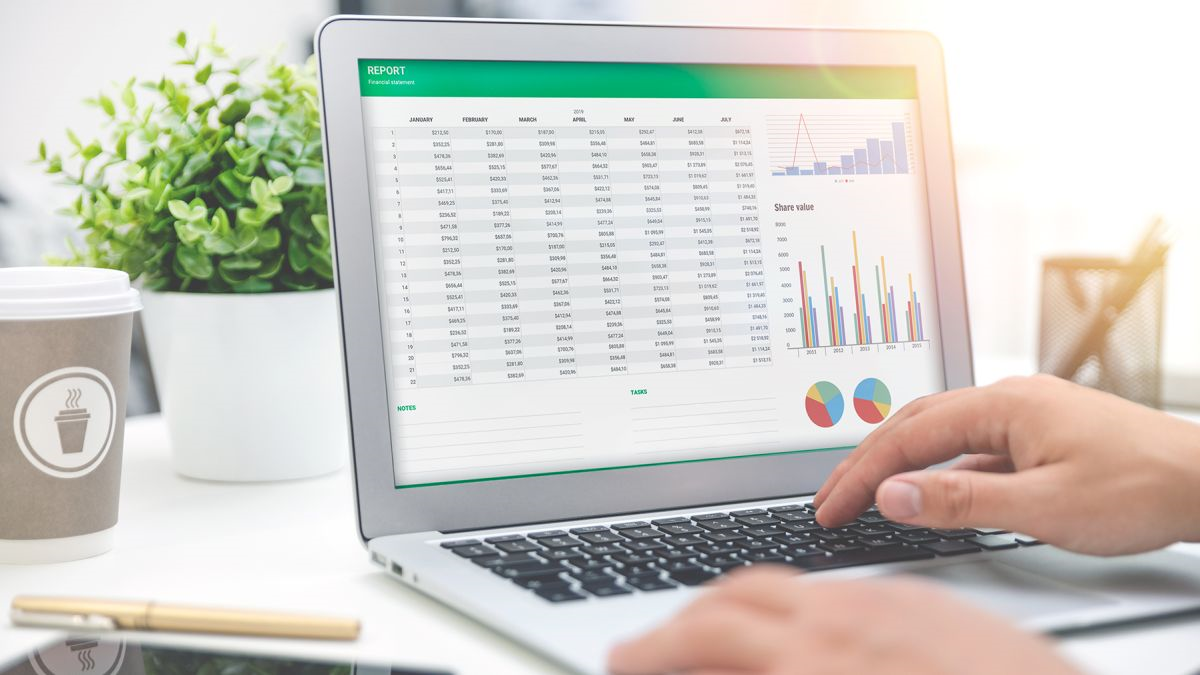
Cách để mật khẩu mang đến file Excel
Dưới đó là cách để mật khẩu mang lại Excel vào Office năm 2016 nhưng với giải pháp mà mình khuyên bảo dưới đây, bạn có thể có thể vận dụng trên cả Excel 2007, 2010 với 2013 nữa đó!Bước 1: Mở file Excel => Chọn File.
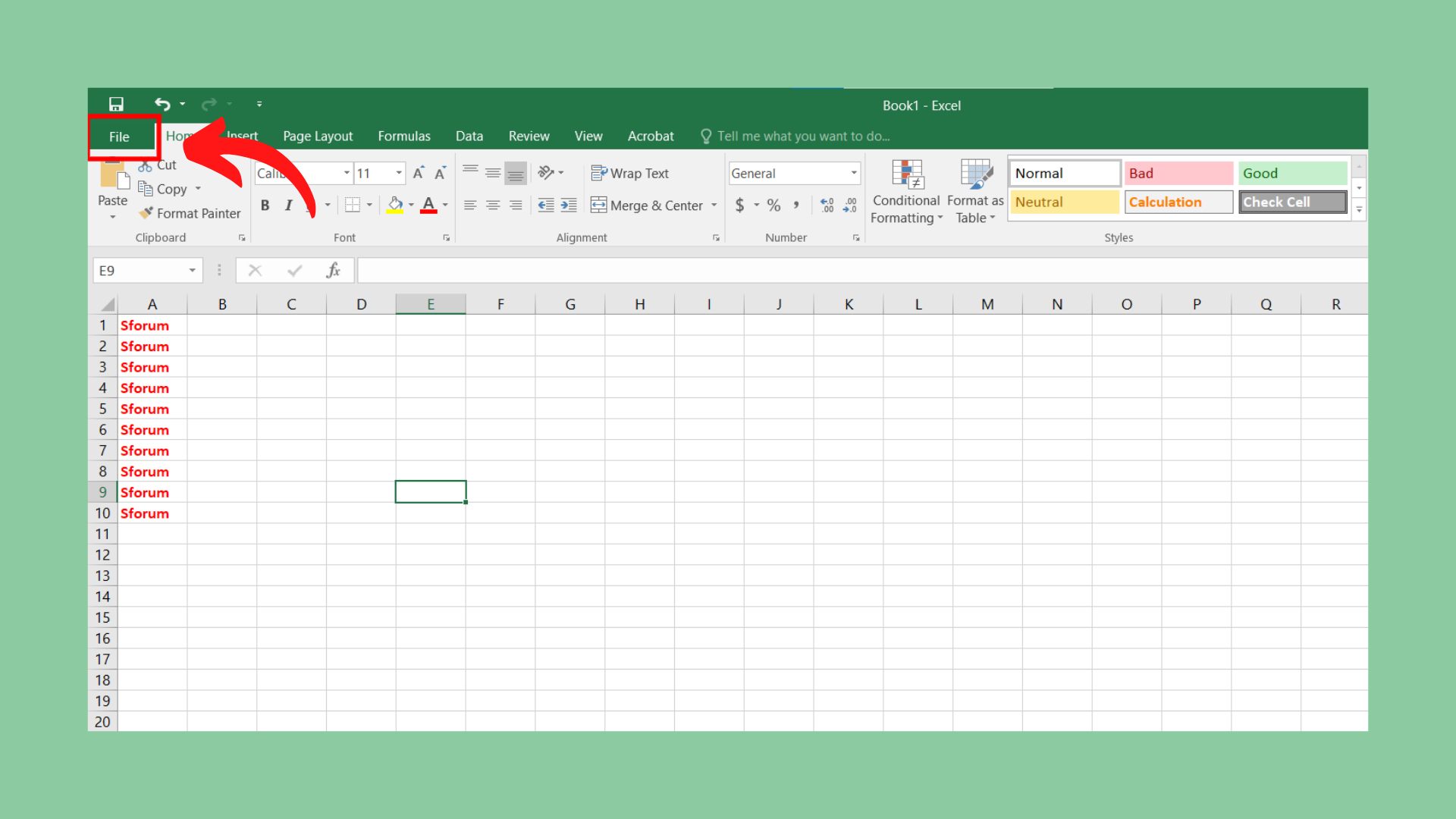
Bước 2: tại Infor, bạn nhấn vào Protect Workbook => lựa chọn Encrypt with Password.
Xem thêm: Vì Sao Đưa Anh Tới Bản Thái, Bị Tẩy Chay Vì Tình Mới Matt Peeranee

Bước 3: Điền mật khẩu bạn muốn đặt vào bảng hiện hữu => nhấn vào OK.
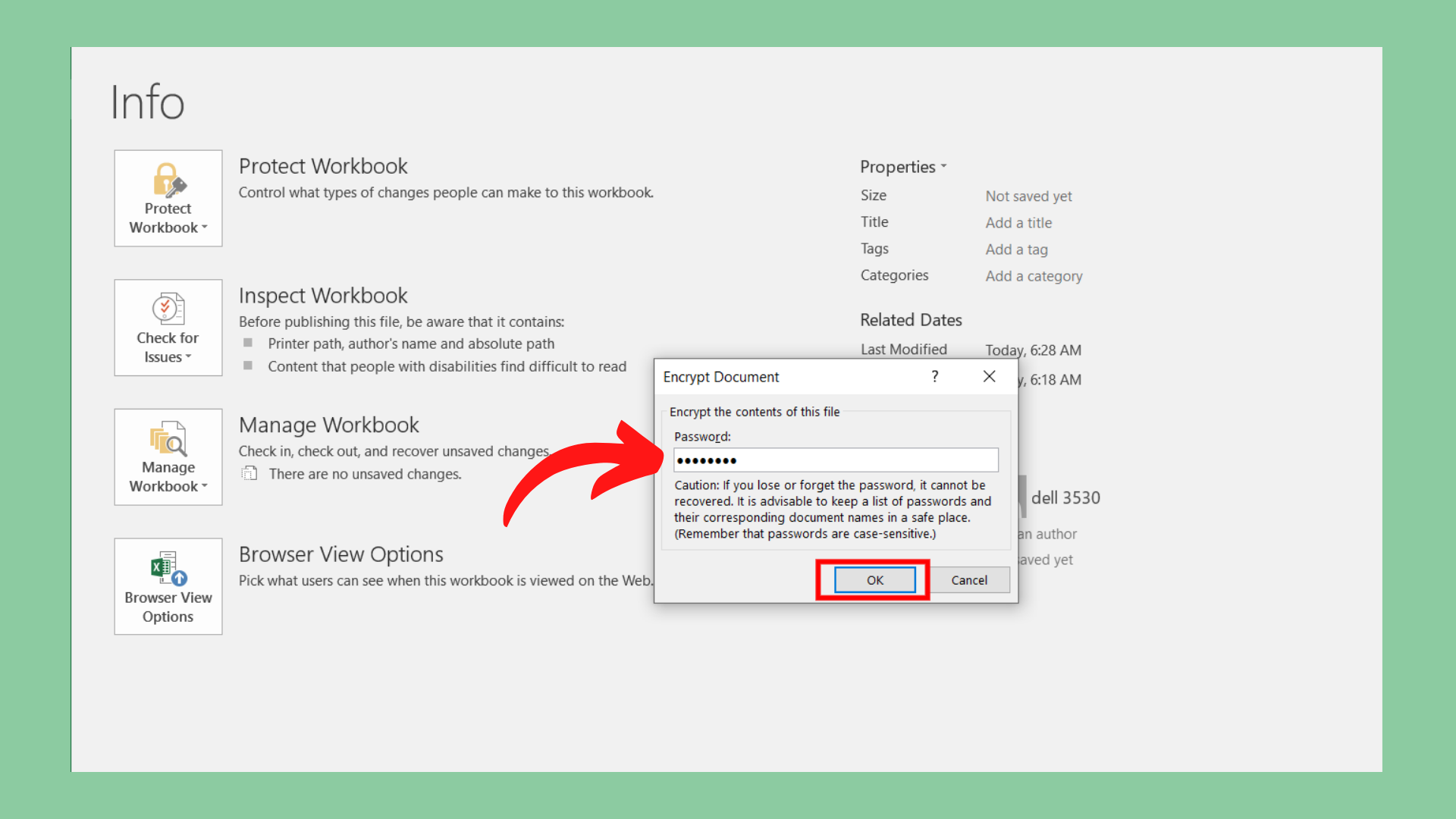
Bước 4: Nhập lại mật khẩu đợt nữa => lựa chọn OK là trả tất.
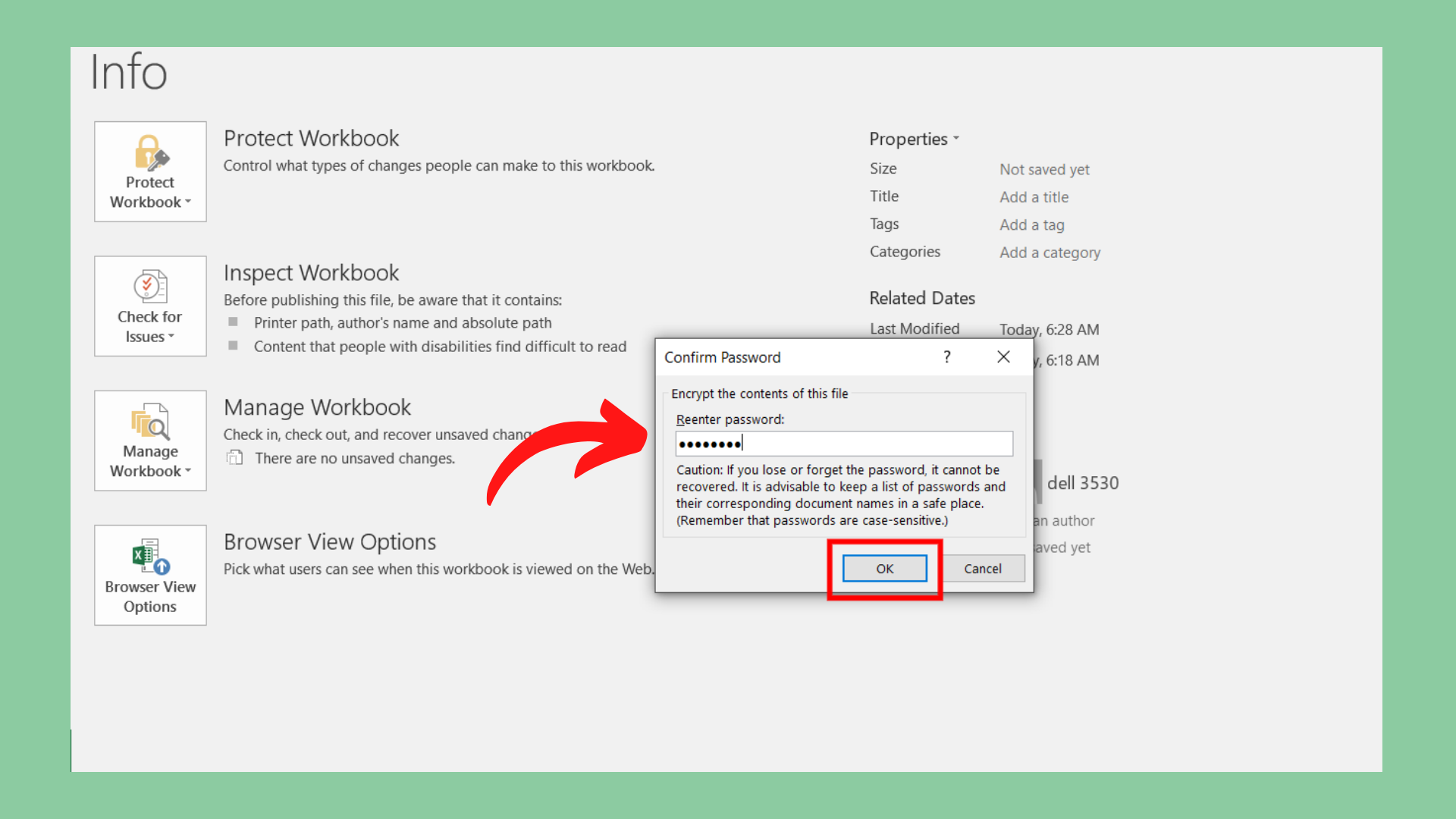
Cách khóa tệp tin Excel để mọi bạn chỉ rất có thể xem mà lại không sửa được
Nếu bạn có nhu cầu người khác có thể xem tệp tin Excel dẫu vậy không thể sửa đổi nội dung bên trong thì hãy tuân theo cách này nhé!Bước 1: Nhấp vào File => lựa chọn Save As => chọn Browse nhằm lưu tệp tin vào thư mục bạn muốn.

Bước 2: Trong cửa sổ lưu file, bạn nhấn vào Tools => Chọn General Options.
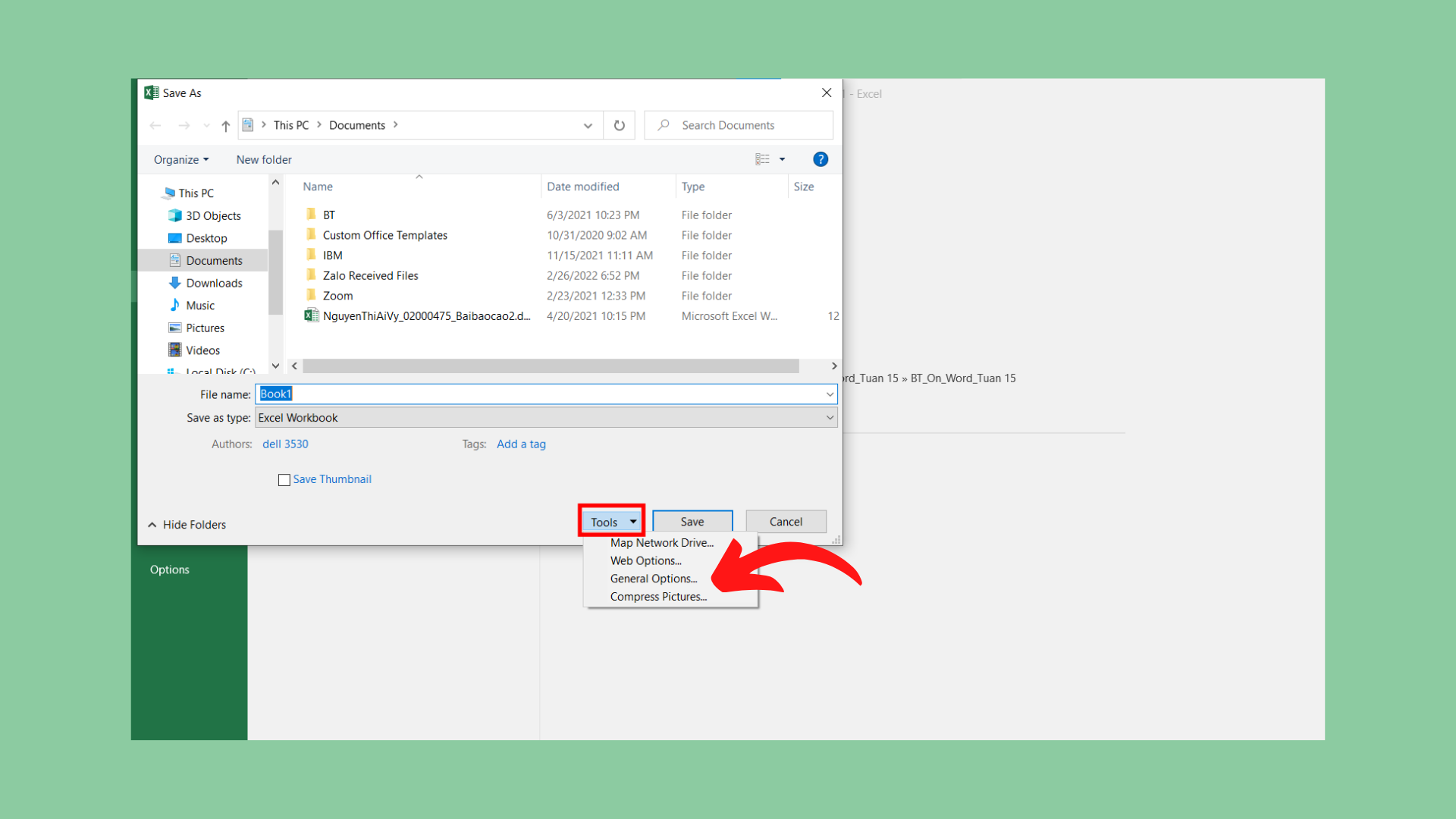
Bước 3: Bảng tồn tại 2 trường hợp: Password khổng lồ open và Password to lớn modify. Điền Password khổng lồ open: Yêu cầu nhập mật khẩu nhằm mở file. Điền Password to modify: cho tất cả những người khác xem file mà tất yêu sửa nội dung bên trong. Nếu nhập mật khẩu đăng nhập vào cả hai ô: thì sẽ nên nhập gấp đôi mật khẩu nhằm mở và chỉnh sửa file.
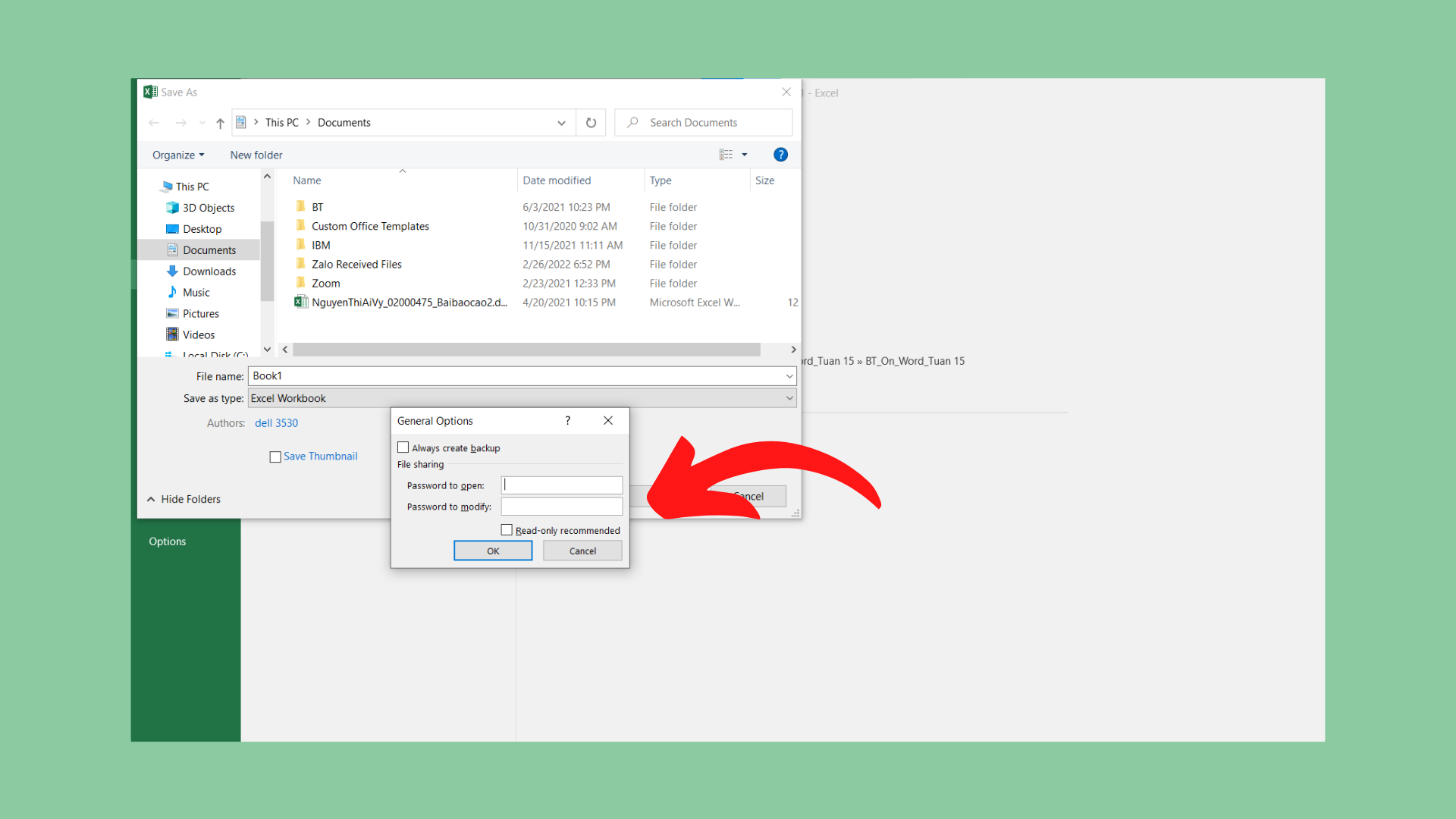
Cách tạo nên mật khẩu nhằm khóa sheet mang đến file Excel
Bước 1: trên tên sheet cuối bảng, dấn chuột cần => lựa chọn Protect Sheet.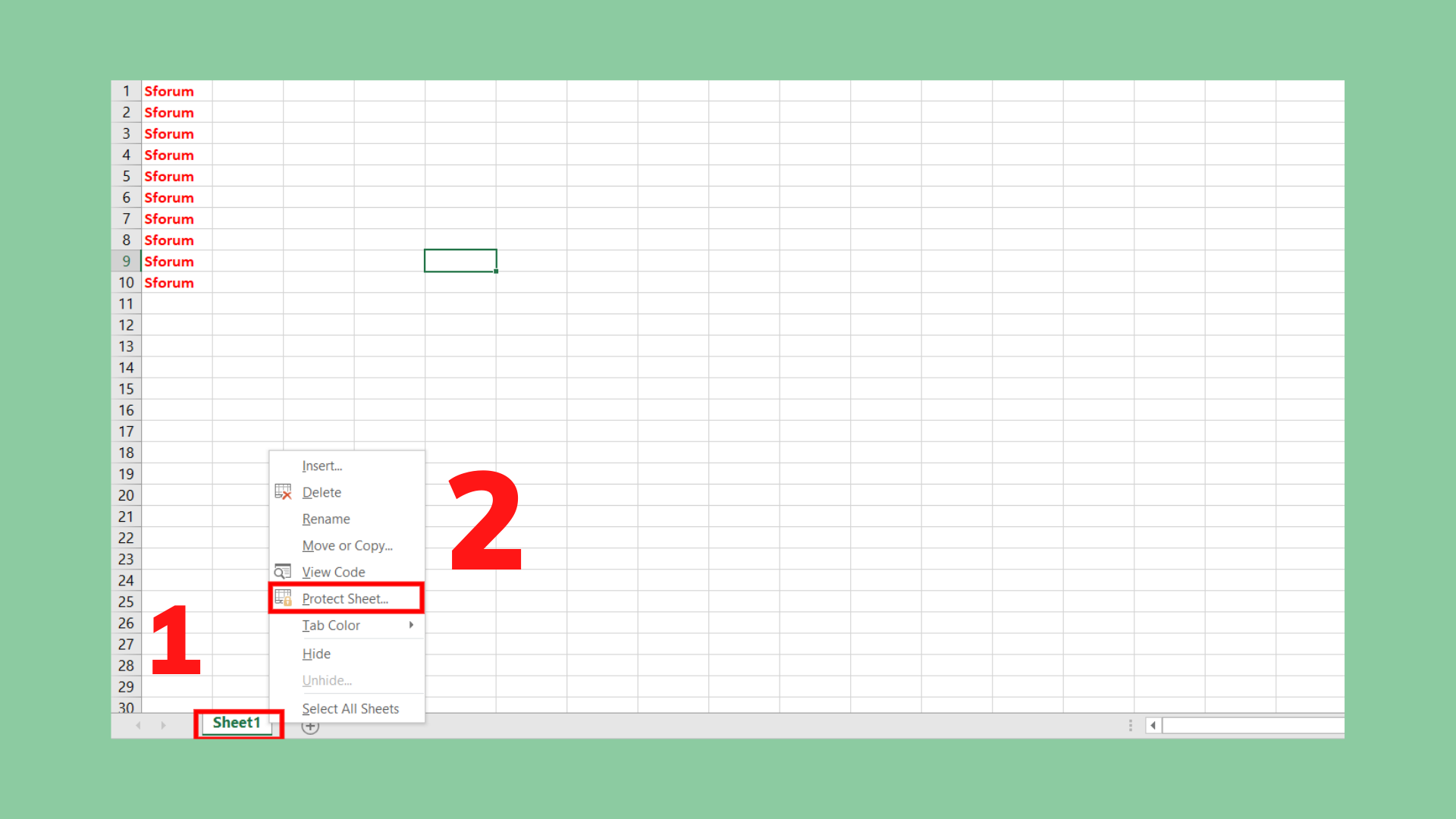
Bước 2: Xuất hiện hộp thoại Protect Sheet =>Nhập mật khẩu vào ô phía dưới Password khổng lồ unprotect sheet.
Tại Allow all users of this worksheet to, chúng ta lựa chọn các thuộc tính khóa sheet mà bạn muốn bảo vệ => nhấn OK.
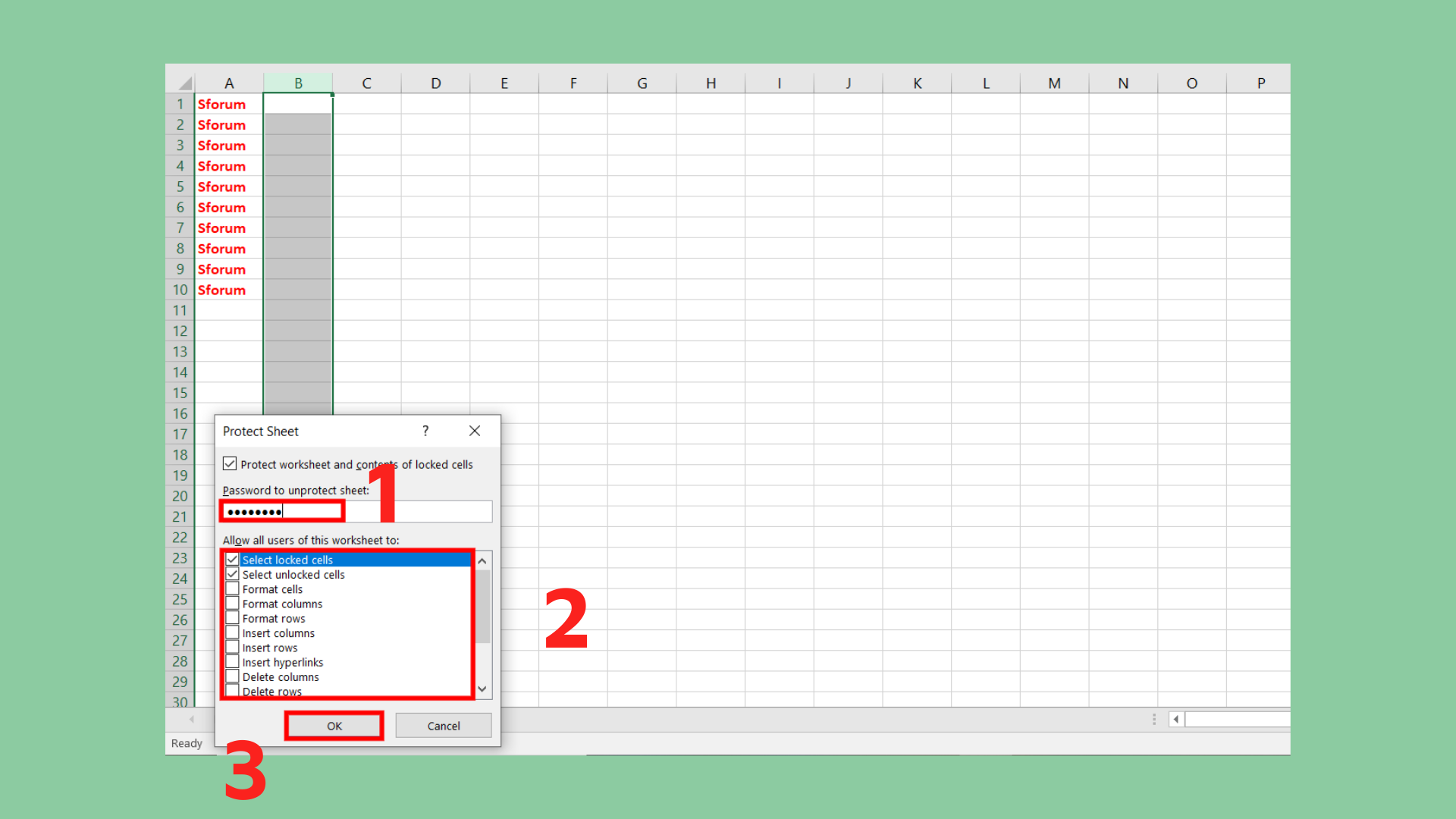
Bước 3: mở ra hộp thoại Confirm Password, nhập lại mật khẩu vào ô bên dưới => Nhấn OK để trả tất.
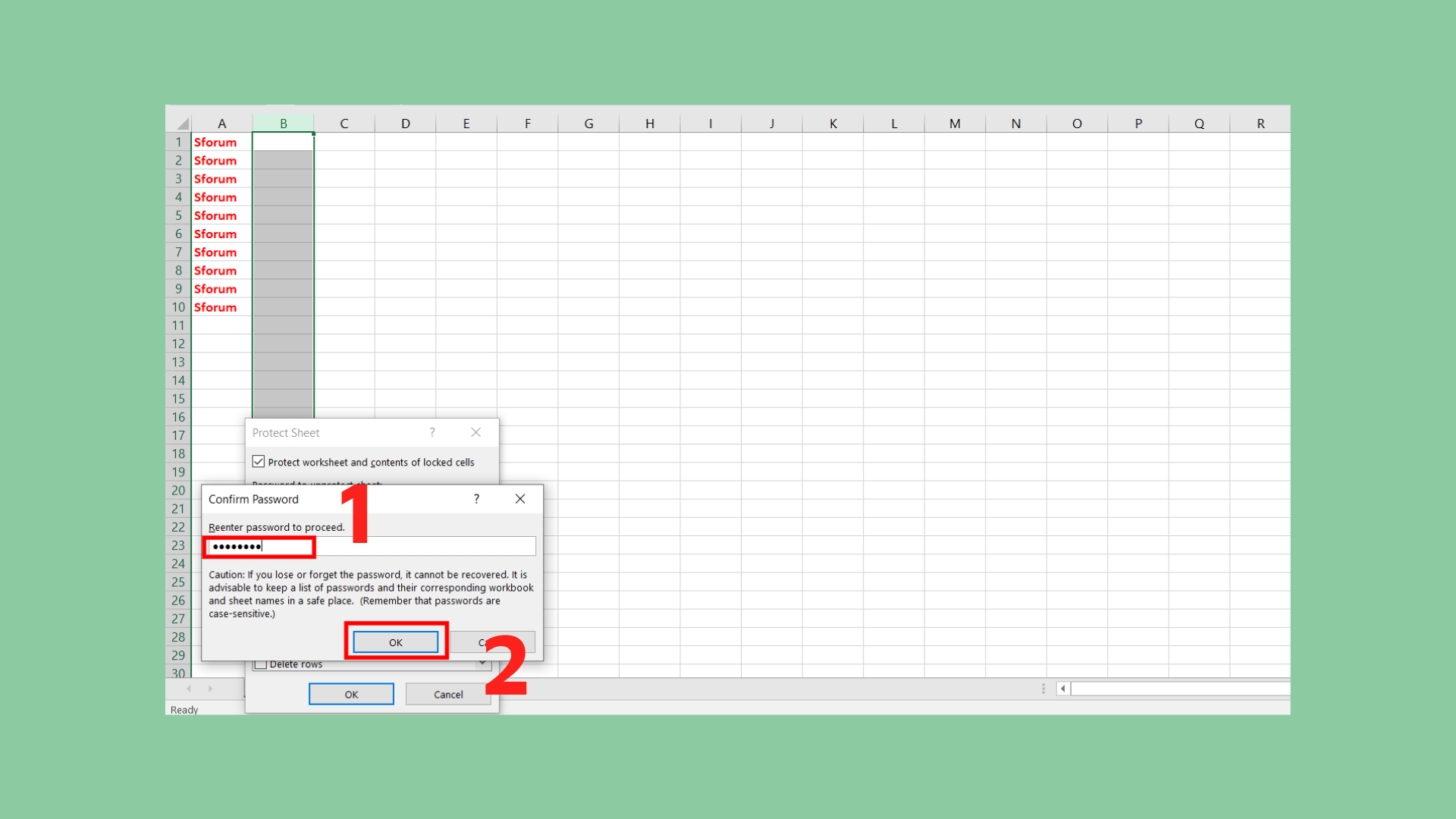
Cách gỡ mật khẩu sẽ đặt cho file Excel
Để gỡ các mật khẩu đang đặt trong tệp tin Excel, bạn chỉ cần làm theo những bước:Bước 1: chọn File => Nhấn chọn Info => Vào Protect Workbook => Bấm chọn Encrypt with Password.
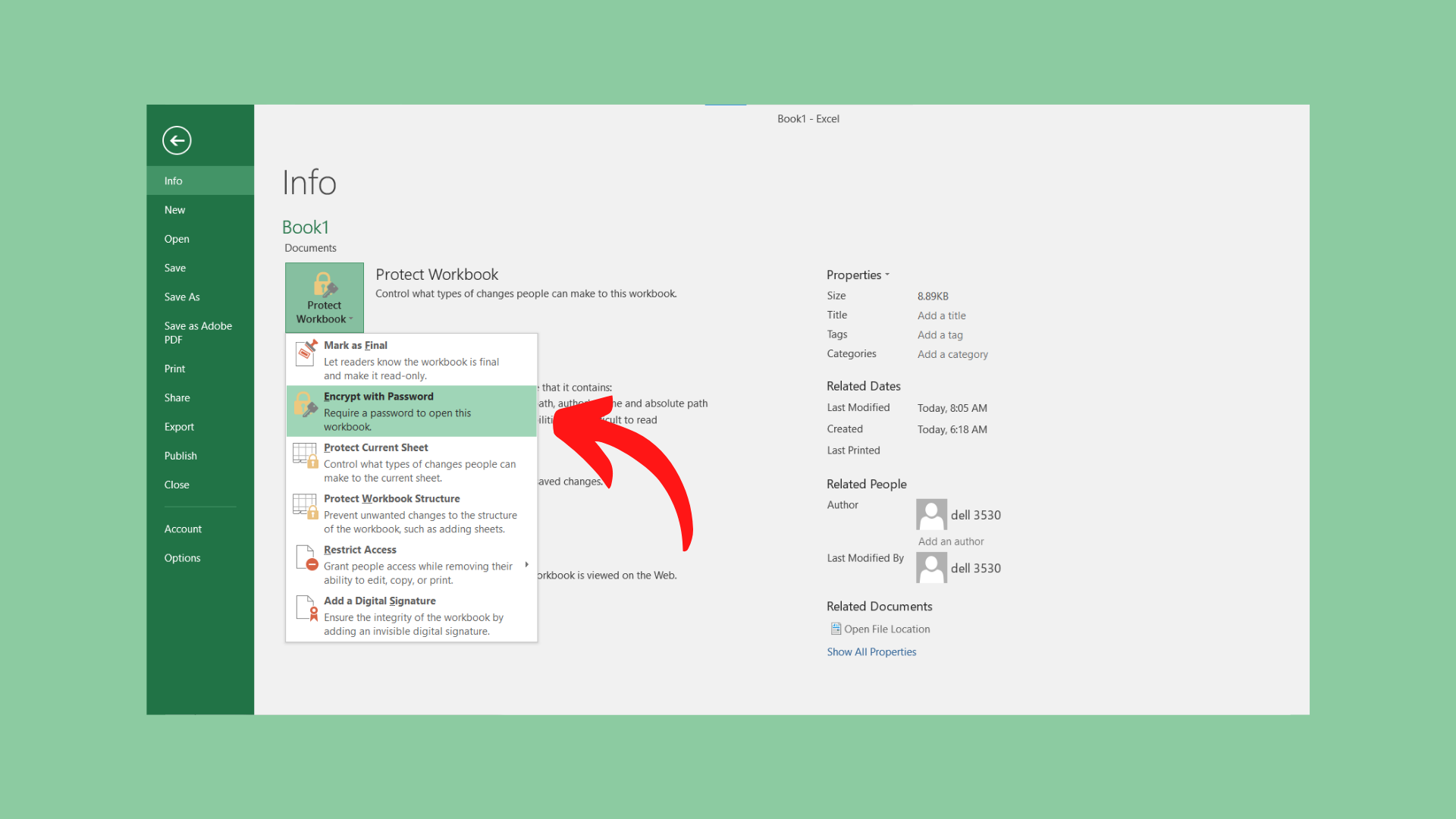
Bước 2: Xóa đi những ký tự mật khẩu đăng nhập => nhấn OK để hoàn tất.