Cách viết số trang trong Word là 1 điều đặc trưng giúp tài liệu của doanh nghiệp trông siêng nghiệp. Đồng thời việc tìm kiếm kiếm và theo dõi tin tức cũng hối hả và thuận lợi hơn. Xem thêm cách đặt số trang Word trên máy tính thông qua bài xích hướng dẫn dưới của mình nhé!
1. Biện pháp đánh số trang vào Word theo ý muốn
Cách viết số trang trong Word không có rất nhiều sự thay đổi qua từng phiên bản. Bất cứ bạn thực hiện Word 2010, 2007, 2013, hay 2016 đều có thể thực hiện tương tự như nhau. Vậy bắt buộc dù mình áp dụng Word 2010 cho bài xích hướng dẫn lần này thì chúng ta cũng đừng lo lắng nhé.
Bạn đang xem: Cách đánh số trang từng phần trong word 2010
Đầu tiên, mình sẽ nói về kiểu cách đánh số trang trong Word 2010 theo ý muốn. Điều đó tất cả nghĩa chúng ta có thể đánh số trang Word tại bất nơi nào mà các bạn muốn. Phía dẫn đưa ra tiết ban đầu đánh số trang từ 1 trang một mực như sau:
Bước 1: lựa chọn Insert, liên tục chọn Page Number và chọn Format Page Numbers.
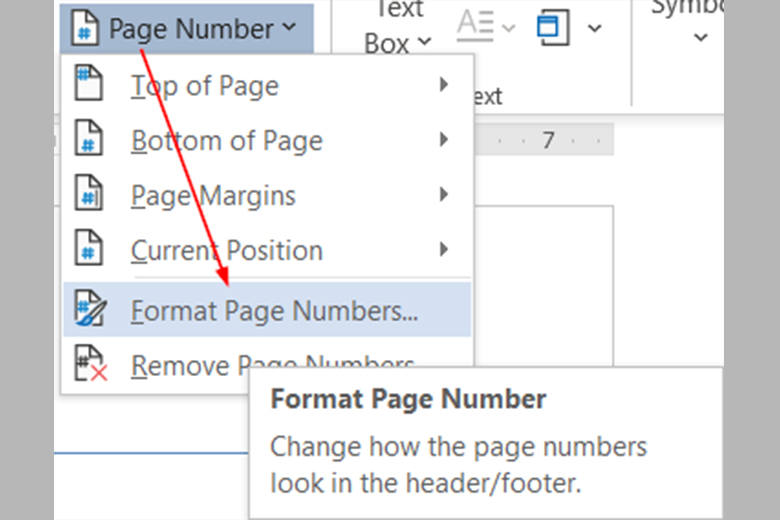
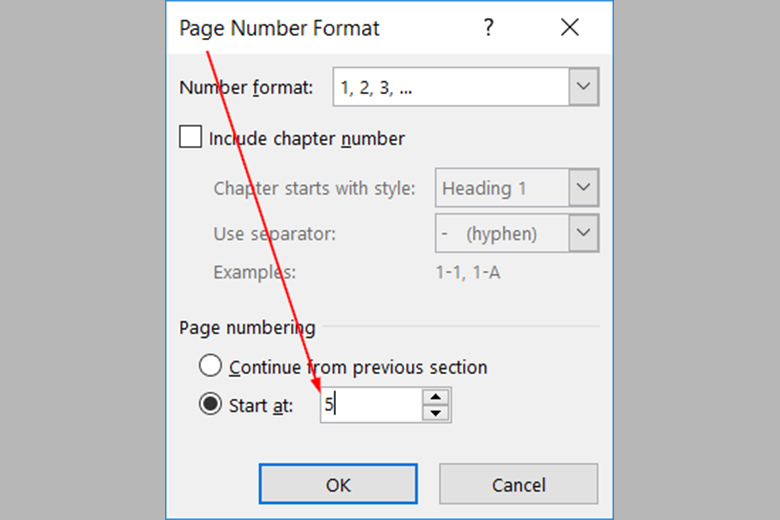
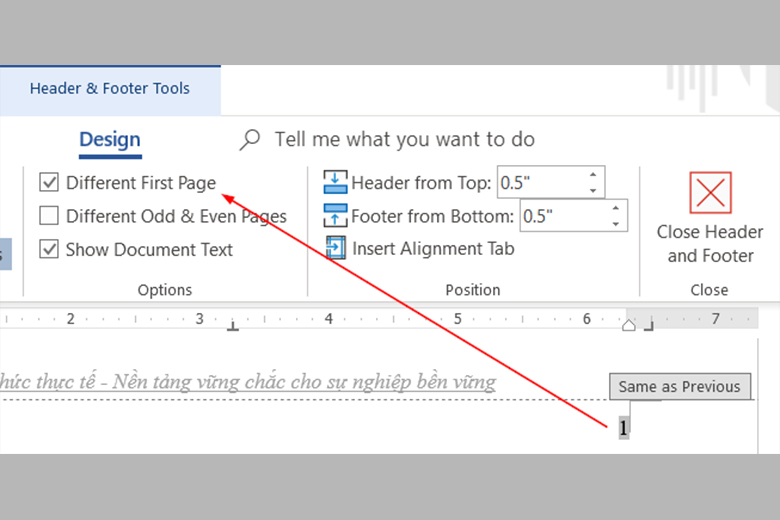
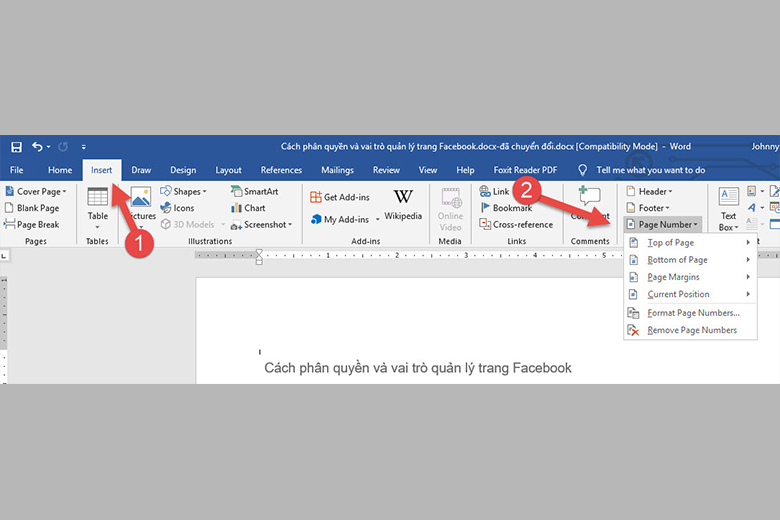
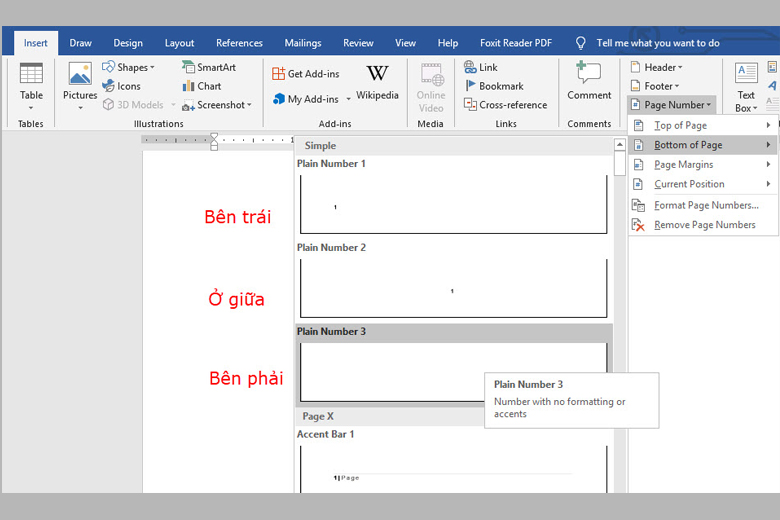
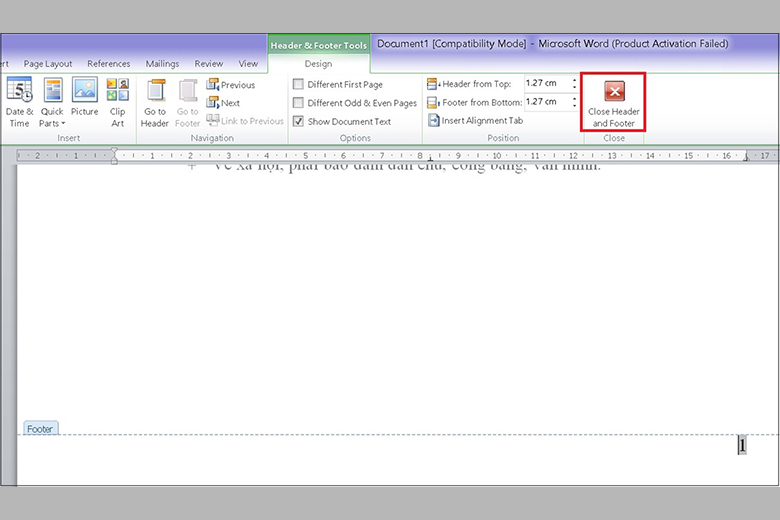
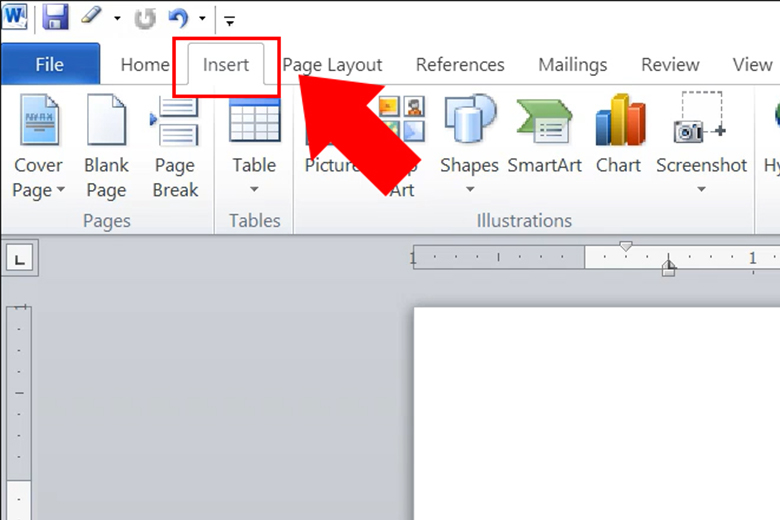
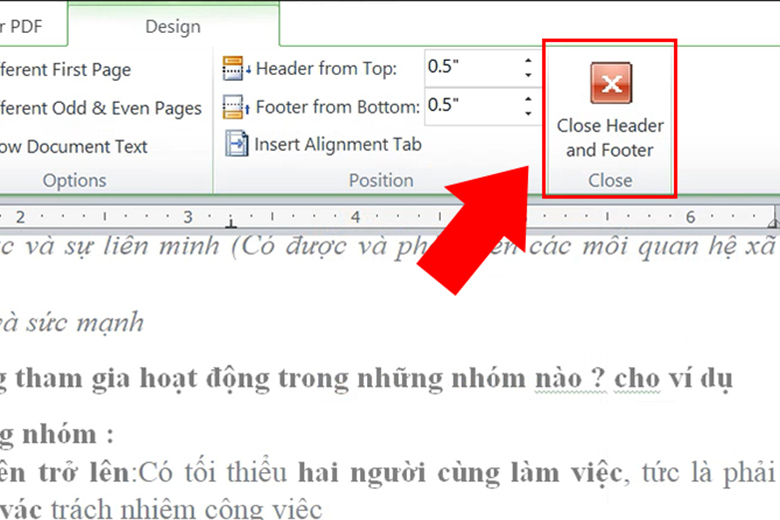
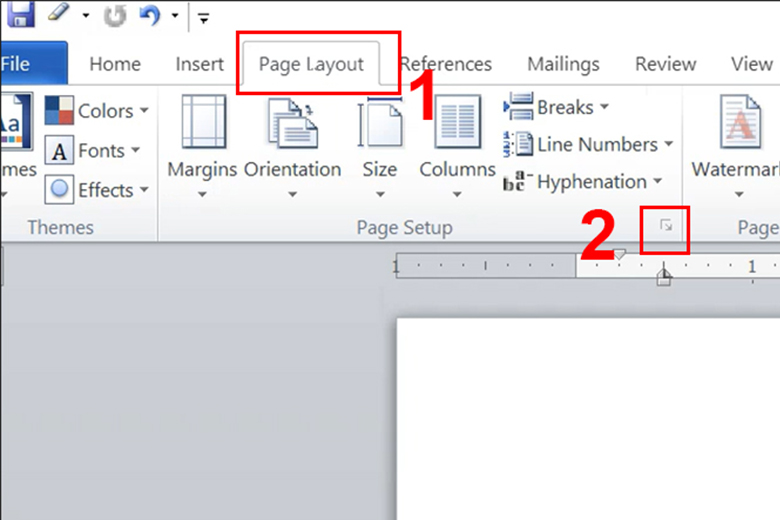
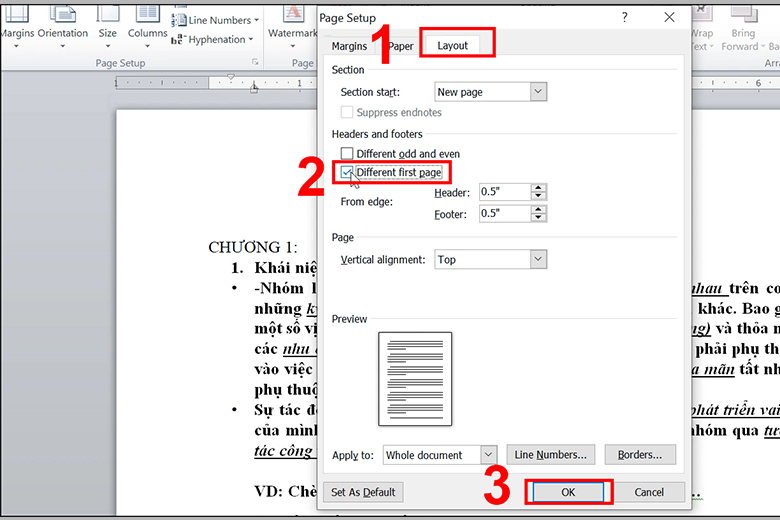
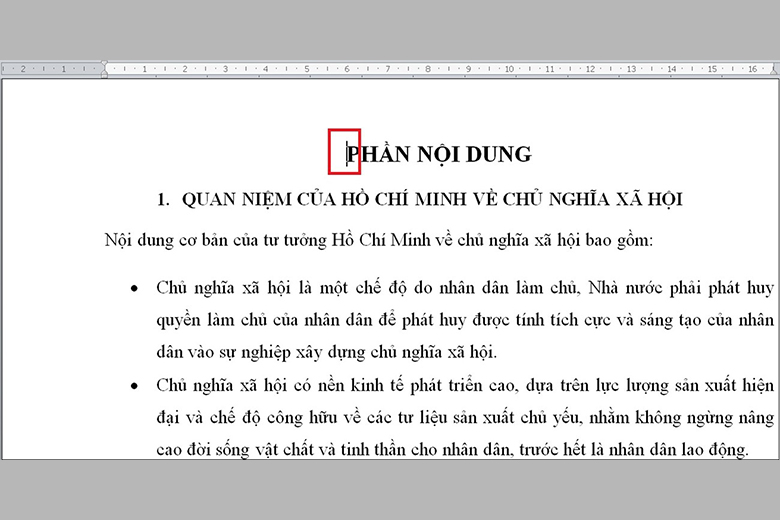
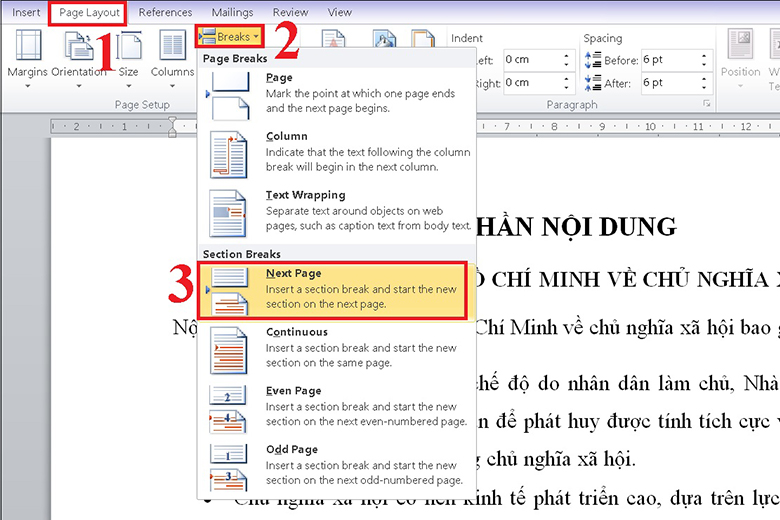
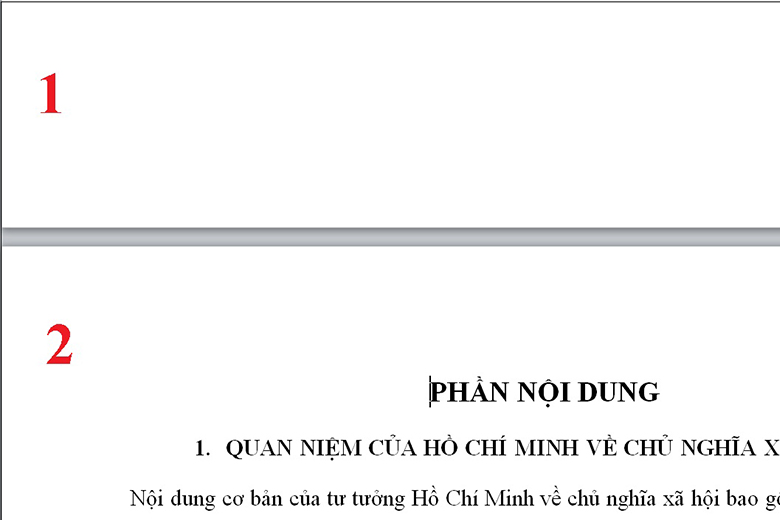
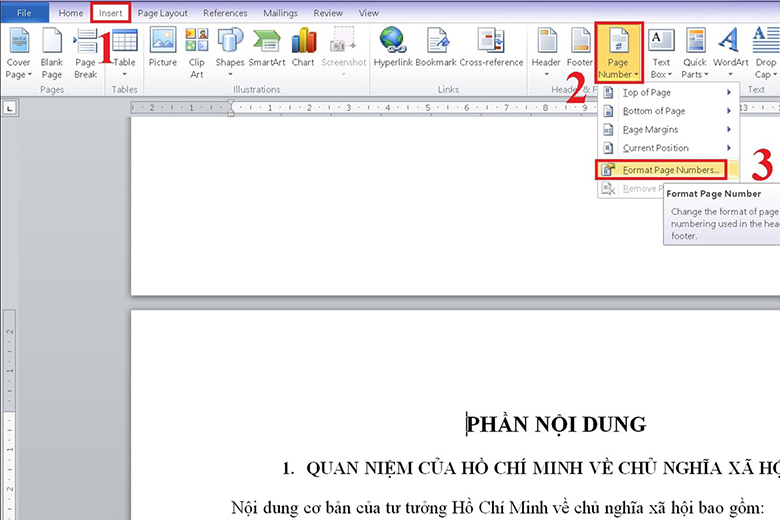

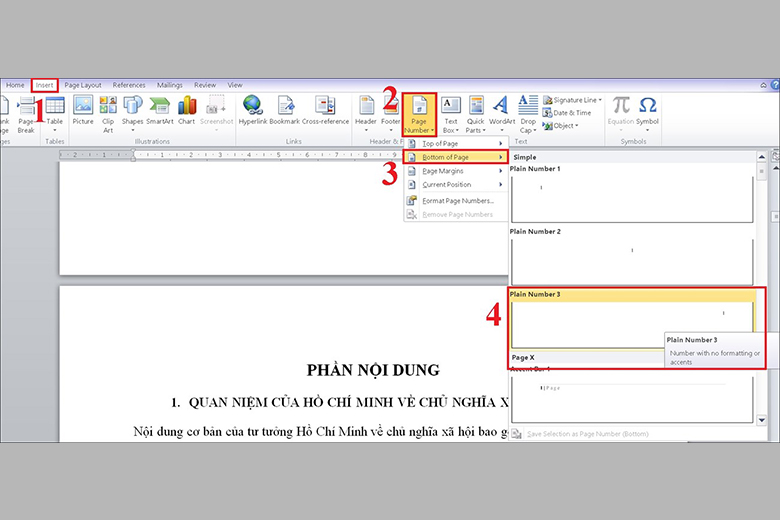
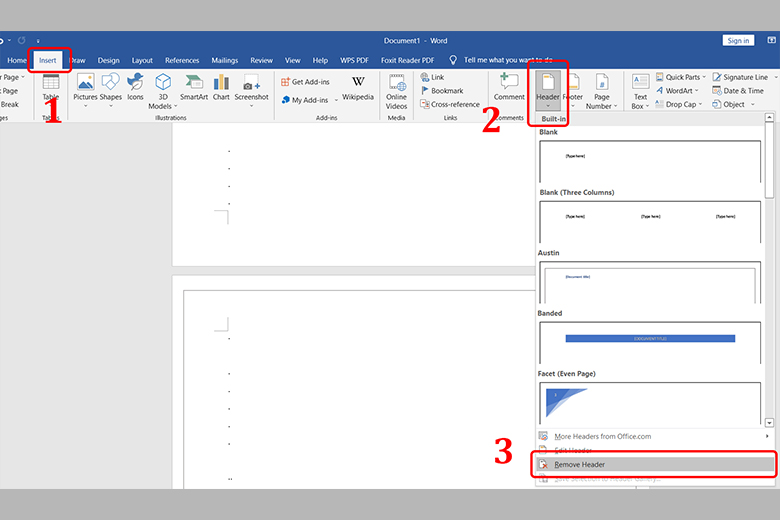
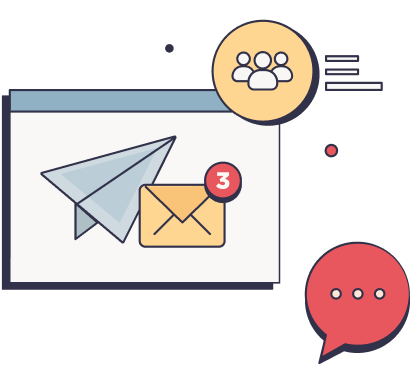


didongviet.vn - bạn dạng quyền ở trong về Di Động Việt.
didongviet.vn - phiên bản quyền nằm trong về Di Động Việt.
Đánh số trang là một thao tác đơn giản dễ dàng nhưng không thể không có khi mang theo in hoặc chỉ dễ dàng là để phiên bản Word của khách hàng được chuyên nghiệp hóa và dễ nhìn hơn, giúp bạn đọc hoặc chủ yếu bạn thuận lợi theo dõi hơn.
Tuy nhiên ko phải ai ai cũng biết mẹo nhỏ văn phòng đơn giản dễ dàng này. Hiện tại các phiên phiên bản Word được thực hiện nhiều độc nhất là bản 2010 – 2013 – 2016.
Vì vậy tại bài viết này duhocsimco.edu.vncomputer đã hướng dẫn các bạn cách đánh số trang trong word 2010 – 2013 – 2016.
1. Giải pháp đánh số trang vào Word bắt đầu từ trang nhất tiên
Đầu tiên để đánh số trang vào Word bạn phải soạn thảo xong tập văn phiên bản của bản thân đã sẵn sàng trước. Lúc đã bao gồm trong tay văn bản hoàn chỉnh, bọn họ sẽ thực hiện đánh số trang trên Word 2010 – 2013 – 2016.
Bước 1: Đầu tiên lựa chọn thẻ Insert -> Page number.
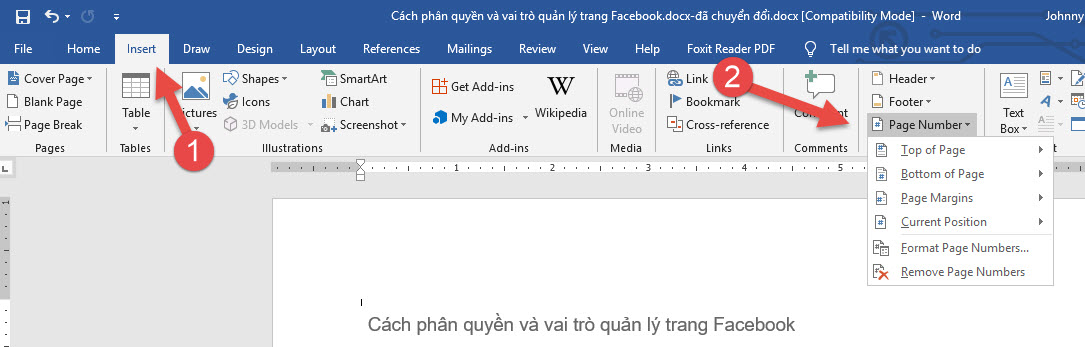
Khi nhấn lựa chọn Page Number sẽ có được một bảng chọn sổ xuống, trong các số đó có các lựa chọn:
Top of Page: Đánh số trang ở phía trên của trang giấy.Bottom Page: Đánh số trang nghỉ ngơi phía bên dưới của trang giấy.Page Margins: Đánh số trang ở bên lề trái hoặc lề đề xuất của trang giấy.Ngoài 4 chọn lựa này ta còn thấy được gồm 2 chọn lựa khác là Format page number và Remove page number.
Lệnh Format page number nhằm ta tùy chọn chỉnh sửa số trang, lệnh Remove page number có tính năng gỡ số trang vẫn đánh vào trước đó.
Xem thêm: 3 ứng dụng học tiếng anh lớp 3 miễn phí, học tiếng anh trẻ em lớp 3 tại nhà
Bước 2: chắt lọc vị trí số trang mở ra trên trang giấy.
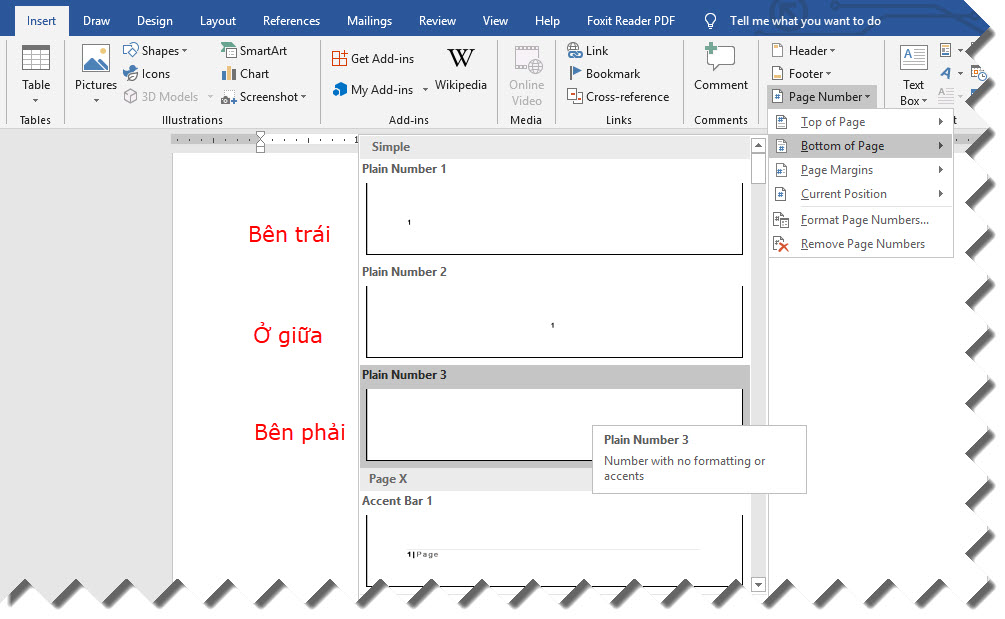
Sau khi chắt lọc vị trí xuất hiện thêm của số, chúng ta cũng có thể tùy chỉnh vị trí mở ra của số trang bên trên trang giấy núm thể.
Ví dụ: chắt lọc Top of Page – tức số trang đang hiện trên đầu của trang giấy. Cách tiếp theo chính là lựa chọn số trang sẽ hiện ở góc trên trái, chính giữa hay góc trên đề nghị của trang giấy đó.
Khi lựa lựa chọn một trong các tùy chọn trong bảng Page Number ta đã thấy một bảng khác sổ xuống với những lựa chọn góc trái, ở giữa hay góc yêu cầu của trang giấy, tiếp nối bạn tùy lựa chọn theo ý thích.
Vậy là họ đã viết số trang vào Word, rất dễ dàng và đơn giản phải không?
Tuy nhiên đó là cách tấn công số toàn cục văn bạn dạng mặc định trang đầu tiên là 1 cho đến trang cuối cùng, nếu như khách hàng chỉ muốn đánh số vào word 2010 – 2013 – năm nhâm thìn từ số trang bao nhiêu đó chứ không muốn đánh số từ trên đầu thì sao? Hãy liên tiếp theo dõi thêm tiếp sau đây nhé.
2. Cách đánh số trang vào Word theo ý muốn
Dưới đây đó là cách khắc số trong word 2010 – 2013 – 2016 từ một trang tốt nhất định theo ý thích của bạn.
Bước 1: chọn Insert -> Page Number -> Format Page Numbers.
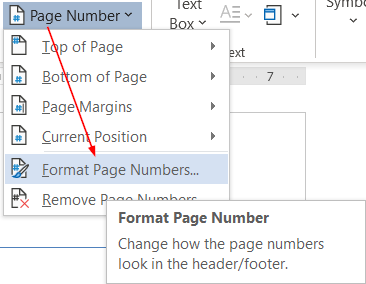
Bước 2: Một bảng lao lý sẽ hiện tại ra, bạn chăm chú ở mục Page Numbering gồm 2 ô lựa chọn, ô bên dưới Start at: … chính là số trang mà bạn có nhu cầu bắt đầu đánh số, chỉ cần điền vào đó số trang bạn muốn bắt đầu đánh, Microsoft Word sẽ tự động hóa đánh số từ trang đó mang lại bạn.

Vậy nếu bạn không ao ước đánh số từ trang đầu tiên, mà ao ước đánh trường đoản cú trang số 2 hoặc số 3 thì sao? tức là trang số 2 hoặc 3 new mang số 1, thì làm cầm nào?
Rất đối kháng giản:
Bước 3: Bạn đánh số trang vào Word như thông thường theo hướng dẫn mặt trên.
Bước 4: các bạn nhấp đúp con chuột vào số trang, một thanh hiện tượng sẽ hiện ra , bạn chọn Header & Footer Tools -> Design -> Different First Page
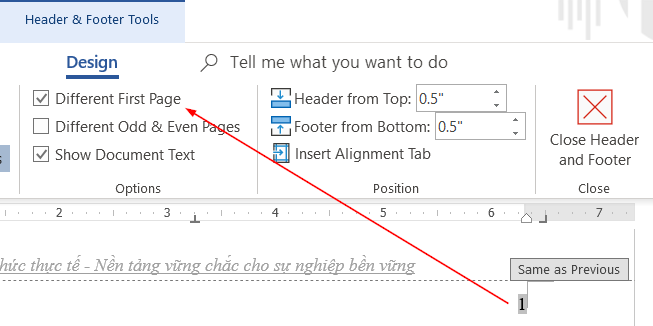
Sau đó triển khai lại vấn đề đánh số trường đoản cú trang sản phẩm 2, cùng với start at chọn số 1.
3. Cách bỏ khắc số trang vào Word
Để xóa số trang mà bạn đã đặt số trong Word 2010 thì bạn làm theo hướng dẫn công việc sau:
Bước 1: lựa chọn Insert => Page Number => Remove Page Numbers
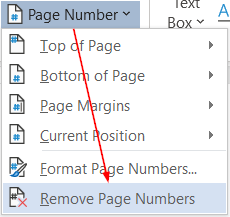
4. Lý do đánh số trang vào Word ko liên tục?
Có 2 lý do chính dẫn mang lại tình trạng khắc số trang trong Word ko được liên tục, đó là:
Do bạn chọn chế độ Page Number bao hàm cả số trang/tổng số trang.Nhầm lẫn giữa giữa Insert Page Number và Insert Number of Pages.Vậy thì giải pháp khắc phục vậy nào nếu gặp mặt phải tình trạng này? Rất dễ dàng và đơn giản thôi, nếu khách hàng biết được lý do thì giải pháp khắc phục cũng cực kì đơn giản. Tham khảo ngay 3 giải pháp mà duhocsimco.edu.vn Computer nhắc nhở dưới đây:
Xóa không còn số trang đã thiết lập đặt bằng cách chọn Remove Page Numbers
Đánh lại số trang bằng cách chọn lại giải pháp đánh số trang mà chúng ta muốn
Hiểu rõ Insert Page Number và Insert Number of Pages: Insert Page Number: là số trang hiển thịInsert Number of Page: là toàn bô trang đang sẵn có chữ vào Word.Như vậy bọn chúng ta đã có thể quản lý hoàn toàn được việc đánh số trang trong Word rồi phải không nào. Chúc những bạn áp dụng tốt kiến thức này vào công việc.














