Có rất nhiều bí quyết chuyển CAD sang Word bằng sử dụng khẩu lệnh. Với những bí quyết này vẫn đảm bảo được chất lượng ảnh sắc nét, phông chữ chuẩn. Để nắm rõ hơn những chuyển CAD sang Word chúng ta hãy cùng tìm hiểu trong bài xích viết dưới đây nhé !
CAD là gì?
CAD (Auto
CAD) viết tắt của Computer Alided design là một phần mềm chuyên hỗ trợ vẽ kỹ thuật trên vật dụng tính. Giỏi hiểu một giải pháp dễ hơn chính là công cụ thiết kế, trình bày, xử lý bản vẽ và kỹ thuật vật dụng tính. Mang đến đến thời điểm hiện nay thì CAD là một phần mềm phổ biến nhất chiếm 9-% quy trình thiết kế vẽ bản vẽ 2D.
Bạn đang xem: Cách copy từ cad sang word không dùng phần mềm

Sử dụng CAD bạn sẽ tăng khả năng hiệu suất công việc đáng kể trong quy trình trình bày, thiết kế và sử lý hình vẽ. Sử dụng công việc của bạn sẽ xong xuôi nhanh hơn rất nhiều lần.
Phần mềm chuyển CAD thanh lịch Word Better
WMF
Một vào những phần mềm hỗ trợ chuyển CAD sang Word hiệu quả nhất cùng phổ thông nhất ko thể bỏ qua chính là phần mềm Better
WMF. Đây là một vào những phần mềm chuyên dụng thực hiện những thao tác xào nấu lại bản vẽ thiết kế vào Auto
CAD lịch sự Word tốt PDF thì Better
WMF đó là một trong những lựa chọn hàng đầu.
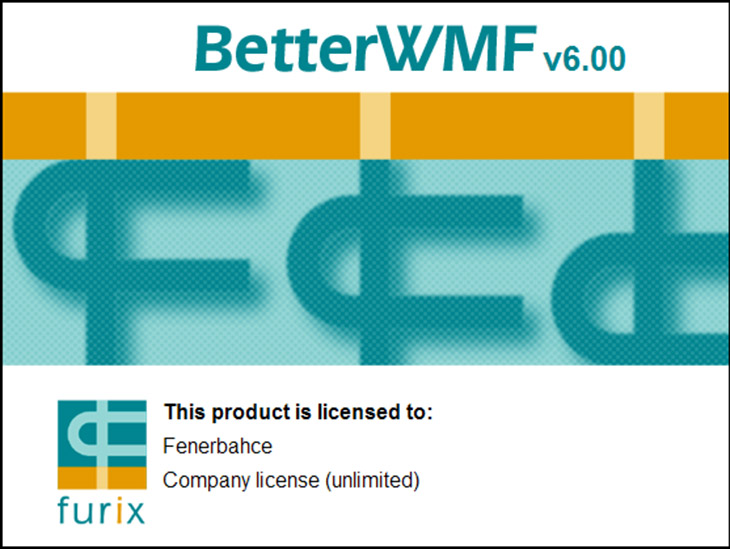
Đây là phần mềm chuyên hỗ trợ chỉnh sửa ảnh Auto
CAD theo nhiều cách không giống nhau tùy vào người sử dụng, bao gồm:
Tham khảo – Những mẫu kế hoạch công việc dành cho người lao động
Hướng dẫn biện pháp chuyển CAD sang trọng Word
Có rất nhiều bí quyết chuyển file CAD quý phái Word những bạn bao gồm thể sử dụng nhưng sản phẩm đem tới sẽ rất nặng, ko đảm bảo được chất lượng, cũng ko hỗ trợ cắt gọn nội dung cần lấy. Bởi vậy, bọn họ cần áp dụng phương pháp chuyển file CAD thanh lịch Word bằng phần mềm chuyên dụng Better
WMF để đảm bảo được chất lượng hình ảnh cũng như fonts chữ chuẩn nhất.
Bước 1: Tải phần mềm Better
WMF về sản phẩm tính. Sau đó chạy tệp tin đã tải với chọn “Unzip” để giải nén phần mềm. Hôm nay phần mềm sẽ được cài đặt đặt trong máy vi tính của bạn.
Bước 2: Mở phần mềm, chọn Start –> All Programs-> Better
WMF -> Better
WMF for Auto
CAD LT với thiết lập phần mềm theo các tùy chỉnh dưới đây:
WMF, lúc được in ra sẽ xuất hiện nét mảnh. Fixed line width (inch): file xuất ra đậm hơn với kích thước đã chỉnh khi sử dụng.
Bước 3: sau khi hoàn thành, ấn “OK” để lưu lại nỗ lực đổi.
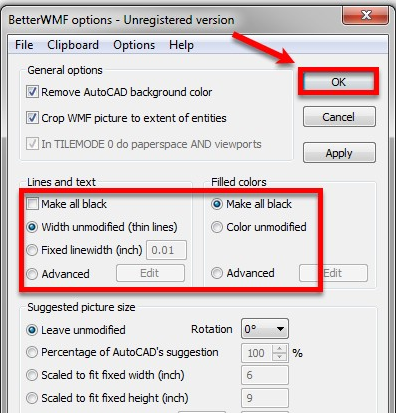
Bước 4: Mở file CAD quét chuột lựa chọn đối tượng chuyển. Nhấn tổ hợp Ctrl + C để tất cả thể coppy được đối tượng.
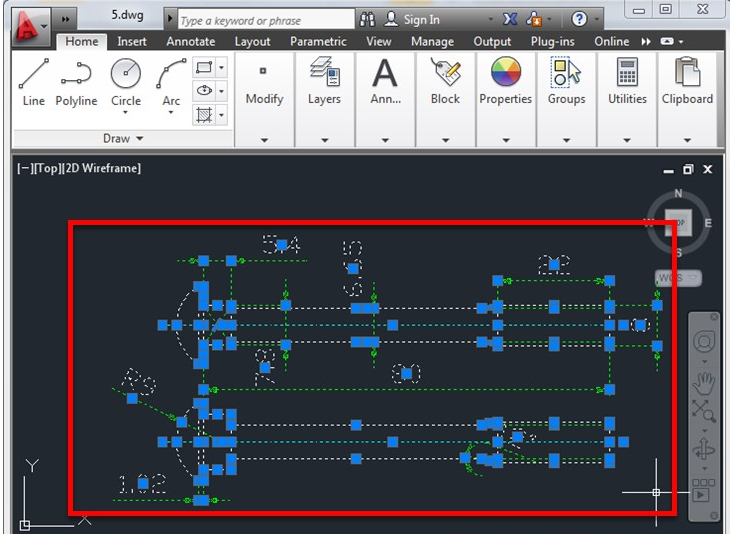
Bước 5: Mở tệp tin Word nhấn tổ hợp Ctrl + V dán các đối tượng vừa xào nấu phần mềm Better
WMF sẽ hỗ trợ thừa trình coppy chất lượng hình ảnh và font chữ không xảy ra lỗi.
Nếu bạn muốn copy ngược lại từ Word thanh lịch CAD thì thực hiện như sau:
Nhấn chuột vào phần Word sau đó nhấn tổ hợp Ctrl + C để copy. Mở AutoCAD trong Home ấn biểu tượng Pastetrong Clipboard -> Paste special.
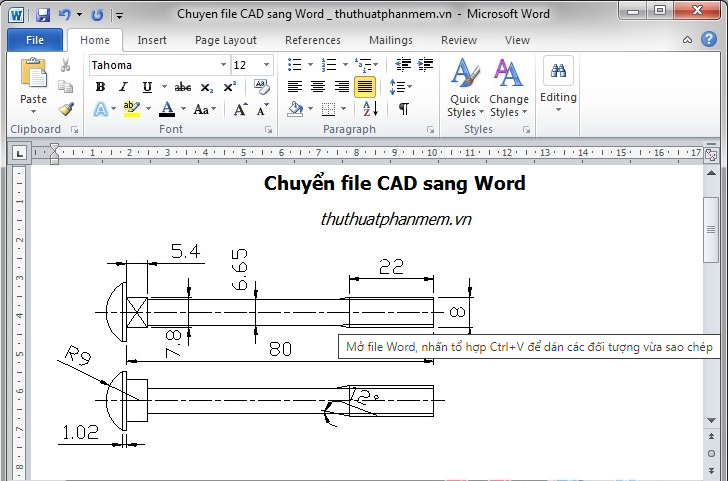
Hộp thoại Paste special xuất hiện các bạn lựa chọn Auto
CAD Entities -> OK .
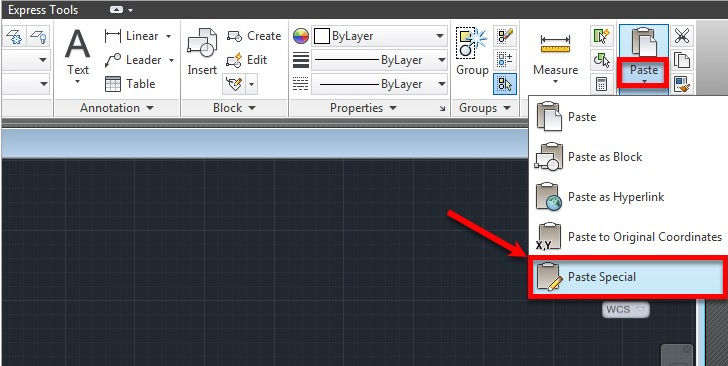
Để chọn vị trí đặt hình vẽ bạn có thể chỉnh sửa những đối tượng xuất hiện vào hình.
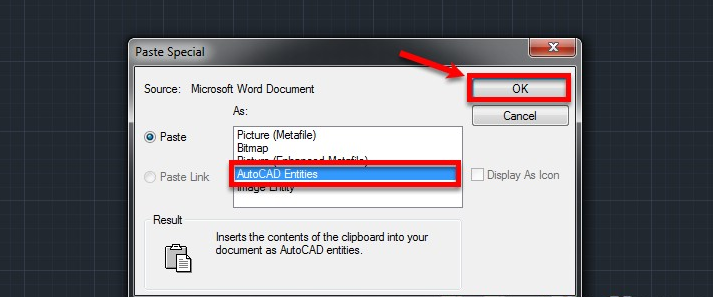
Với bí quyết chuyển CAD lịch sự Word trực tuyến không được phổ biến buộc phải người dùng luôn chọn bí quyết tải phần mềm về cùng sử dụng lâu hơn hơn với sử dụng trực tuyến.
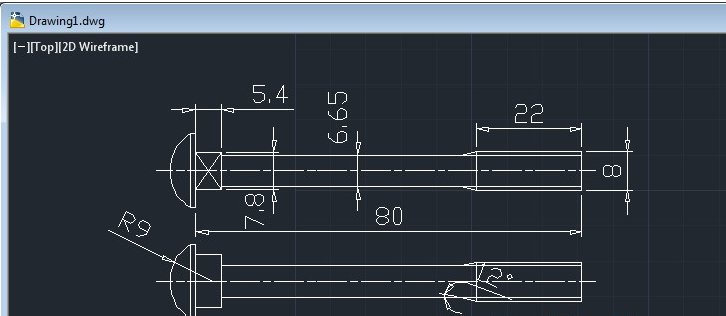
Hy vọng với những phân chia sẻ hữu ích bên trên đây những bạn sẽ tất cả nhưng hiểu biết hơn về CAD cũng như biện pháp thức chuyển đổi CAD sang trọng Word xuất xắc PDF một cách đơn giản và đem lại hiệu quả cao trong công việc. Đây là một trong những kỹ năng nghề nghiệp hơi quan trọng bắt buộc bọn họ khi làm nghề cần phải nắm rõ.
Tham khảo: Cách chuyển file Word sang trọng ảnh Images đơn giản bên trên Wins và Mac
Trong một số trong những trường hợp họ cần thay đổi định dạng tệp tin CAD sang Word để in tư liệu hoặc nhằm thuyết trình. Nếu chưa chắc chắn cách chuyển CAD lịch sự Word như thế nào, bạn đọc cùng tham khảo tiếp nội dung bài viết dưới đây của duhocsimco.edu.vn Computer nhé.
File CAD là gì?
CAD là viết tắt của Computer Aided Design, là file xây đắp được sự hỗ trợ của sản phẩm tính. Định dạng tệp tin này được áp dụng trên những thiết bị hỗ trợ thiết kế phiên bản vẽ, … . Những sản phẩm bao hàm vector 2D, mô hình dựng 3D.
Ngày ni CAD được sử dụng khá rộng rãi và trong không ít ngành công nghiệp như nghành nghề dịch vụ ứng dụng, điện với điện tử, cơ khí với các ứng dụng ứng dụng khác.
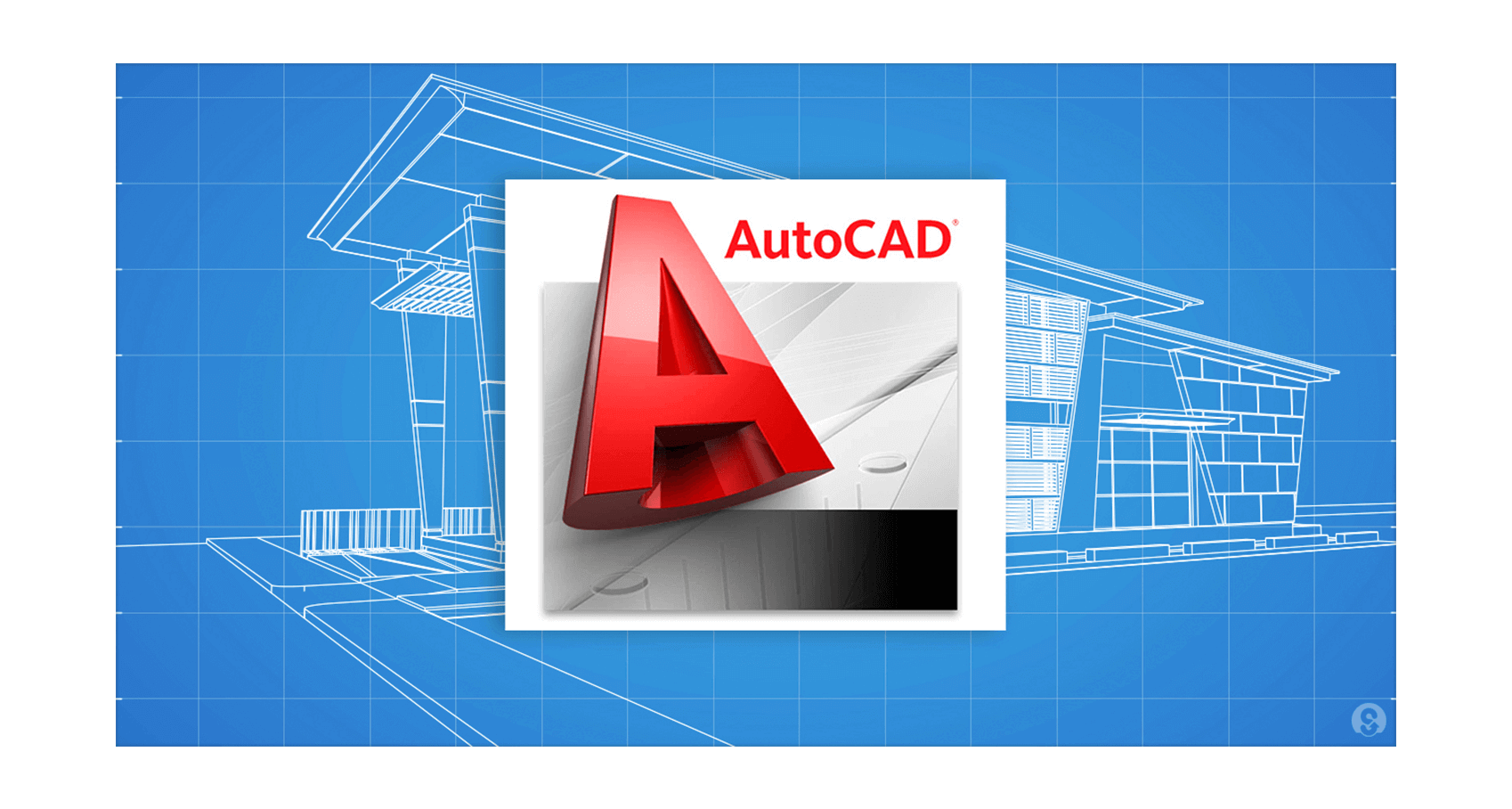
Hướng dẫn chuyển CAD thanh lịch Word
Cách 1: thực hiện Better
WMF, ứng dụng chuyển CAD quý phái Word
Better
WMF là 1 trojg hầu hết phần mềm chuyển CAD lịch sự Word có ích và dễ dàng sử dụng. Xung quanh Word, ứng dụng còn cung cấp chuyển CAD sang các định dạng khác như Excel. Điểm hay tốt nhất của ứng dụng này là hỗ trợ đổi khác mà vẫn không thay đổi định dạng tệp tin ban đầu.
Xem thêm: Phương Pháp Tăng Giảm Khối Lượng Violet, Tăng Giảm Khối Lượng
Để chuyển CAD lịch sự Word bởi Better
WMF, bạn tiến hành theo công việc dưới đây:
Bước 1: Đầu tiên cài đặt Better
WMF về sản phẩm và tải đặt.
Để mua Better
WMF, bạn truy vấn link bên dưới đây: https://furix.com/download
Bước 2: Tiếp theo mở phần mềm và thiết lập các tùy chọn dưới đây:
– chọn tùy chọn Make all black, tất cả những stroke và ký kết tự gửi sang color đen.
– Unmodified (thin lines) Width: thiết lập là tùy lựa chọn mặc định của Better
WMF để in cả những đường line khi in.
– Fixed linewidth (inch): lựa chọn tùy lựa chọn này nếu muốn in tệp tin đậm hơn.
Bước 3: Click chọn OK để giữ gìn các thay đổi và đóng góp hộp thoại.
Bước 4: Mở file CAD mà bạn muốn chuyển thanh lịch Word và nhấn Ctrl + A để chọn toàn bộ đối tượng trong file, nhấn Ctrl + C để sao chép.
Bước 5: Mở tệp tin Word mới, với nhấn Ctrl + V để dán đối tượng người dùng mà các bạn vừa xào luộc ở trên và gìn giữ file là xong.
Cách 2: áp dụng công nắm trực tuyến đường PDF Mall
Trong ngôi trường hợp nếu như không muốn thiết đặt các phần mềm chuyển CAD quý phái Word trên trang bị tính, bạn cũng có thể cân nói sử dụng các công gắng trực tuyến để chuyển đổi định dạng file, điển trong khi PDF Mall.
Ưu điểm của PDF Mall là miễn phí, dễ thực hiện và giới hạn max số lần đưa đổi. Bên cạnh đó công cụ hỗ trợ và hoạt động trên những thiết bị khác nhau, hỗ trợ nhiều định dạng file cùng không yêu thương cầu người dùng đăng ký tài khoản.
Bước 1: Mở trình duyệt ngẫu nhiên trên thiết bị của người tiêu dùng và truy vấn trang nhà PDF Mall (https://pdfmall.com/dwg-to-word)
Bước 2: Click chọn nút Choose File và lựa chọn file CAD mà bạn cần biến hóa sang Word. Hoặc một cách khác là dán URL file vào khung, ví như file tàng trữ trên các dịch vụ đám mây như Google Drive, …
Bước 3: Chọn định hình đầu ra, trong trường hợp này là Word rồi click lựa chọn nút Convert để ban đầu quá trình gửi đổi.
Bước 4: Sau khi quy trình hoàn tất, chúng ta cũng có thể tải file về máy.
Cách 3: áp dụng công cố gắng Group
Docs
Tương từ bỏ PDF Mall, Group
Docs cũng là công cụ chuyển CAD quý phái PDF miễn phí với trực tuyến. Bên cạnh đó Group
Docs cũng cung cấp và chuyển động trên cả Windows, mac
OS, apk và i
OS; có thể chấp nhận được người dùng biến đổi CAD sang các định dạng khác nhau.
Thực hiện theo công việc dưới đây:
Bước 1: Mở trình duyệt ngẫu nhiên trên thiết bị của chúng ta và truy cập trang công ty Group
Docs (https://products.groupdocs.app/conversion/dwg-to-docx)
Bước 2: Kéo và thả tệp tin CAD mà bạn cần đổi khác định dạng vào hành lang cửa số công cụ, hoặc bí quyết khác là click chọn nút Drop or upload file để thiết lập lên file.
Bước 3: Click chọn nút Convert Now để bước đầu chuyển đổi và sở hữu file về lắp thêm của bạn.
Như vậy bài viết trên trên đây duhocsimco.edu.vn Computer vừa phía dẫn các bạn 3 bí quyết chuyển CAD sang trọng Word. Trong khi bạn đọc có thể tìm hiểu thêm một số nội dung bài viết để bài viết liên quan cách gửi Word sang định dạng file ảnh nhé.














