Để làm đa dạng hơn cho bài bác thuyết trình Power
Point, câu hỏi thêm hình hình ảnh hay phần đa nội dung thẩm mỹ và nghệ thuật khác là vấn đề cần thiết. Hình hình ảnh sẽ hỗ trợ thêm văn bản mà bạn có nhu cầu trình chiếu, cũng giống như tăng thêm tính nghệ thuật và thẩm mỹ cho slide thuyết trình. Trên Power
Point, ngoài bài toán thêm hình ảnh thì người tiêu dùng còn có tương đối nhiều lựa chọn khác như thêm biểu đồ, bối cảnh vào trong slide hay các cơ thể khối để chế tạo ra thành sơ đồ 1-1 giản. Để chèn được phần lớn nội dung đó vào vào slide, họ sẽ sử dụng những nội dung trong mục Insert cùng được cai quản trị mạng chỉ dẫn trong nội dung bài viết dưới đây.
Bạn đang xem: Cách chèn hình ảnh vào powerpoint 2007
Cách vẽ lưu vật trong PowerPoint
Cách làm cho Power
Point cho những người mới bắt đầu
Cách ghi âm, ghi hình slide Power
Point
Cách căn giữa ô vào bảng Power
Point
Outline hide
11. Chèn hình hình ảnh vào slide Power
Point
22. Chèn video Art vào Power
Point 2007
33. Chèn hình khối Shapes trong slide
44. Chèn Smart
Art, sơ đồ vào Power
Point
5Bạn buộc phải đọc
1. Chèn hình ảnh vào slide Power
Point
Bước 1:
Người dùng nhấn vào mục Insert sau đó nhấn tiếp vào mục Picture để chọn chèn hình hình ảnh vào nội dung trong slide.
Bài giỏi Chèn, thêm clip vào Power
Point 2003, 2007, 2010, 2013
Bước 2:
Hiển thị thư mục để họ tìm tới địa điểm lưu hình hình ảnh muốn chèn vào trong nội dung slide. Hình lúc đó sẽ có khung xung quanh để chúng ta đổi khác lại form size của hình ảnh, vị trí của hình ảnh trong slide.
Bước 3:
Tiếp đến khi chúng ta nhìn lên phía trên thanh luật mục Format đang thấy các nhóm chỉnh sửa hình hình ảnh khác nhau. Trong team Adjuts là các tùy chỉnh thiết lập về ánh sáng, color cho ảnh, độ sáng, tương phản.
Bước 4:
Tiếp đến tại team Picture Styles bọn họ có các mục để kiểm soát và điều chỉnh giao diện hiển thị của hình ảnh, thêm viền mang lại ảnh, cảm giác hình ảnh.
Bạn hoàn toàn có thể nhấn vào biểu tượng tam giác để không ngừng mở rộng giao diện những kiểu hiển thị đến hình ảnh.
Phần cảm giác cho hình ảnh được tạo thành từng nhóm hình dạng hiệu ứng không giống nhau.
Bước 5:
Phần Arrange và Size dùng để làm điều chỉnh lại kích cỡ cũng tương tự hướng của hình ảnh trong slide.
Bước 6:
Ngoài việc chèn hình ảnh vào câu chữ slide thì họ có tùy chọn chèn album hình vào vào nội dung bằng cách nhấn vào Photo Album, lựa chọn tiếp New Photo Album.
Toàn bộ bí quyết tạo bộ ảnh trong Power
Point 2007 người dùng tham khảo chi tiết cách triển khai trong bài viết Cách tạo album ảnh trên Power
Point kèm hiệu ứng.
2. Chèn video Art vào Power
Point 2007
Bước 1:
Cũng tại thanh công cụ bọn họ nhấp vào clip Art nhằm chèn hình ảnh sinh động từ thư viện bao gồm sẵn. Hiển thị ngay cột sát bên phải screen để chúng ta tìm kiếm những chủ đề hình ảnh, dấn nút Go để tìm kiếm. Kết quả chúng ta sẽ thấy được những văn bản mình cần.
Bước 2:
Để lựa chọn hình hình ảnh nào bọn họ nhấn vào hình ảnh đó, chọn vào hình tượng mũi tên xổ xuống rồi lựa chọn Insert nhằm chèn hình ảnh vào trong câu chữ trên slide.
3. Chèn hình khối Shapes vào slide
Có không hề ít dạng hình khối vào Power
Point mà tín đồ dùng hoàn toàn có thể sử dụng nhằm chèn vào slide, ship hàng cho đông đảo mục đích không giống nhau như chế tạo sơ đồ đơn giản dễ dàng chẳng hạn.
Bước 1:
Chúng ta nhấn và mục Shapes rồi chọn kiểu hình khối mong mỏi sử dụng.
Xem thêm: Những hình ảnh có chữ ý nghĩa về cuộc sống mang tới nhiều điều bổ ích
Bước 2:
Để chèn chữ vào hình khối họ nhấn chuột buộc phải chọn Edit Text. Trên bạn vẫn sẽ sở hữu những mục kiểm soát và điều chỉnh cho hình khối và chữ viết chèn trong hình khối.
Ngoài ra vào mục Shapes gồm riêng một mục chứa những nút hành động Action Buttons. đội nút này được dùng làm nút ảnh hưởng tác động trong từng slide, có thể chèn những slide để liên kết với nhau. Chúng ta đọc xem thêm cách thực hiện trong nội dung bài viết Cách áp dụng nút ảnh hưởng trên Power
Point.
4. Chèn Smart
Art, sơ đồ dùng vào Power
Point
Smart
Art vào Power
Point là một trong dạng biểu vật thông minh trong điều khoản văn chống Microsoft. Cùng với Smart
Art họ sẽ vẽ được rất nhiều loại biểu đồ không giống nhau như biểu đồ, sơ đồ, vòng tuần hoàn, sơ trang bị phân cấp,… Smart
Art giao hàng cho nhiều yêu cầu như diễn giải tiến trình thực hiện, tiến độ xong xuôi công việc,…
Toàn cỗ cách tiến hành để tạo Smart
Art vào Power
Point bạn đọc tham khảo Cách xây dựng Power
Point bằng Text box với Smart
Art.
Để biết được cách vẽ biểu vật dụng trong Excel người dùng tham khảo nội dung bài viết Hướng dẫn tạo ra biểu vật dụng trên Power
Point.
Việc chèn thêm các hình ảnh và phần đông kiểu giao diện khác vào slide Power
Point rất đơn giản và dễ dàng và là thao tác cơ phiên bản khi họ làm việc với slide. Từng nội dung đều phải có thêm phần chỉnh sửa, thêm hiệu ứng để tăng thêm tính nghệ thuật cho nội dung.
Chúc các bạn thực hiện nay thành công!
Bạn phải đọc

Bạn sẽ xem bài xích viết: MS Power
Point 2007 – bài 7: Chèn hình ảnh và hình ảnh trong slide. Thông tin do C2 Lập Lễ HP chọn lọc và tổng hợp thuộc với các chủ đề liên quan khác.
Nếu nhiều người đang tạo một slide về công ty đề vui chơi và giải trí nào đó, hãy cài đặt về đến mình hồ hết hình hình ảnh vui, hài hước từ bên trên mạng để triển khai backgound vào slide Powerpoint nhé, có nhiều hình ảnh vui về nhiều chủ đề khác nhau cho bạn lựa chọn. ý muốn tạo bài bác thuyết trình Power
Point rực rỡ và thu hút fan hâm mộ thì bạn phải biến tấu các Slide thêm phần sống động bằng cách chèn thêm những hình ảnh minh họa trực quan tiền vào. Bài viết sau sẽ ra mắt cách thêm hình ảnh vào những Slide vào Power
Point. Mời các bạn cùng xem.
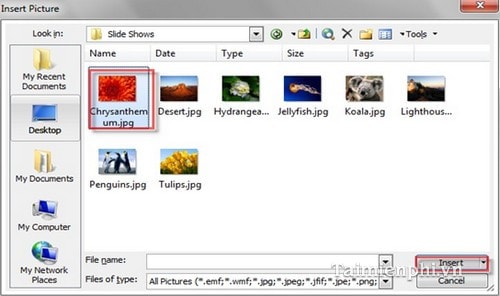
Bạn cũng có thể có thể biến đổi vị trí của hình ảnh bằng biện pháp kích chuột lên hình để nó mở ra mũi tên 4d và khi ấy bạn nhấn với giữ con chuột rồi dịch chuyển hình tới nơi hy vọng đặt. Chúng ta cũng có thể điều chỉnh kích cỡ hình bằng phương pháp đưa loài chuột vào những góc của hình chờ xuất hiện mũi tên 2d rồi tăng giảm form size tùy ý.
2. Đối với Power
Point 2007
Vào tab Insert chọn biểu tượng Picture, cửa sổ Insert Picture xuất hiện chọn hình bắt buộc chèn cùng nhấn Insert. Chúng ta cũng có thể chỉnh sửa kích thước ảnh và di chuyển hình như hướng dẫn trên.
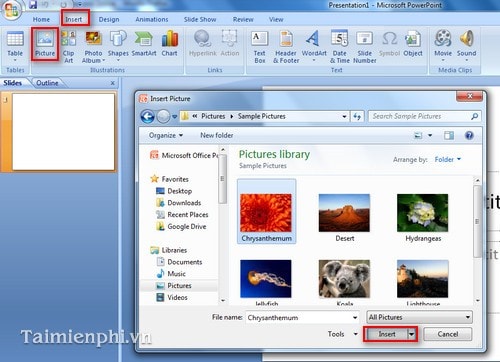
3. Đối với Power
Point 2010
Nhấp vào tab Insert, chọnbiểu tượng Picture trong team Images.
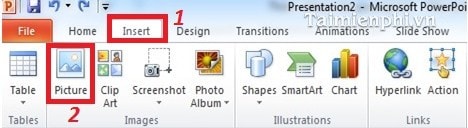
Khi cửa sổ Insert Picture xuất hiện, tìm đến hình bạn muốn chèn và nhấn Insert để triển khai chèn ảnh. Sửa đổi hình theo mong ước như gợi ý ở trên.
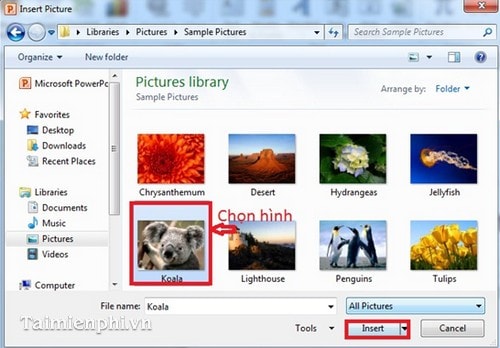
Kết quả:
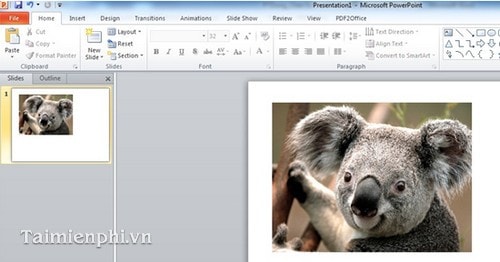
4. Đối với Power
Point 2013, 2016, 2019 cùng 2021
Vào Insert, chọn biểu tượng Picture.
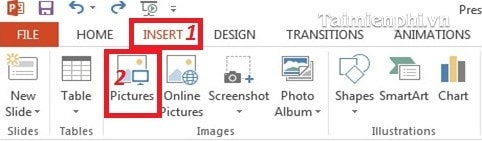
Tìm và lựa chọn hình ước ao chèn tại vỏ hộp thoại Insert Picture tiếp nối nhấn Insert để hoàn thành.
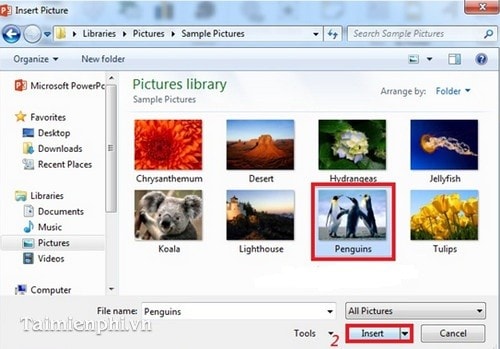
Kết quả:
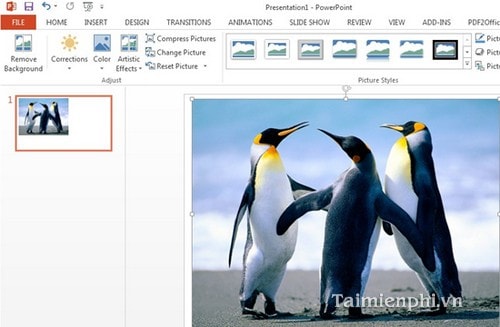
https://duhocsimco.edu.vn/chen-hinh-anh-trong-powerpoint-742n.aspx cùng với các thao tác hướng dẫn khá chi tiết trên đây, ai ai cũng có thể từ bỏ chèn thêm hình hình ảnh vào các Slide vào Power
Point, giúp bài trình chiếu thêm sinh động và trực quan liêu hơn. Kế bên ra, các bạn có thể đọc thêm các mẹo nhỏ về Power
Point bao gồm sẵn vào duhocsimco.edu.vn.vn nhằm tạo các trình chiếu độc đáo.














