1. Chèn ảnh vào word 2003
Cách Chèn hình ảnh vào word 2003 không giống với chèn ảnh vào word 2007, 2010, 2013; sự biệt lập ở đây đến từ việc bố trí các chức năng giữa các phiên bản.
Bạn đang xem: Cách chèn ảnh trong word 2003
Từ 2007 trở đi, các công dụng hay cần sử dụng được để ở trên thanh Ribon và điều này hoàn toàn khác với Word 2003.
Và để chèn hình ảnh vào word 2003 ta làm cho như hình sau:
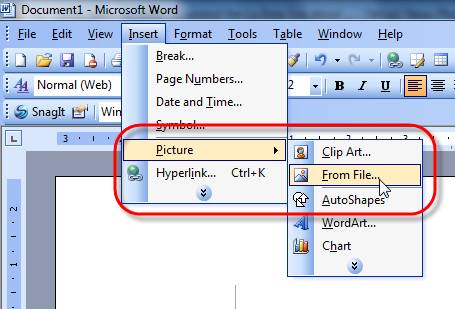
Sau khi lựa chọn From File: Một hành lang cửa số sẽ hiện tại ra, chúng ta dùng chuột để tìm thư mục chứa file ảnh muốn chèn vào word và nhấn INSERT là được.
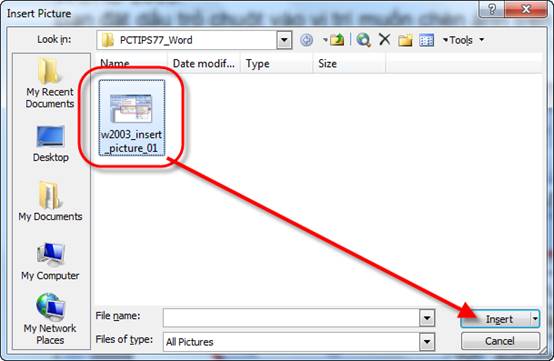
2. Chèn ảnh vào word 2007
Cách chèn ảnh trong word 2007, 2010 và 2013 dễ dàng và nhanh hơn word 2003, chúng ta chỉ cần tìm đến Tab “insert” và chọn Picture, sau đó tìm mang lại thư mục cất anh mong chèn vào là được.
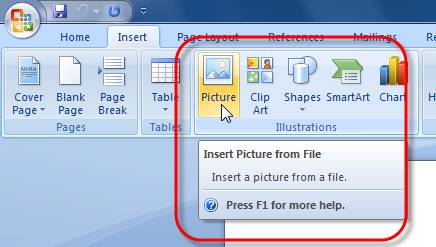
Chèn hình ảnh vào word 2010: Cách chèn ảnh trong word 2010 tương tự như với Word 2007, cùng trong phiên bản Word 2013 cũng không có gì không giống biệt.
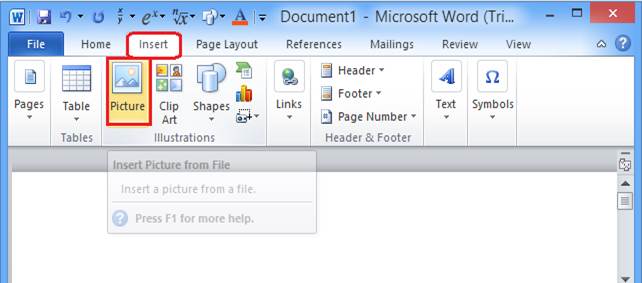
Tổng phù hợp file kế toán tài chính excel tốt nhất có thể hiện nay
Submit a phản hồi Cancel reply
Your thư điện tử address will not be published. Required fields are marked *
Comment *
Name *
Email *
Website
Save my name, email, và website in this browser for the next time I comment.
Time limit is exhausted. Please reload CAPTCHA.+seven=9





Danh mục bài xích viết
Qui định chung
gmail.com
Điện thoại: 024 2239 73 73Số
– chế độ & hiệ tượng chung
– cơ chế và hiệ tượng thanh toán
– chế độ đổi/ trả hàng với hoàn tiền
– chính sách bảo mật thông tin
Bài viết mới
Tải miễn giá thành File Excel
Tập hợp các file excel, chủng loại biểu được download nhiều
Trong quá trình soạn thảo văn bạn dạng mà buộc phải đến hình ảnh bạn hoàn toàn có thể sử dụng đến quy định chèn hình ảnh đã gồm sẵn trong Word. Dưới đó là hướng dẫn áp dụng phím tắt chèn hình ảnh trong Word dễ dàng và đơn giản nhất.
1.Chèn ảnh vào vào Word 2019, 2016, 2013, 2010, 2007
Tính năng chèn hình hình ảnh trong các phiên bạn dạng Word có phần tựa như nhau.
Bước 1:
Tại ngôn từ tài liệu, nhấp chuột tại vị trí muốn chèn hình ảnh. Tiếp nối nhấn vào tab Insert mặt trên.
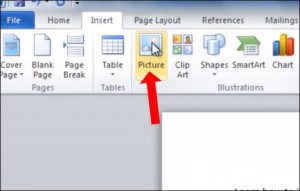
Chèn hình ảnh vào trong Word
Bước 2:
Xuất hiện nay thư mục trên máy tính. Tìm về hình hình ảnh muốn chèn vào vào nội dung, click vào hình ảnh đó rồi chọn tiếp Insert mặt dưới.
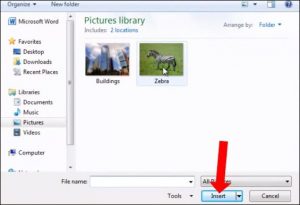
Chèn ảnh vào trong Word
Ngay tiếp nối người sử dụng sẽ nhìn thấy hình hình ảnh chèn vào ngôn từ Word như hình dưới đây. Bạn cũng có thể thay đổi size của hình ảnh bằng 4 góc của ảnh.
Xem thêm: Đồ chơi làm từ chai nhựa - 20+ hướng dẫn làm đồ chơi từ chai nhựa
Kích thước file ảnh quá nhỏ tuổi hoặc quá lớn. Bạn dịch chuyển tới các cạnh hoặc 4 góc của ảnh. Khi nhỏ trỏ con chuột chuyển thành mũi tên 2 chiều bạn kéo theo chiều mong mỏi thay đổi.
Chú ý khi ảnh quá nhỏ bạn muốn phóng to nên phóng to đều 2d để ảnh không bị méo, các bạn nhấn giữ phím Shift và kéo tại một góc nào đó của ảnh.
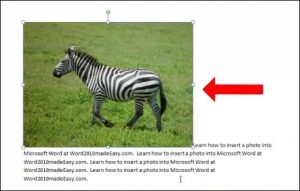
Chèn hình ảnh vào trong Word
Click ngay: sử dụng phím tắt sửa chữa thay thế từ vào Word 2003, 2007, 2010, 2013
Bước 3:
Để đổi khác vị trí của hình hình ảnh với văn bản, tại Picture Tools nhấp vào tab Format. Sau đó, các bạn lick tiếp vào mục Position đã thấy có một trong những vị trí mang lại hình hình ảnh với câu chữ tài liệu. Khi di con chuột vào từng vị trí, hình hình ảnh sẽ auto thay đổi để bạn dùng rất có thể hình dung rõ về vị chí chèn ảnh đó.
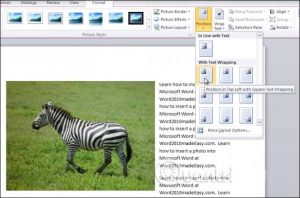
Chèn ảnh vào vào Word
Ngoài ra chúng ta cũng có thể click vào mục Clip Art để tìm kiếm hình hình ảnh chèn vào nội dung. Click vào tab Insert rồi click tiếp vào mục video clip Art. Lộ diện thanh video clip Art ở cạnh buộc phải màn hình. Trên đây các bạn hãy nhập trường đoản cú khóa vào khung Search for ở bên dưới.
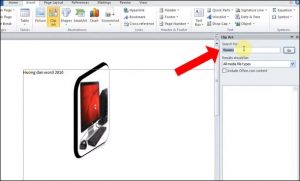
Chèn hình ảnh vào vào Word
Hình ảnh cũng sẽ xuất hiện trong nội dung. Họ cũng tiến hành những thao tác tùy chỉnh cấu hình vị trí ảnh như khi thực hiện với hình ảnh chèn tự thư mục đồ vật tính.
2. Thực hiện phím tắt chèn hình ảnh trong Word cấp tốc chóng
Với phương pháp thêm ảnh vào Word này không những cấp tốc mà chúng ta có thể áp dụng cho tất cả các phiên bản từ Word 2003 mang đến Word 2019 hiện tại nay. Không hồ hết thế bạn cũng có thể thực hiện việc chèn ảnh vào Word này trên những trình duyệt thịnh hành như Chrome, ly Cốc hay Firefox.
Bước 1: Vào một trang web bất kỳ click chuột phải vào một bức hình ảnh và lựa chọn Copy Image để xào luộc bức hình ảnh đó.
Bước 2: Sau kia vào trong tệp tin Word chúng ta chỉ cần click chuột cần và lựa chọn Paste bất kỳ trong phần Paste Option hoặc cấp tốc hơn các bạn dùng tổng hợp phím Ctrl + V để paste nó như thao tác máy tính thông thường.
Bước 3: Và ngay lập tức bức ảnh đã được chèn vào trong Word với thông số, định dạng y y như trên web. Bạn có thể thiết lập nó giống hệt như các cách chèn ảnh trong Word khác.
Lúc này bạn chỉ việc chỉnh sửa các định dạng của ảnh theo ý ao ước là được.
3. Chèn hình ảnh vào trong Word 2003
Bước 1: Mở file Word đề nghị thêm ảnh lên. Vào (1) Insert => (2) Picture => (3) From file…
Bước 2: Cửa sổ Insert Picture xuất hiện. (1) các bạn chọn đường truyền đến thư mục giữ trữ hình ảnh => (2) lựa chọn hình ảnh cần chèn => (3) nhấn chọn Insert.














